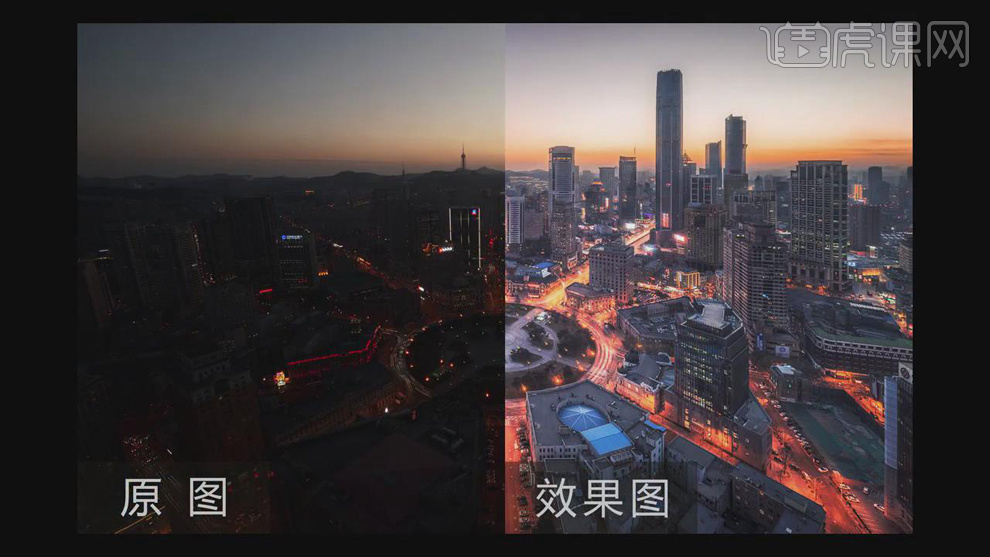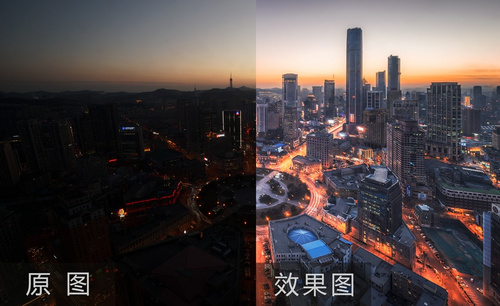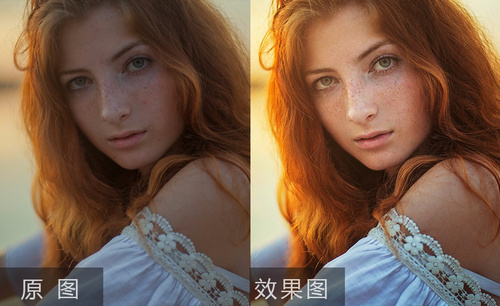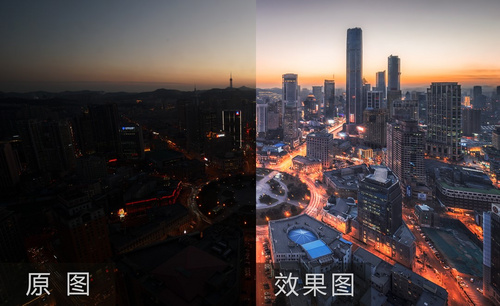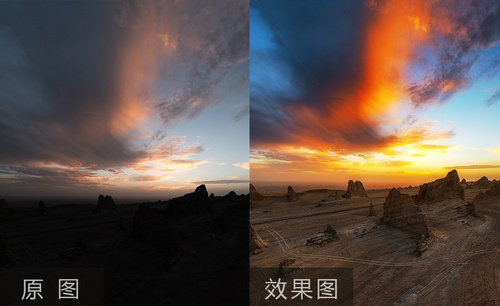PS逆光风光图后期教程
发布时间:暂无
1. 打开素材,进入Camera Raw滤镜,选择【镜头校正】勾选【删除色出】与【启用配置文件校正】。【制造商】Canon。选择【变换】,选择【自动】,调整【垂直】+16。
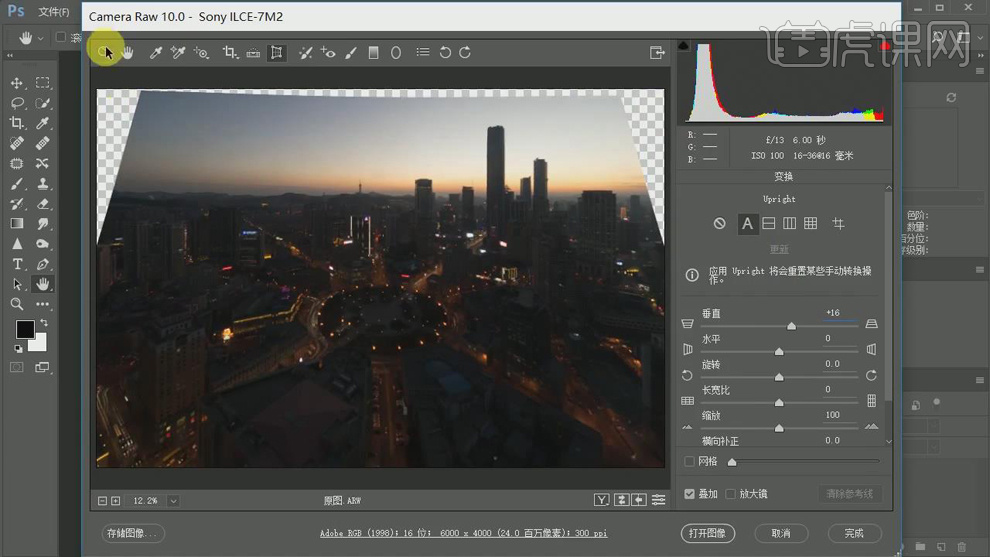
2. 选择【基本】,调整【曝光】+0.90,【对比度】+28,【高光】-100,【阴影】+73,【白色】+3,【黑色】-21,【清晰度】+3,【自然饱和度】+10。
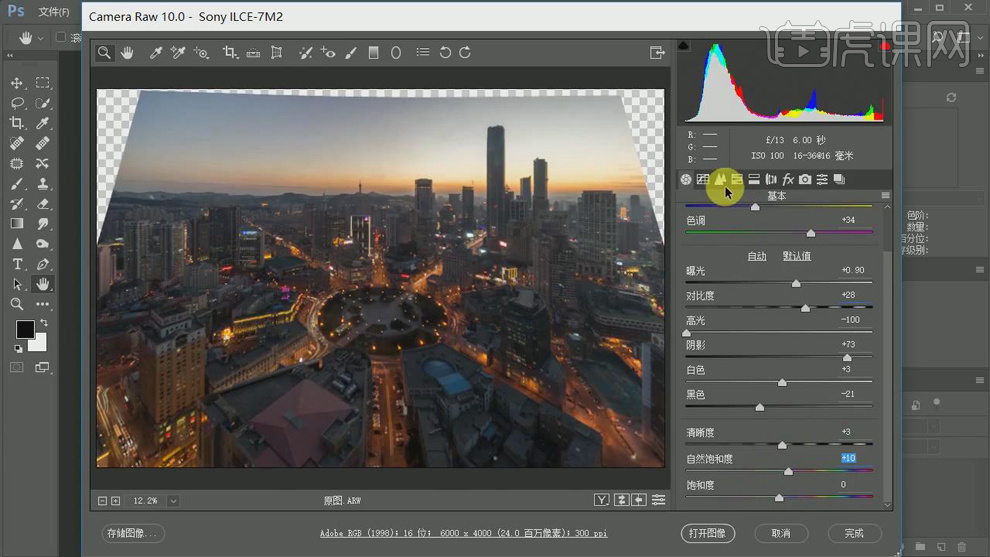
3. 选择【细节】锐化【数量】64,【蒙版】47。选择【分离色调】高光【色相】39,【饱和度】8。阴影【色相】231,【饱和度】8,打开图像。
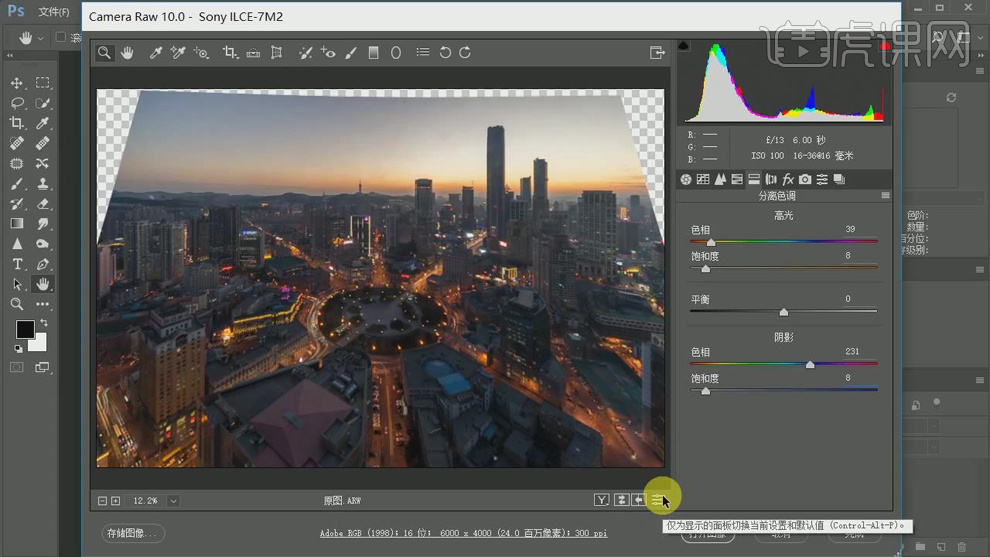
4. 进入PS,【Ctrl+J】复制图层,选择【快速选择工具】,进行选区。【Ctrl+T】,进行调整。【Ctrl+D】取消选区。添加【蒙版】,【Ctrl+I】蒙版反向,选择【画笔工具】,白色画笔,进行涂抹。选择【C】裁剪工具,进行裁剪。
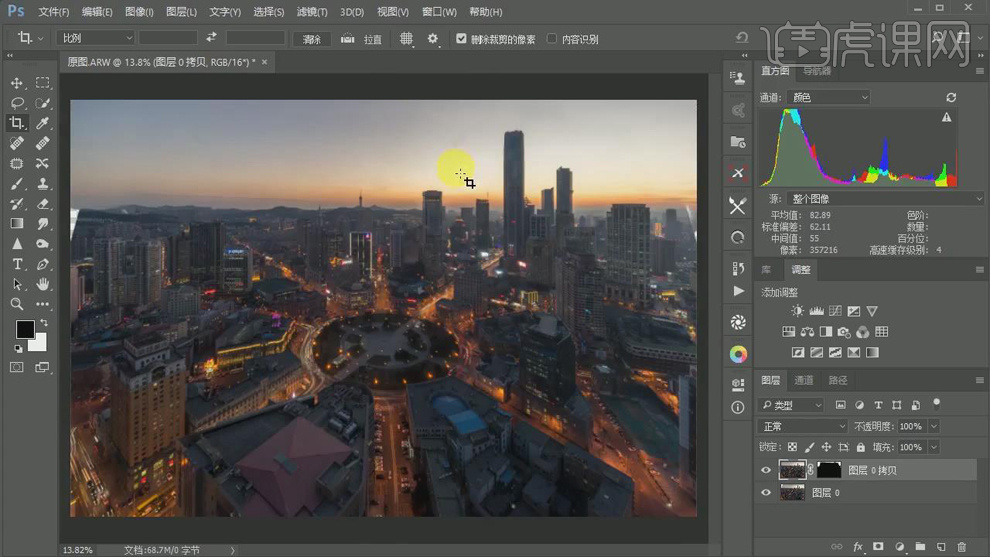
5. 【Ctrl+E】合并所选图层。选择【L】套索工具,进行选区。【右键】填充,点击确定。【Ctrl+J】复制图层,选择【污点修复画笔工具】,进行涂抹污点。
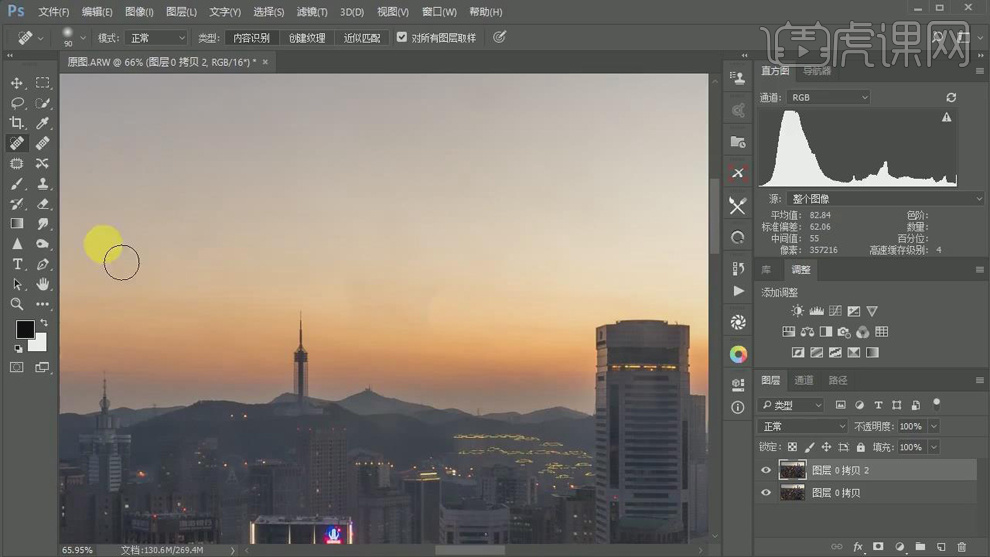
6. 选择【滤镜】Nik Collection【Color Efex Pro 4】淡对比度,调整【校正色板】16%,【校正对比度】8%,【动态对比度】41%。
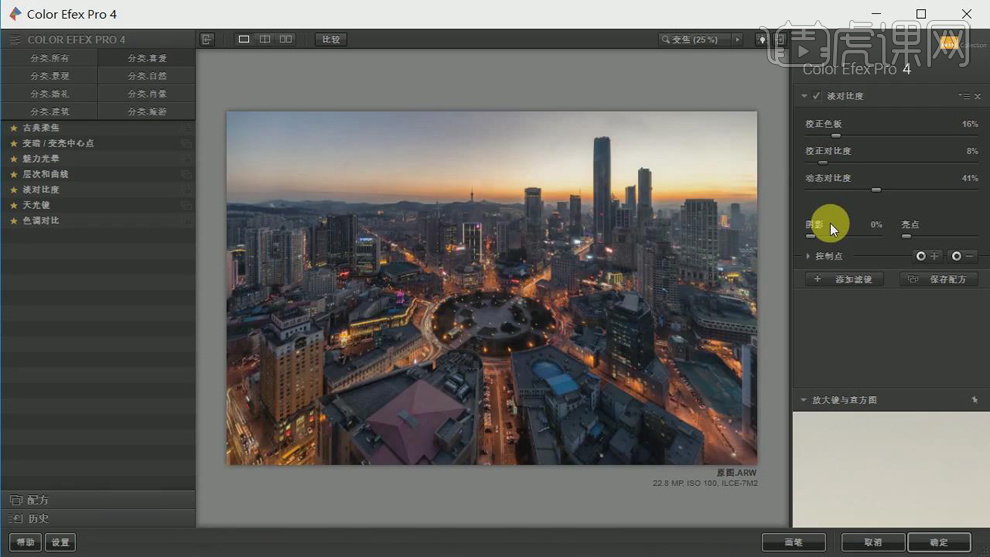
7. 点击【添加滤镜】,选择【色调对比】默认,调整【中调】5%,【饱和度】4%。再次点击【添加滤镜】,选择【变暗/变亮中心点】默认,调整放置中心点,调整【中央亮度】16%,【边框亮度】-2%,点击确定。
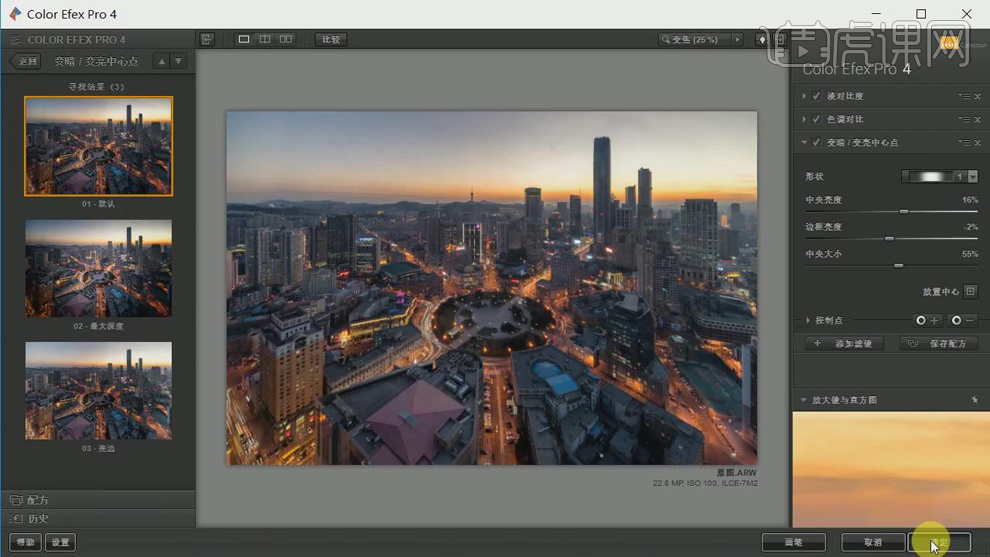
8. 新建【色彩平衡】阴影【青色】-3,【蓝色】+4。中间调【红色】+1,【黄色】-1。高光【红色】+3,【黄色】-3。
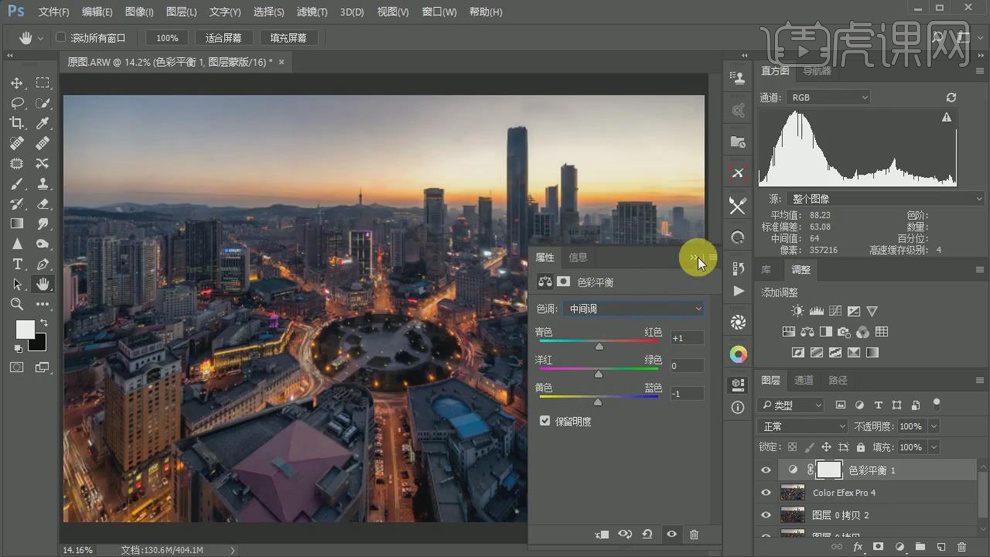
9. 【Ctrl+Alt+Shift+E】盖印图层。选择【滤镜】Camera Raw 滤镜,选择【径向滤镜】,调整【曝光】+0.20。
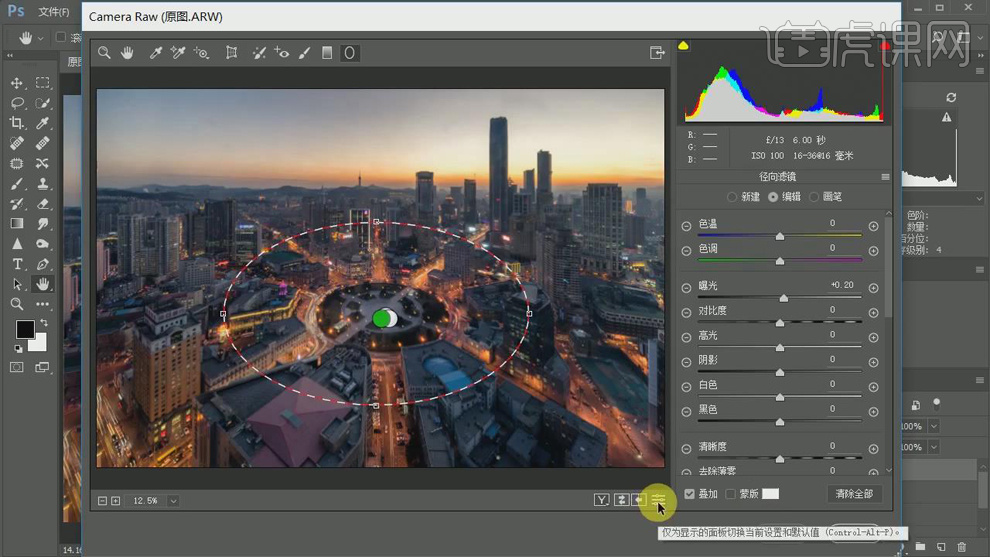
10. 选择【渐变滤镜】,调整【曝光】-0.05,进行调整。
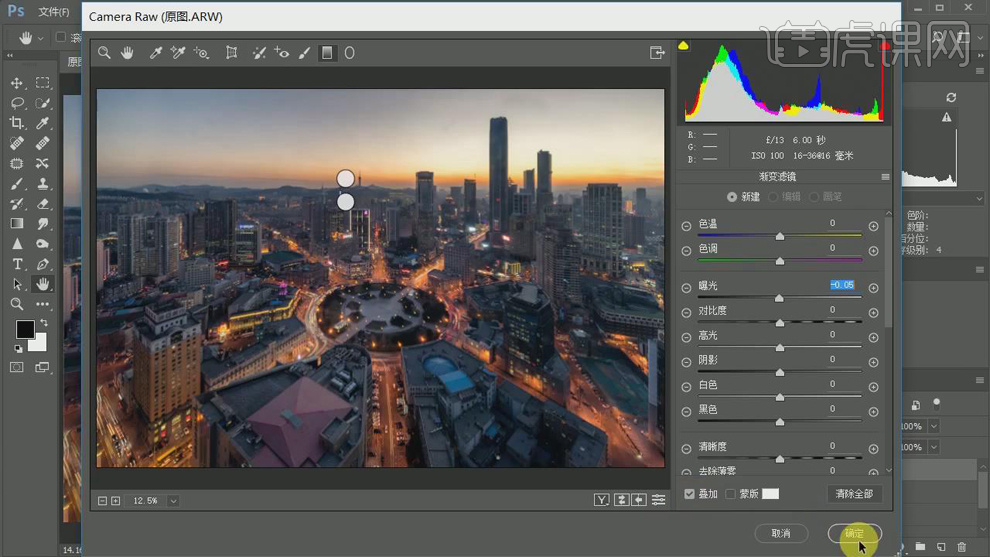
11. 【Ctrl+Alt+Shift+E】盖印图层。选择【滤镜】其他【高反差保留】5.8像素。【图层模式】柔光。添加【蒙版】,选择【画笔工具】,黑色画笔,进行涂抹。
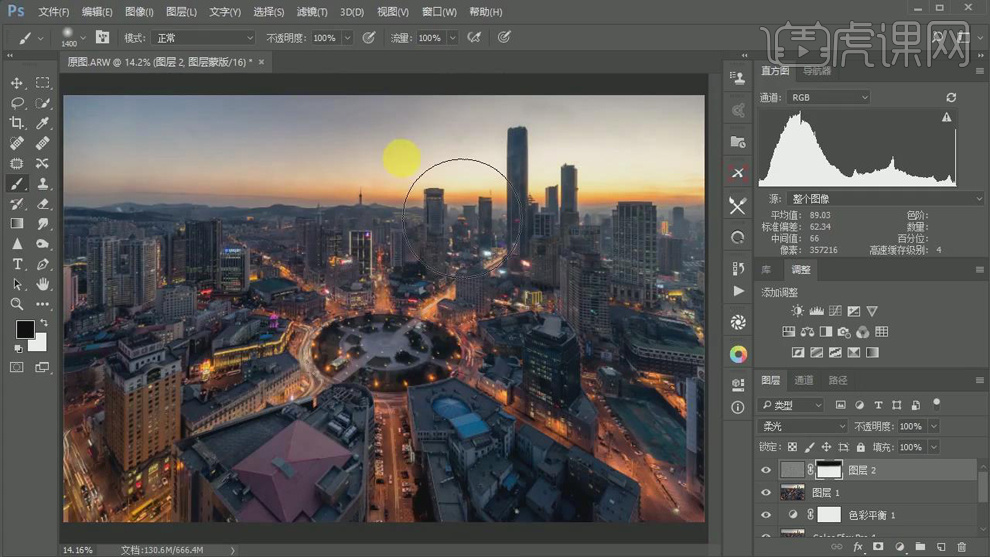
12. 最终效果如图所示。