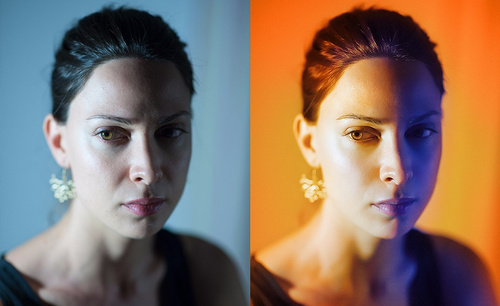PS复古欧美色调后期修片教程
发布时间:暂无
1.打开素材,【Ctrl+J】复制图层,【Ctrl+Shift+X】液化,进行液化调整。【Ctrl+J】复制两层,分别为高频与低频。高频图层,选择【滤镜】模糊【高斯模糊】1像素。
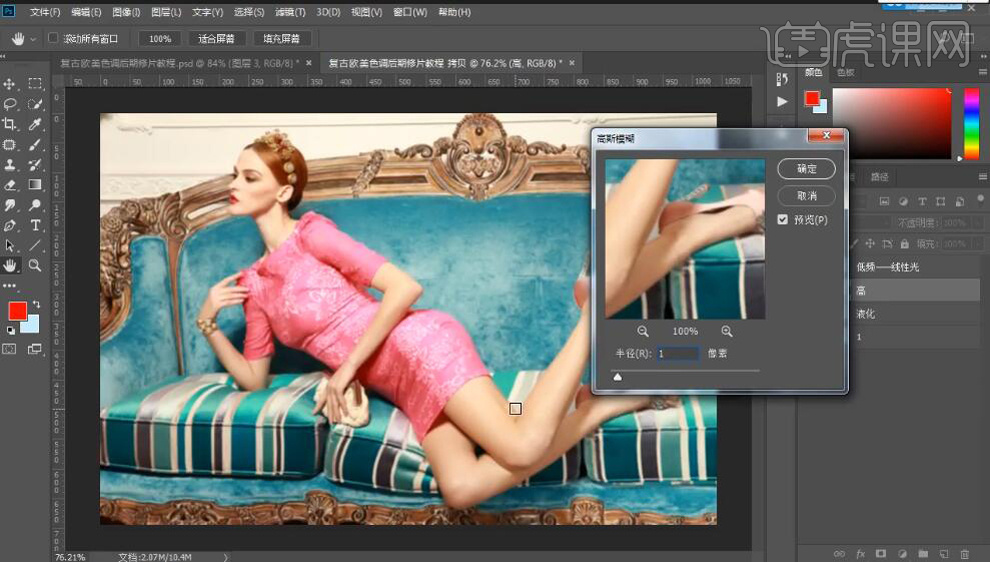
2.低频图层,选择【图像】应用图像。【图层】高频,【混合】减去,【缩放】2,【补偿值】128,点击确定。【图层模式】线性光。选择【涂抹工具】,进行涂抹。
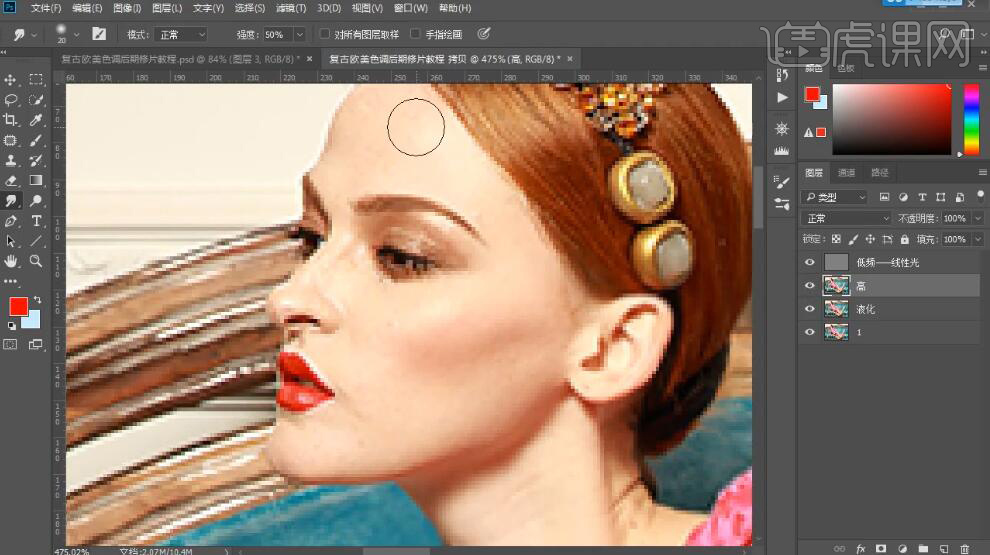
3.选择【套索工具】,进行选区。【Shift+F6】羽化10像素。选择【滤镜】模糊【高斯模糊】2.1像素。选择【涂抹工具】,不透明度52%,进行涂抹。选择【橡皮擦工具】,进行涂抹。
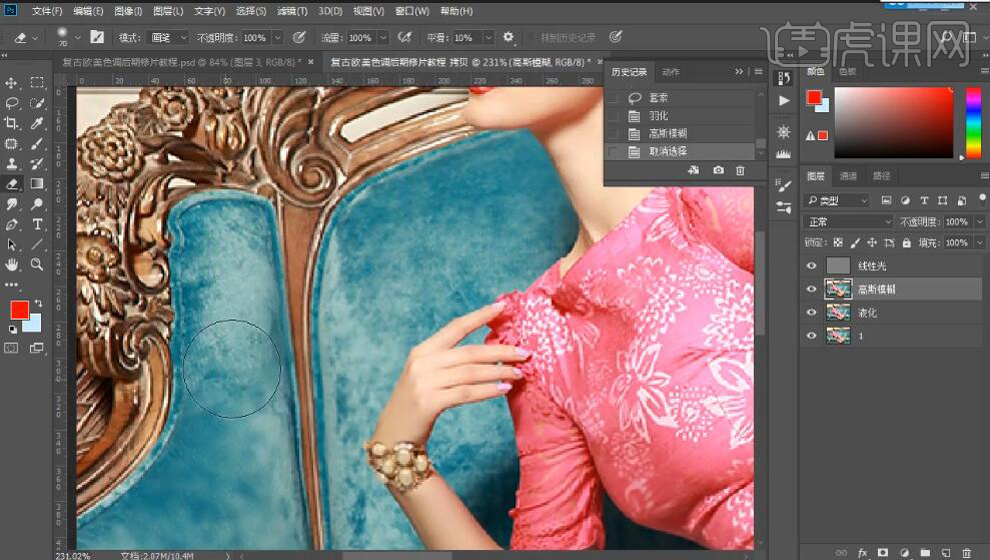
4.【Ctrl+Alt+Shift+E】盖印图层。【Ctrl+J】复制图层,分别为高2,低2。高,选择【滤镜】模糊【高斯模糊】2像素。低2,选择【图像】,应用图像,【图层】高2,点击确定。【图层模式】线性光。
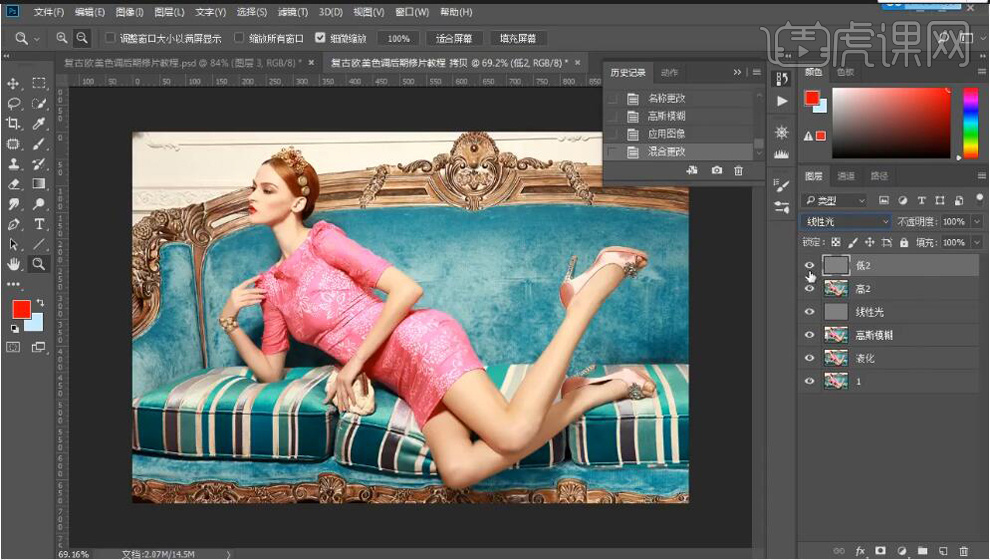
5.高2,选择【涂抹工具】,不透明度52%,进行涂抹。选择【套索工具】,【Shift+F6】羽化3像素。选择【滤镜】模糊【高斯模糊】8像素。重复操作,修复沙发
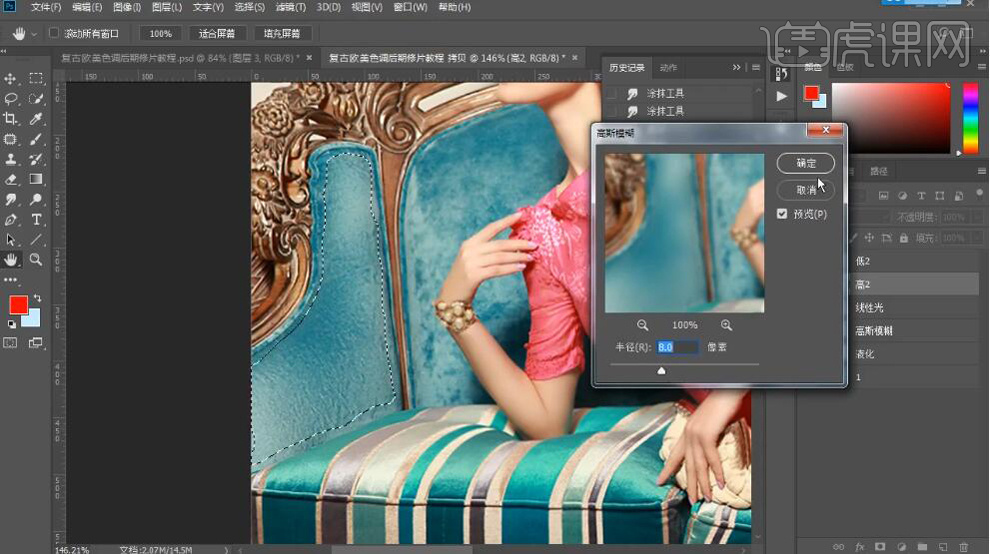
6.选择【涂抹工具】,进行涂抹沙发。【Ctrl+Alt+Shift+E】盖印图层。选择【仿制图章工具】,进行修复。选择【修补工具】,进行修复。图层【不透明度】30%。
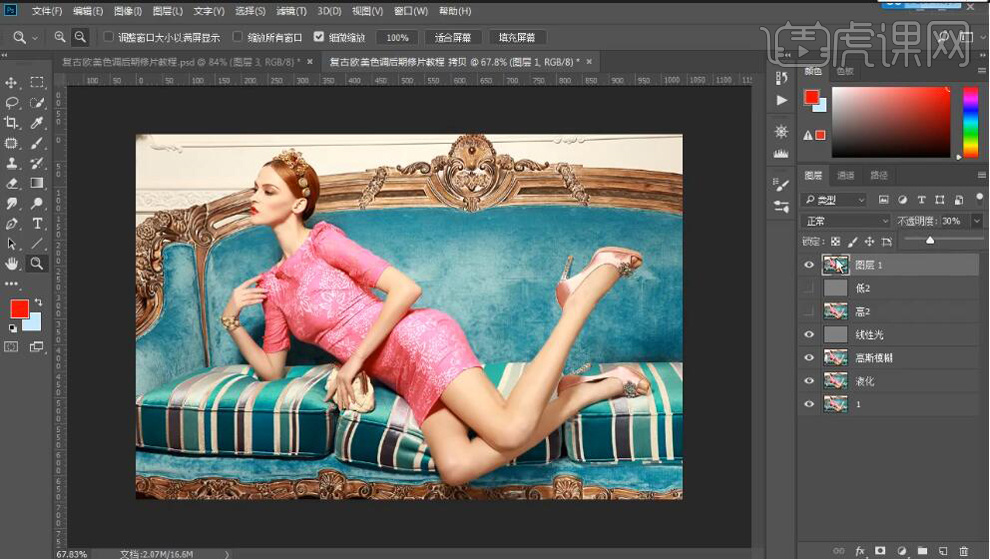
7.【Ctrl+Alt+Shift+E】盖印图层。新建【曲线】,进行提亮调整。【Ctrl+I】反相,选择【橡皮擦工具】,进行擦除。新建【曲线】2,进行加深加灰调整,选择【橡皮擦工具】,不透明度37%,进行擦除。
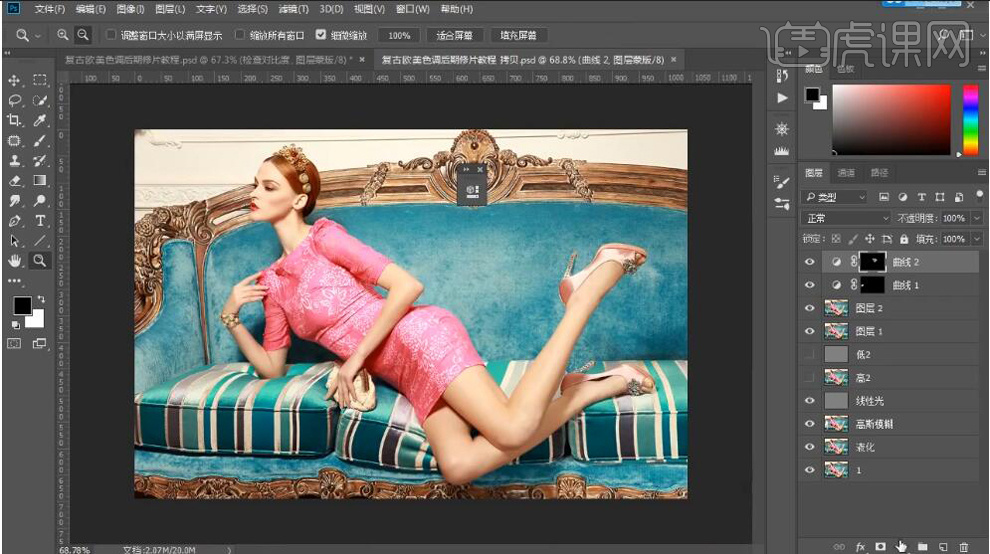
8.新建【曲线】3,进行压暗调整。选择【橡皮擦工具】,进行擦除。新建【曲线】4,进行对比调整。选择【橡皮擦工具】,进行擦除四周。新建【曲线】5,进行对比调整。
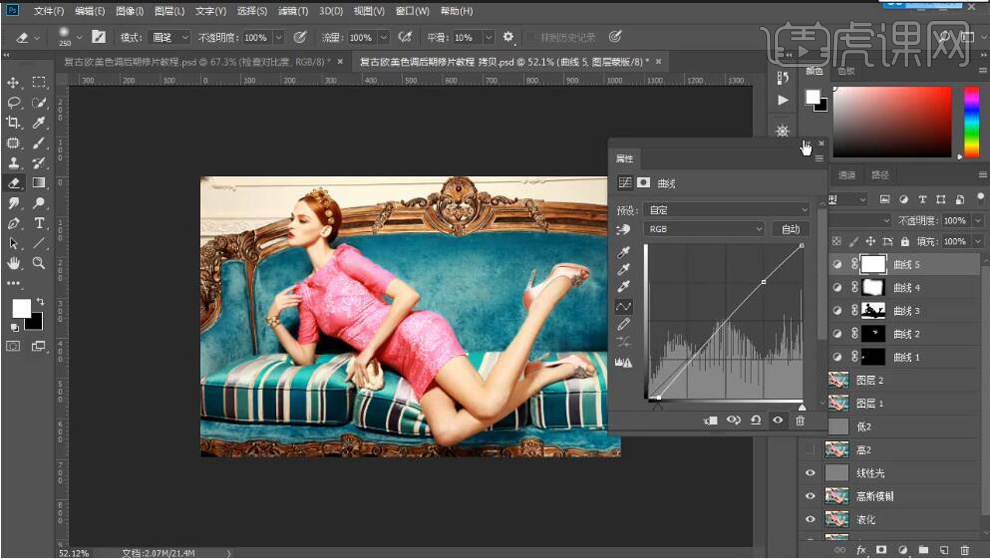
9.【Ctrl+Alt+Shift+E】盖印图层。选择【滤镜】Camera Raw滤镜,调整【高光】-58,【自然饱和度】+6。选择【HSL/灰度】饱和度【黄色】+29,【橙色】+33,点击确定。
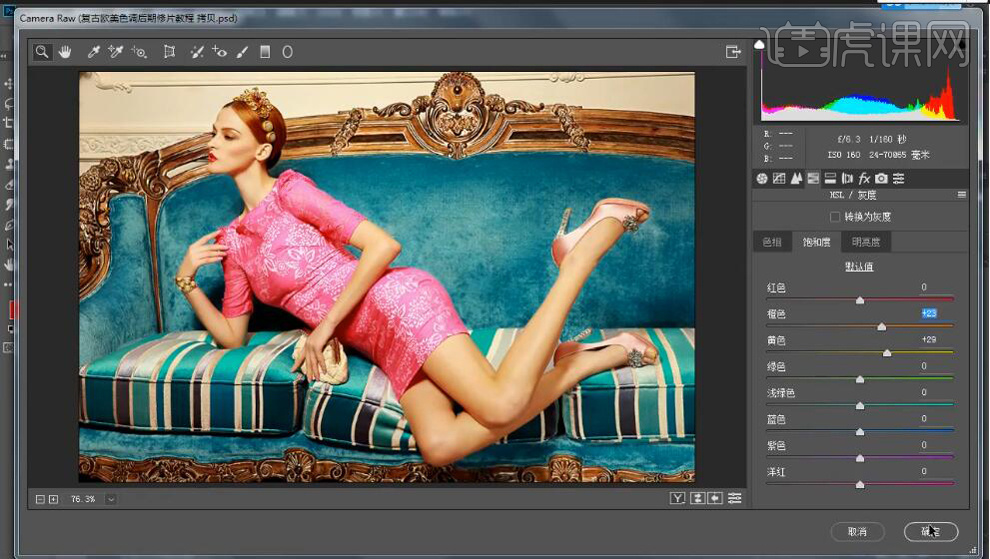
10.【复制】曲线3,移动上方,调整曲线。【Ctrl+G】图层编组。新建【曲线】,进行压暗调整。新建【曲线】,进行提亮调整。【Ctrl+I】,分别进行反相,选择【橡皮擦工具】,不透明度30%,流量30%,进行擦除。
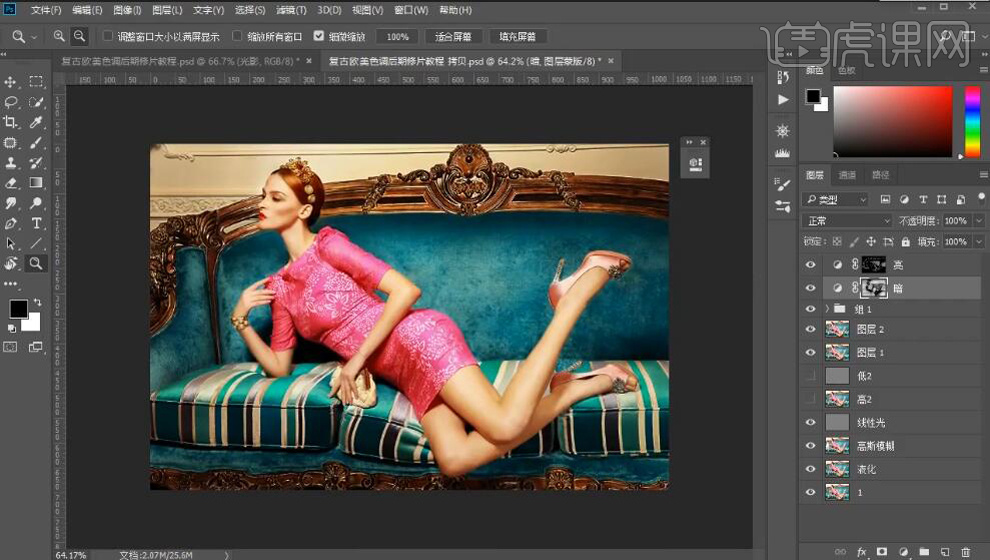
11.新建【曲线】6,进行提亮调整。【Ctrl+I】反相,选择【橡皮擦工具】,不透明度40%,流量40%,进行擦除。新建【曲线】7,进行提亮调整。【Ctrl+I】反相,选择【橡皮擦工具】,不透明度20%,流量20%,进行擦除。
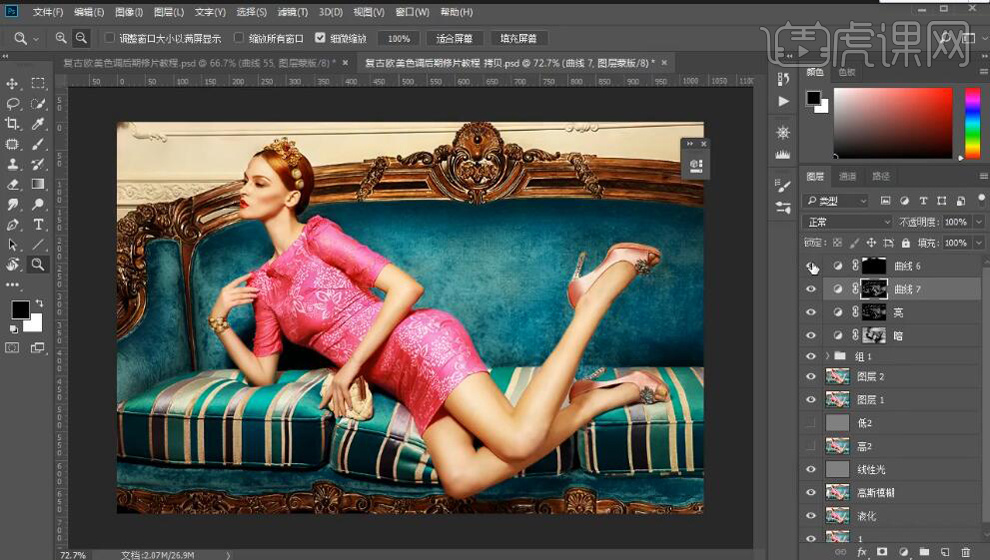
12.新建【照片滤镜】黄色,【浓度】11%,点击确定。新建【可选颜色】绿色【青色】+95%,【洋红】+2%,【黄色】+36%,【黑色】+83%。新建【可选颜色】2,青色【青色】+85%,【洋红】+9%,【黄色】+4%。
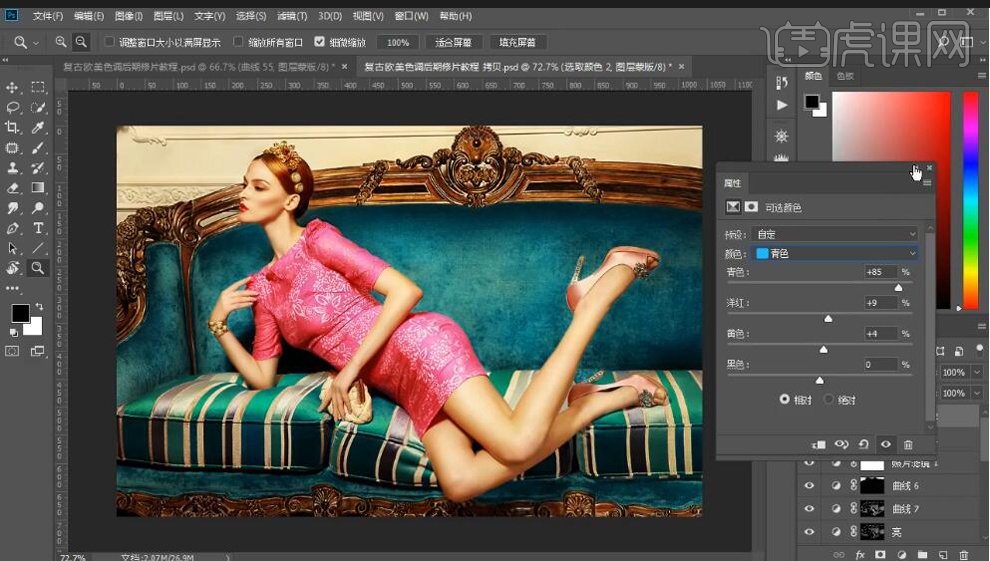
13.新建【色相/饱和度】洋红【色相】-1,【饱和度】-11,【明度】-16。选择【橡皮擦工具】,进行擦除。新建【曲线】,蓝,进行高光压暗调整。新建【曲线】,绿色,进行调整。新建【曲线】10,红色,进行调整。
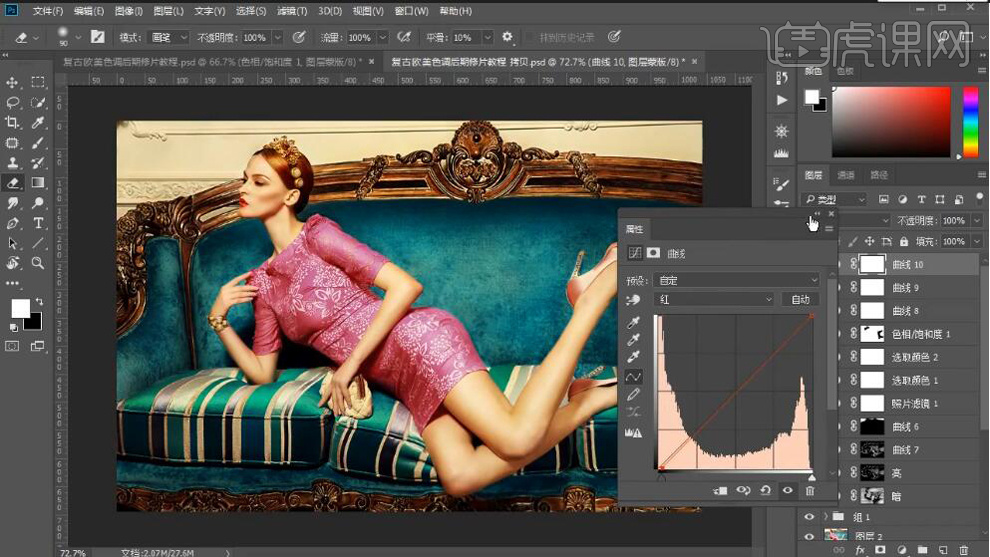
14.选择【套索工具】,进行选区。新建【曲线】10,红,暗部进行提亮调整,蓝,进行冷色调整。选择【橡皮擦工具】,进行擦除。新建【渐变映射】黑色到白色渐变,【图层模式】正片叠底,图层【不透明度】7%。【Ctrl+I】反相,选择【橡皮工具】,进行擦除。
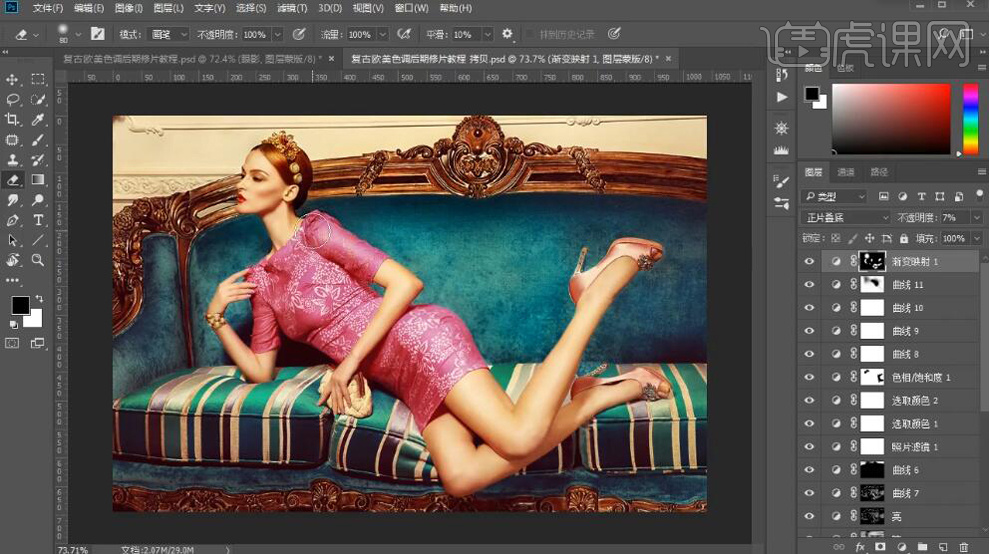
15.【Ctrl+Alt+Shift+E】盖印图层。【Ctrl+J】复制图层,选择【滤镜】其他【高反差保留】0.3像素。【Ctrl+Alt+Shift+E】盖印图层。
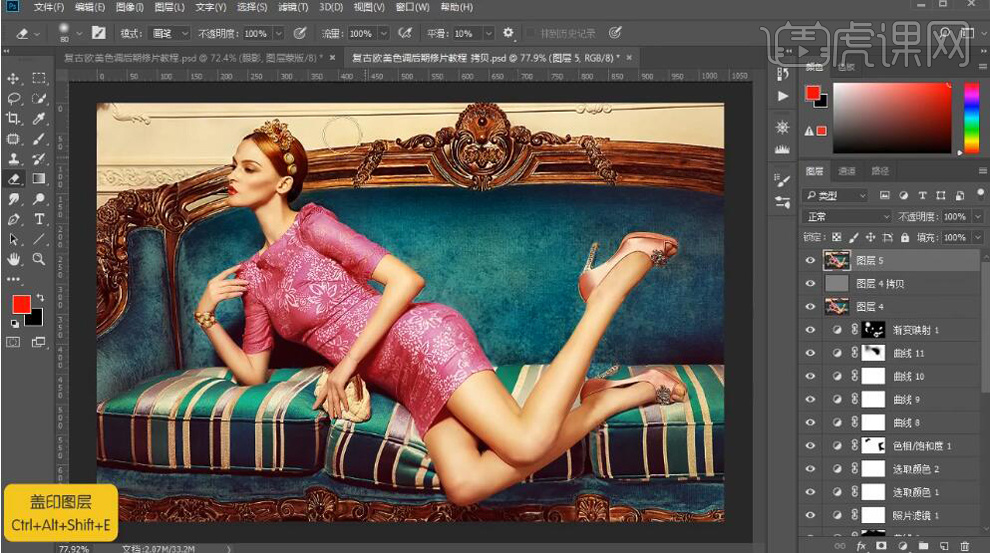
16.选择【滤镜】液化,进行液化调整。新建【曲线】12,进行调整。
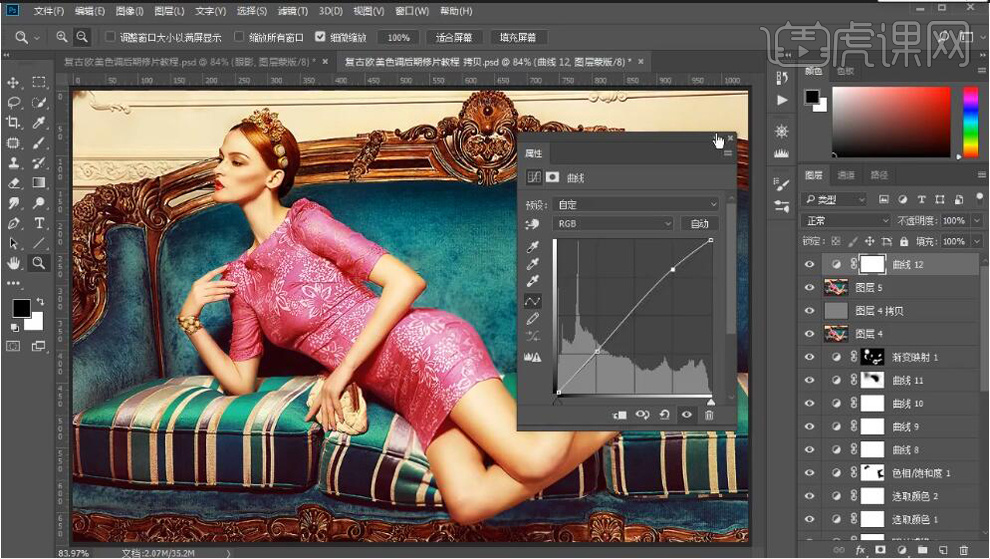
17.最终效果如图所示。