如何用PS合成相思成疾海报
发布时间:暂无
1. 打开PS,新建画布,置入天空、石碑、树木、人物等素材,调整到合适的位置;
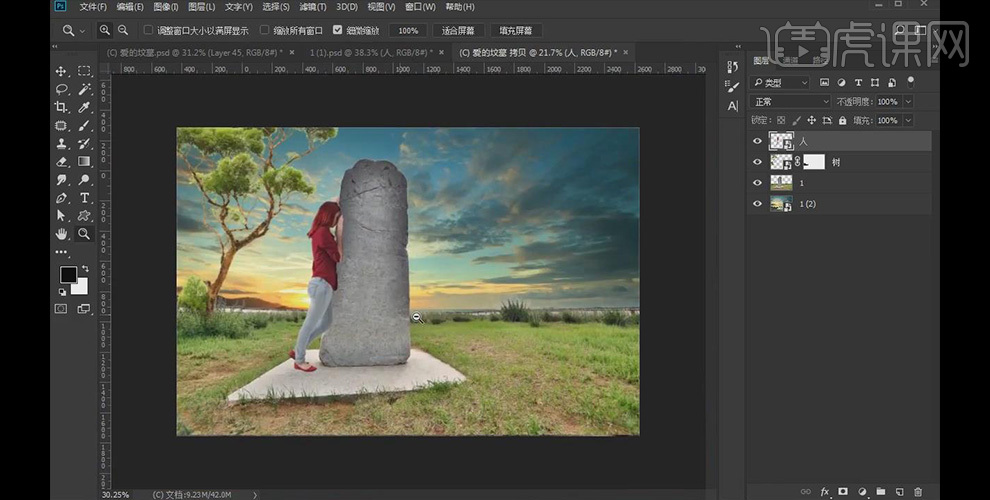
2. 置入文字素材,添加【颜色叠加】效果,颜色为黑色;

3. 将文字素材图层的【填充】设置为0%;
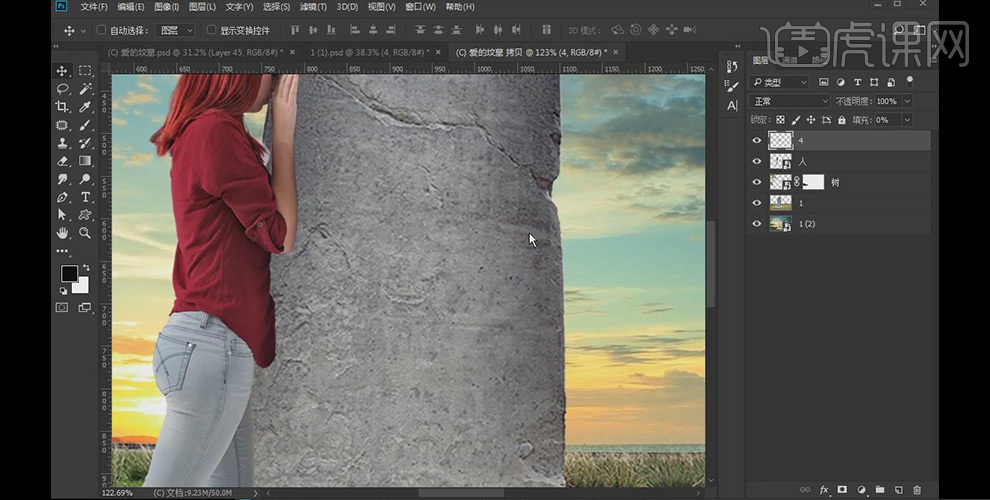
4. 继续上一步骤,打开【图层样式】,分别设置【描边】和【内阴影】中的参数;

5. 继续上一步骤,分别设置【内发光】和【颜色叠加】中的参数;
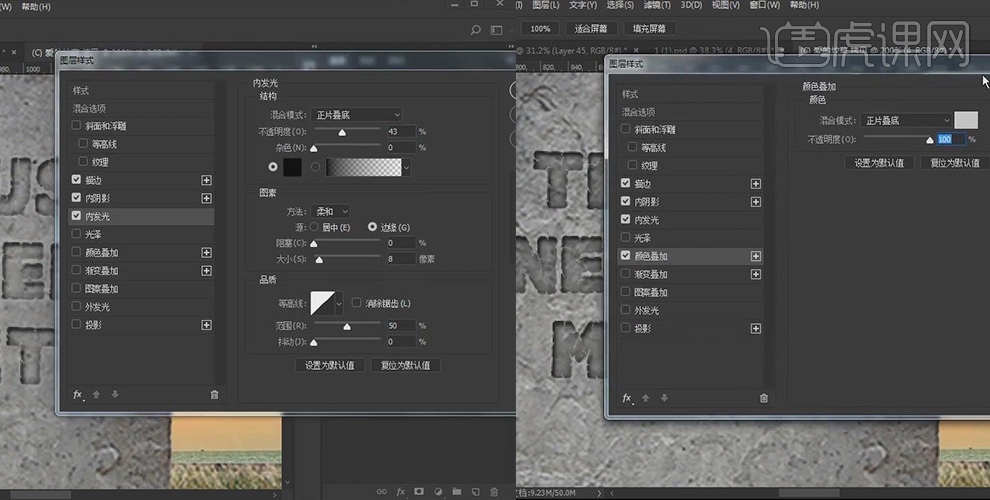
6. 继续上一步骤,分别设置【图案叠加】和【投影】中的参数;

7. 置入铁锁芯素材,调整到合适的大小和位置,打开【图层样式】,设置【投影】中的参数,然后置入血迹素材,调整到合适的大小和位置;

8. 置入花瓣素材,创建【色相/饱和度】图层,分别设置【全图】和【红色】中的参数,创建剪切蒙版;
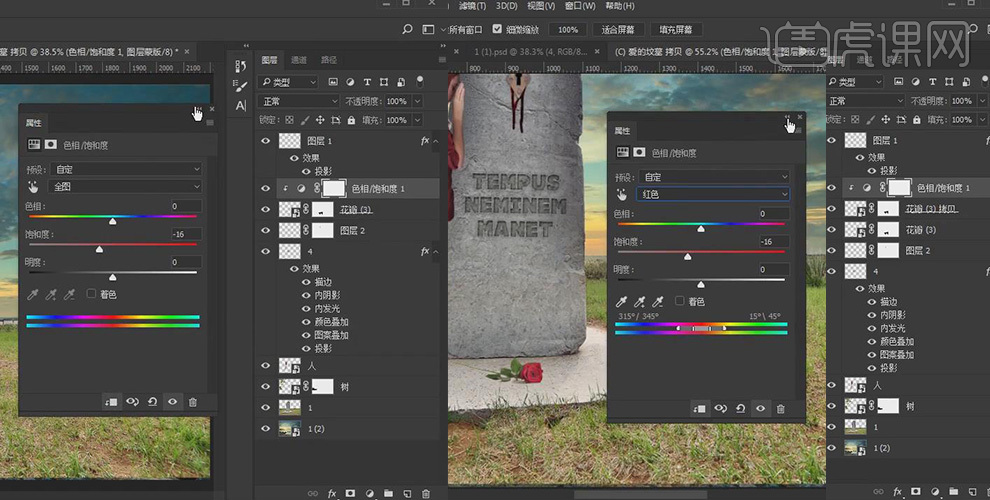
9. 置入红绳素材,移动到剑上方,调整到合适的大小和位置;
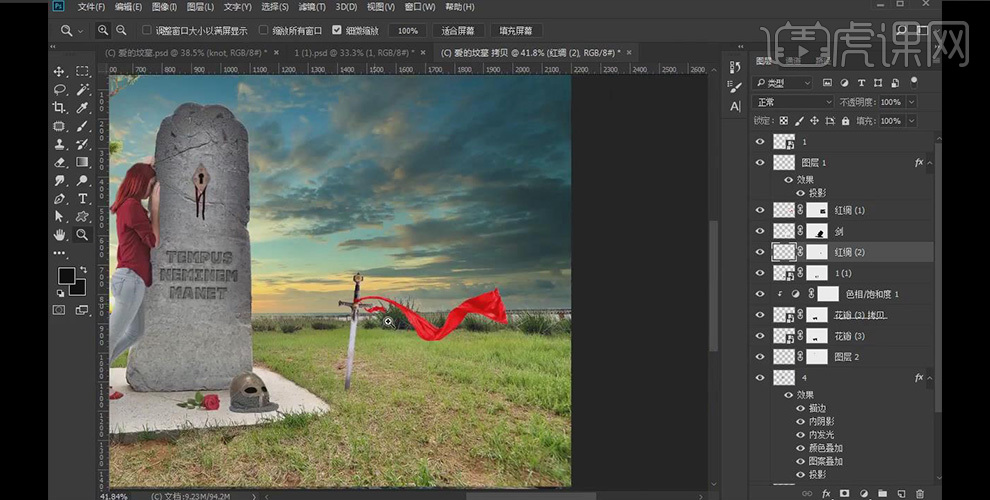
10. 在树图层下方置入光素材,【图层模式】为滤色,选中石碑图层,将石碑图层转换为选区,再次选中光图层蒙版;
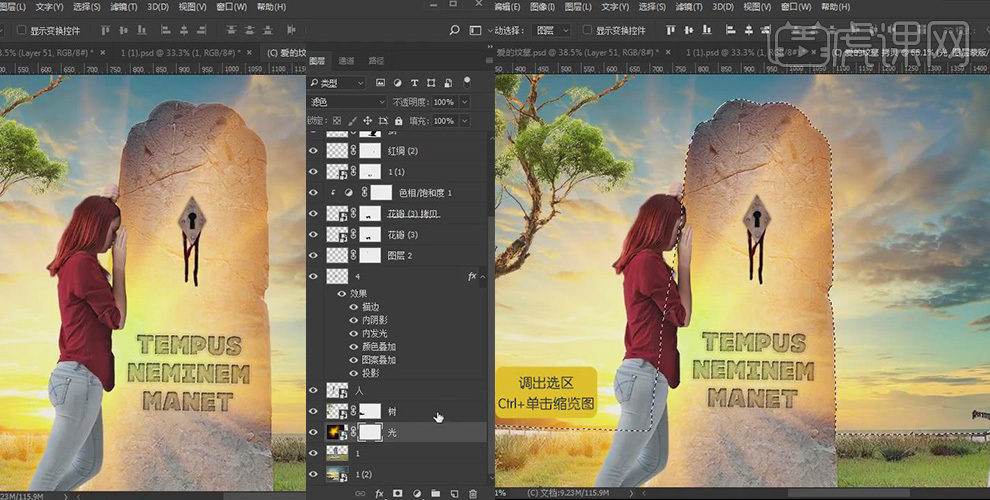
11. 继续上一步骤,在光图层蒙版上填充黑色;
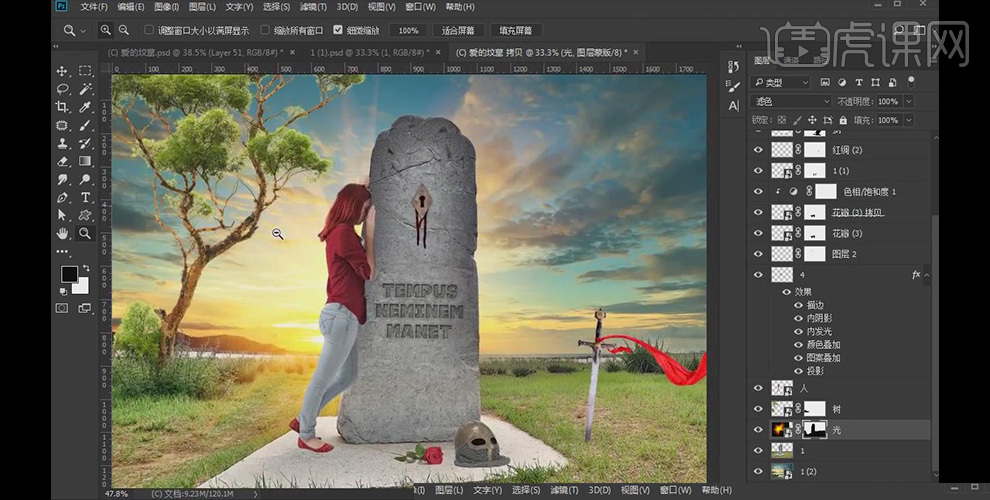
12. 置入树枝素材,调整到合适的大小和位置,再次选中人物图层蒙版,使用黑色画笔根据树枝造型进行涂抹,效果如图所示;
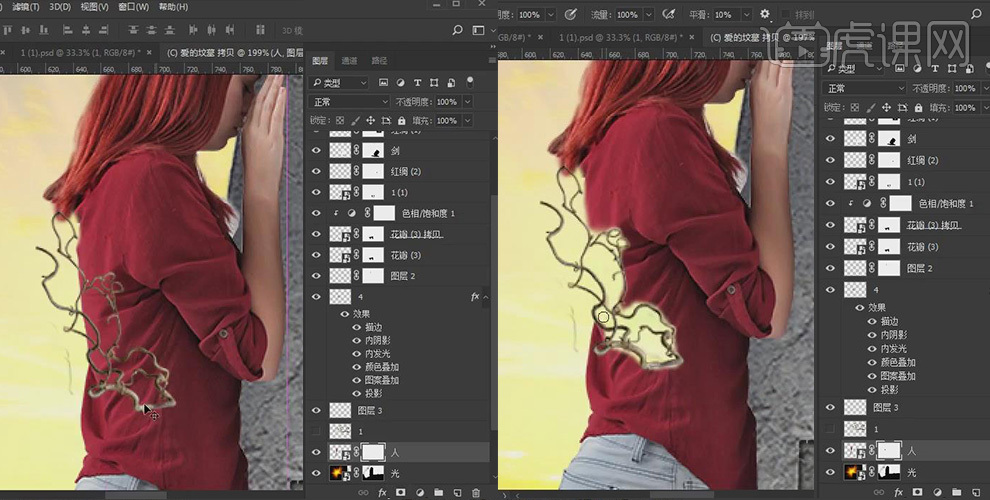
13. 将树枝图层复制,调整到合适的大小和位置,再次选中人物图层蒙版,使用黑色画笔根据树枝造型进行涂抹,效果如图所示;
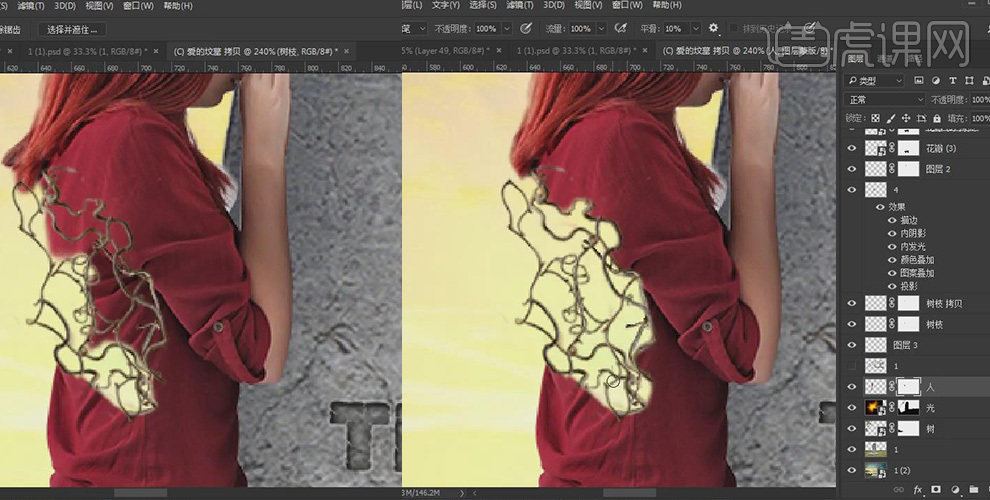
14. 继续人物图层蒙版,使用黑色画笔根据树枝造型进行涂抹,效果如图所示,然后依次置入玫瑰花花瓣素材,调整到合适的大小和位置;

15. 继续置入玫瑰花花瓣素材,依次调整到各个地方,效果如图所示;
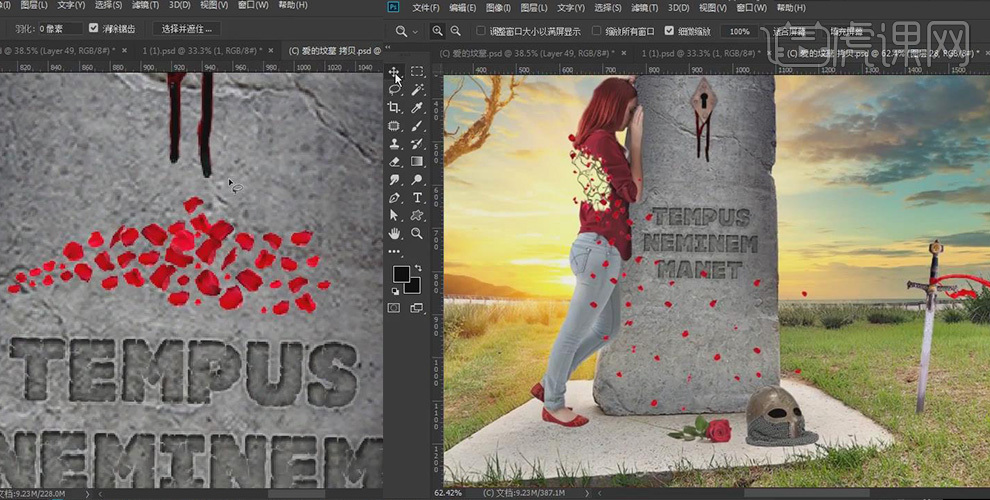
16. 继续摆放玫瑰花花瓣的位置,效果如图所示;
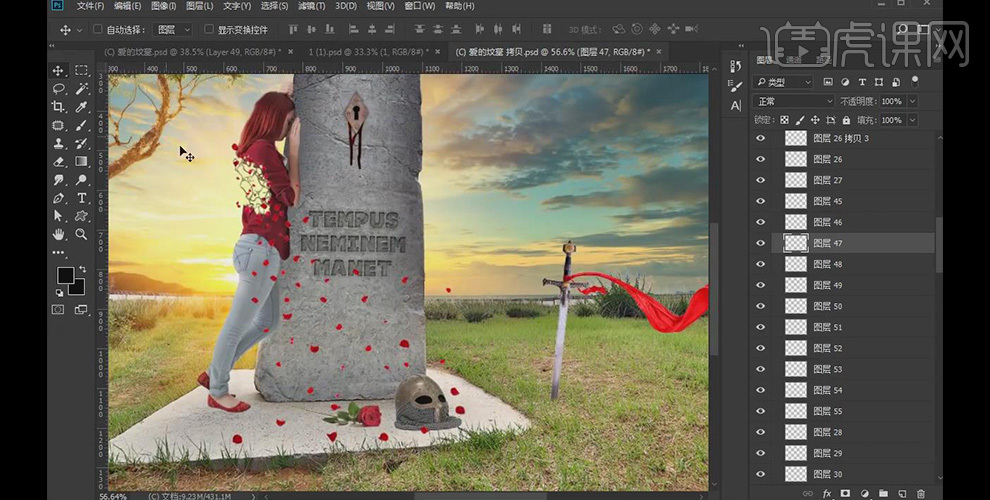
17. 分别将人物身上的玫瑰花花瓣和石碑上的花瓣编组命名,选中人物身上的花瓣组,打开【图层样式】,设置【内阴影】中的参数;
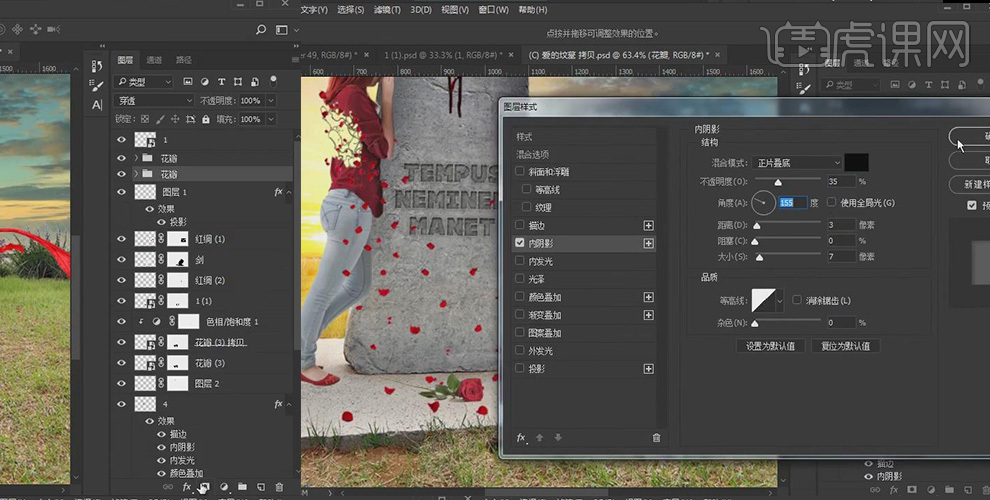
18. 新建图层,修改前景色,使用画布在人物背后画出光照效果,将【图层模式】改为叠加;

19. 新建图层,使用黑色画笔画出人物在石碑上的投影,然后创建石碑图层的剪切蒙版,降低图层不透明度;
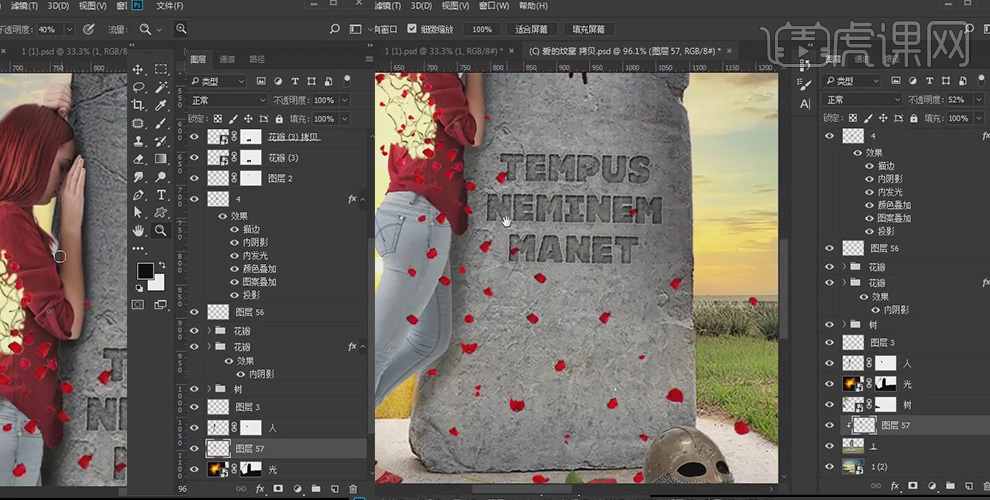
20. 继续在石碑图层上新建图层,创建剪切蒙版,再次使用黑色画笔画出人物在石碑上的投影;
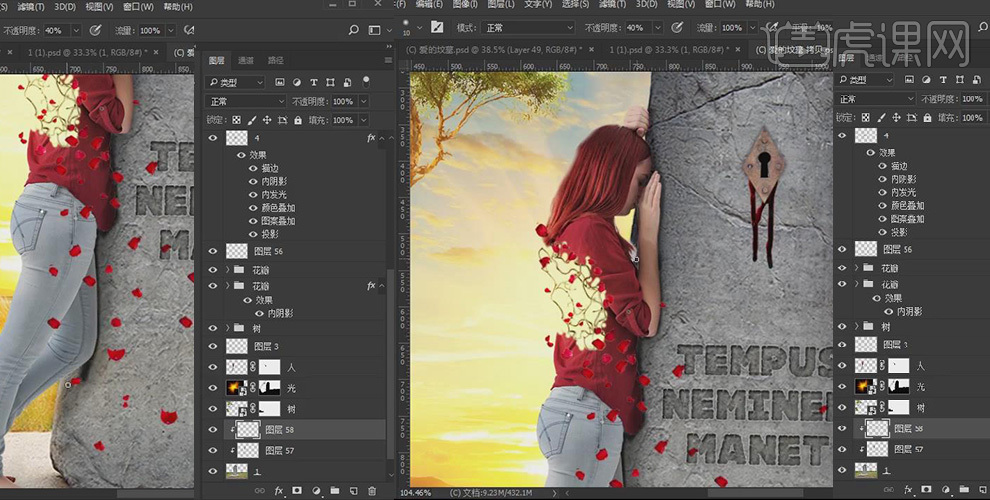
21. 继续上一步骤,降低图层不透明度;
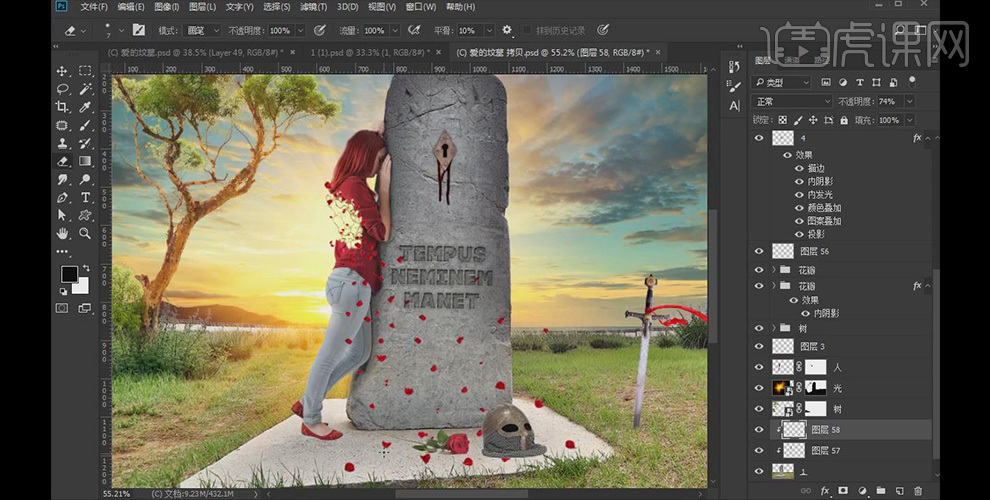
22. 继续在石碑图层上新建图层,创建剪切蒙版,使用黑色画笔画出脚底与地面的投影;
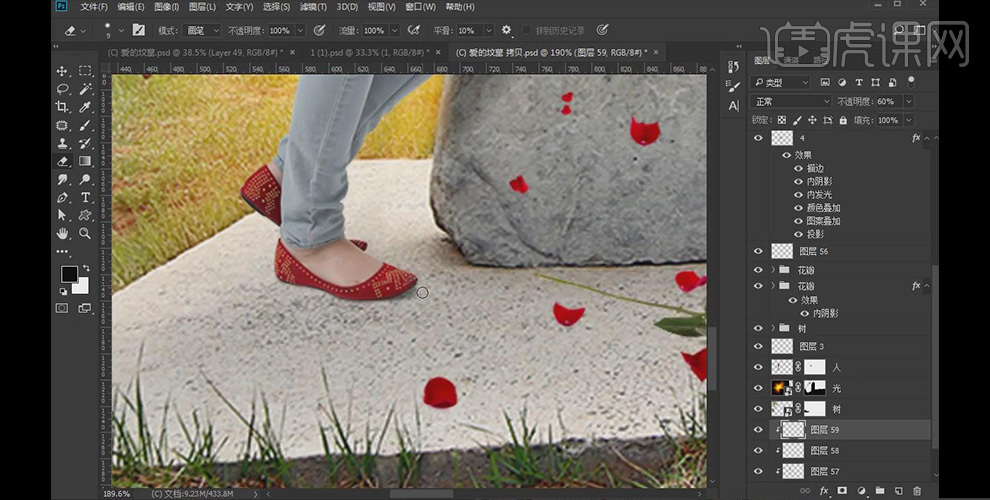
23. 新建图层,使用黑色画笔画出钢盔、花瓣等与地面的投影;
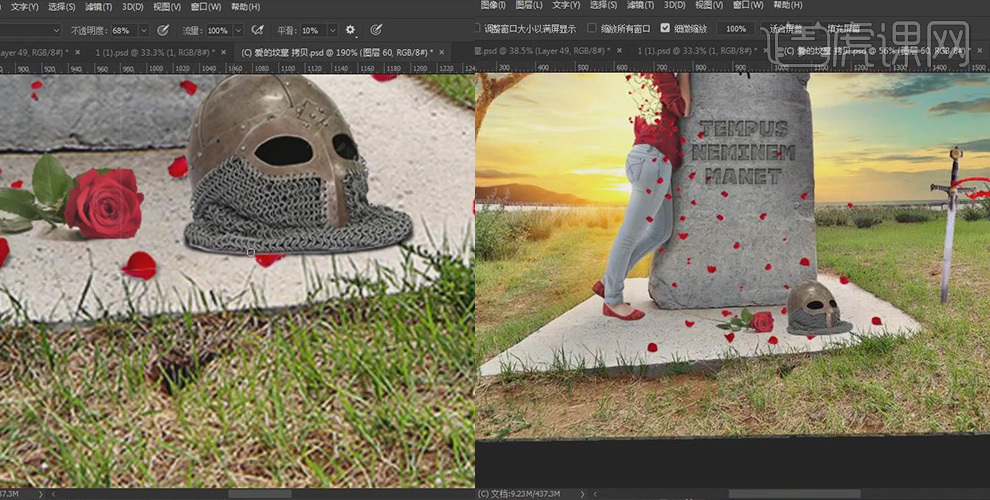
24. 继续新建图层,使用黑色画笔画出脚底与地面的投影,降低图层不透明度;
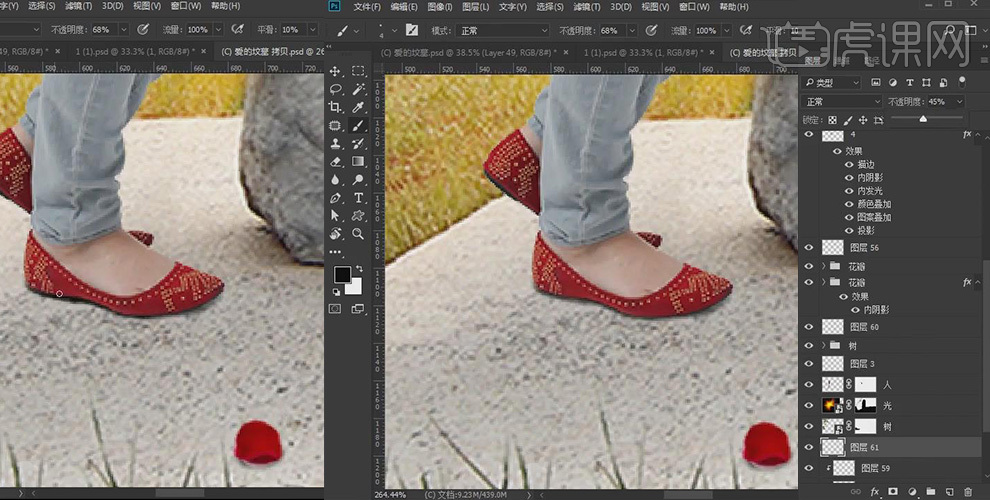
25. 在剑图层下新建图层,使用【钢笔工具】勾画出剑的阴影轮廓,转换为选区,填充黑色,然后打开【高斯模糊】设置参数;
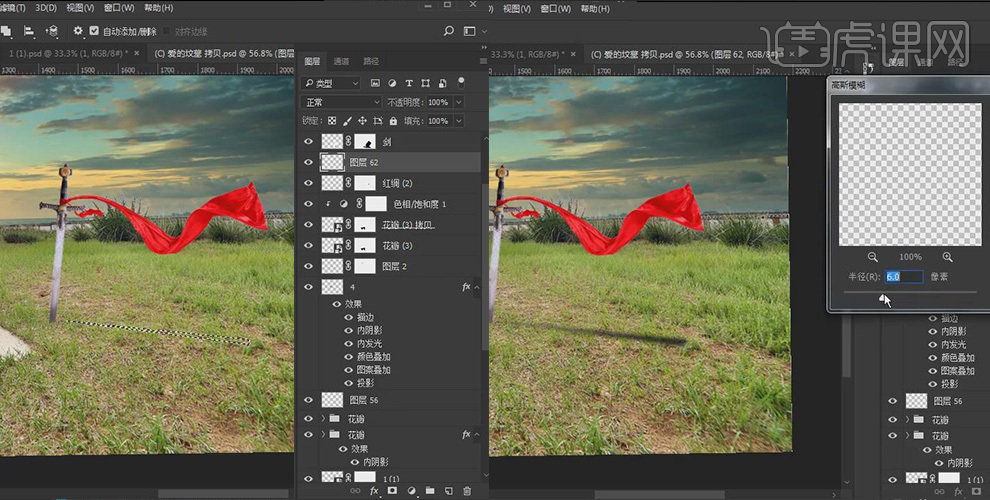
26. 继续上一步骤,降低图层不透明度;
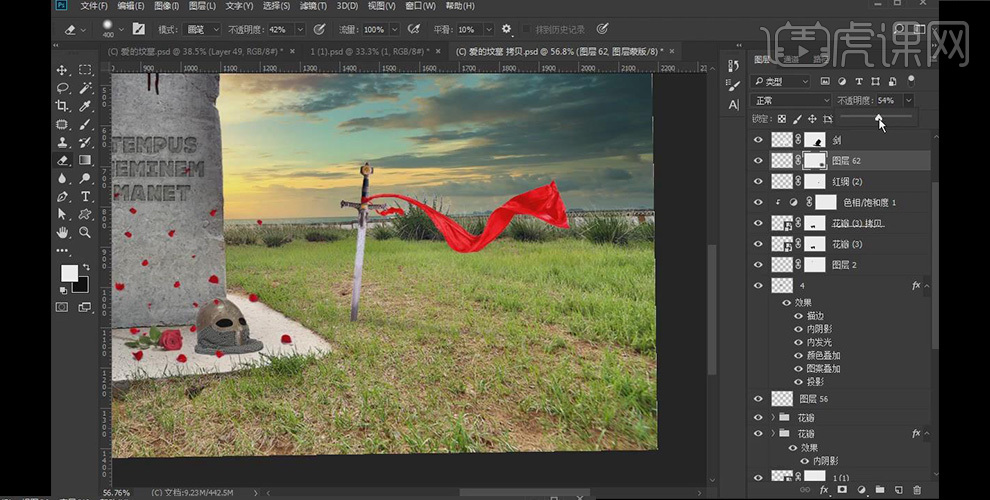
27. 选中钢盔图层,打开【图层样式】设置【内阴影】中的参数,然后继续创建【色阶】图层,设置参数,创建剪切蒙版;
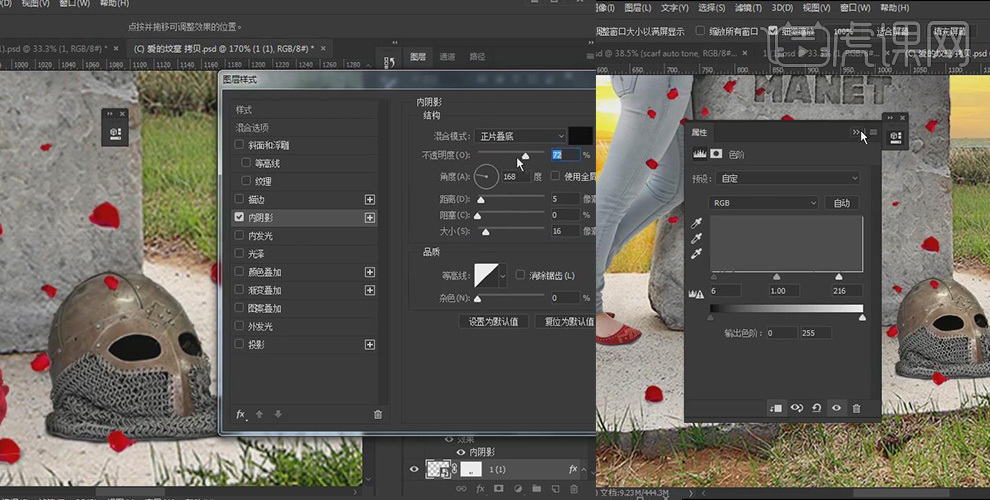
28. 选中剑图层,打开【图层样式】设置【内阴影】中的参数,然后继续创建【色阶】图层,设置参数,创建剪切蒙版;
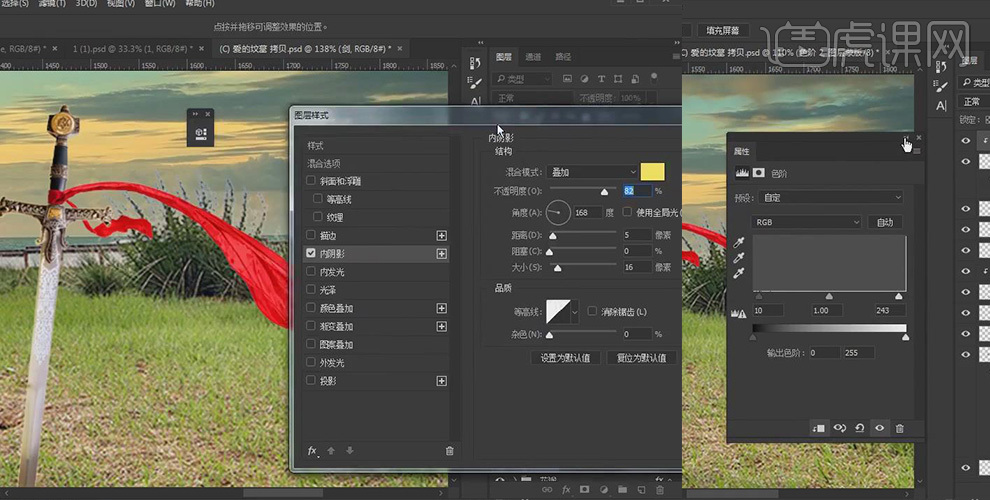
29. 选中红绳图层,打开【图层样式】设置【内阴影】中的参数,然后继续创建【色相/饱和度】图层,设置参数,创建剪切蒙版;

30. 继续上一步骤,创建【色阶】图层,设置参数,创建剪切蒙版,将第一个红绳图层的图层样式和调整层,都复制到另一个红绳图层上;
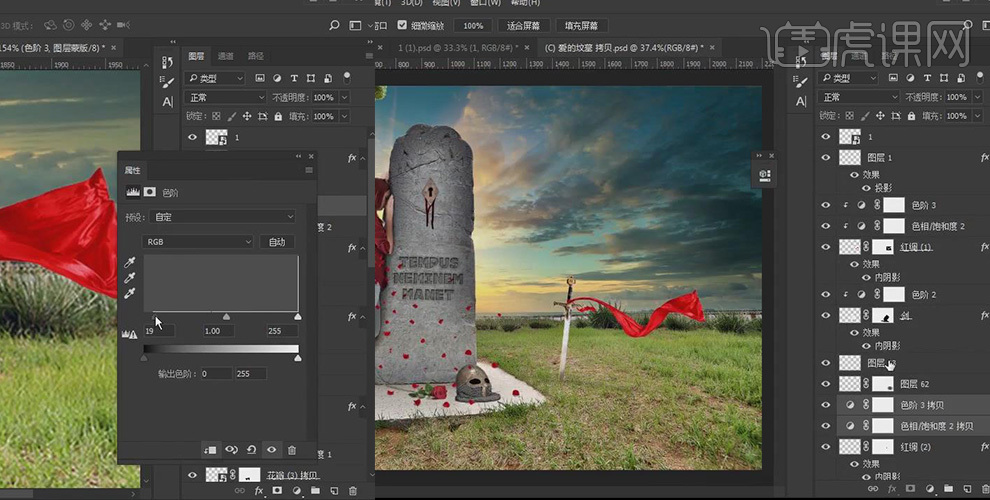
31. 新建图层,修改前景色,使用画笔画出人物身后被光照的效果,【图层模式】改为强光;
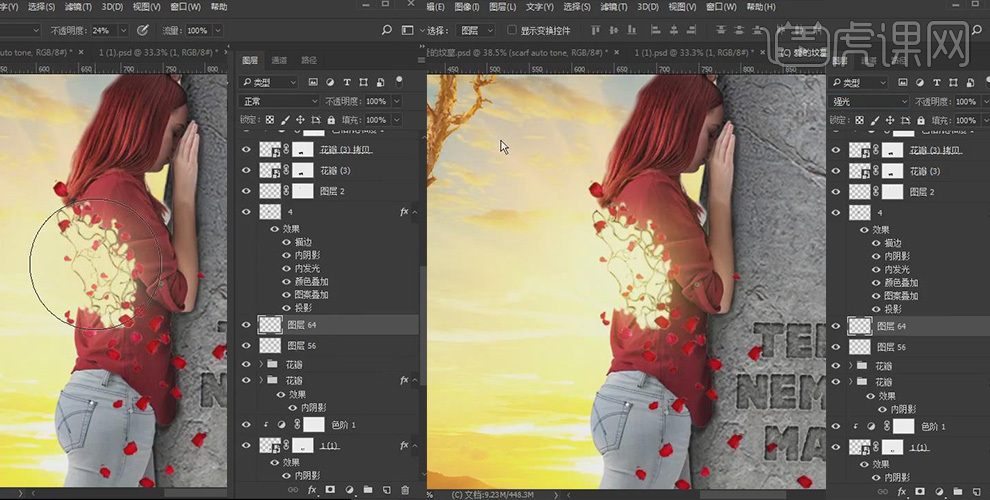
32. 选中石碑图层,将石碑图层转换为选区,打开【图层样式】,选择【内发光】设置参数;
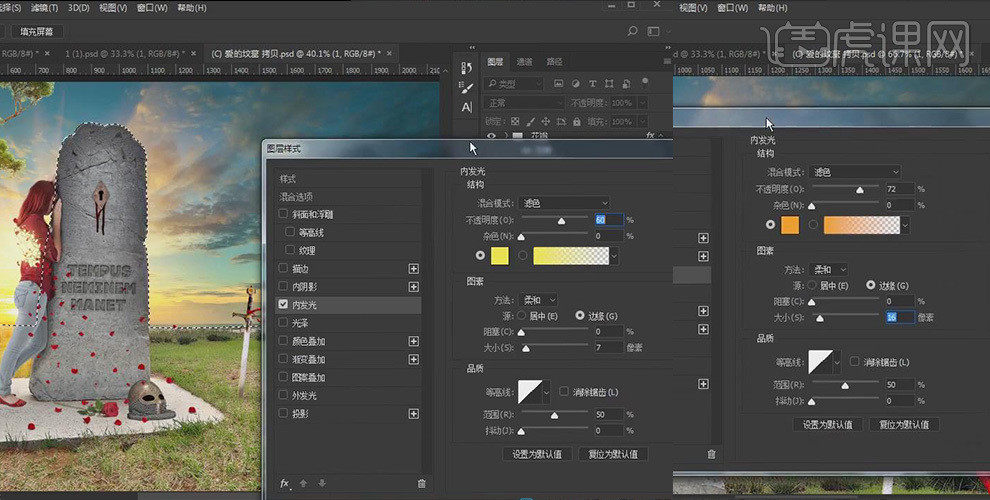
33. 在人物图层上创建【曲线】图层,设置参数,然后反向蒙版,画出人物身上阴影;
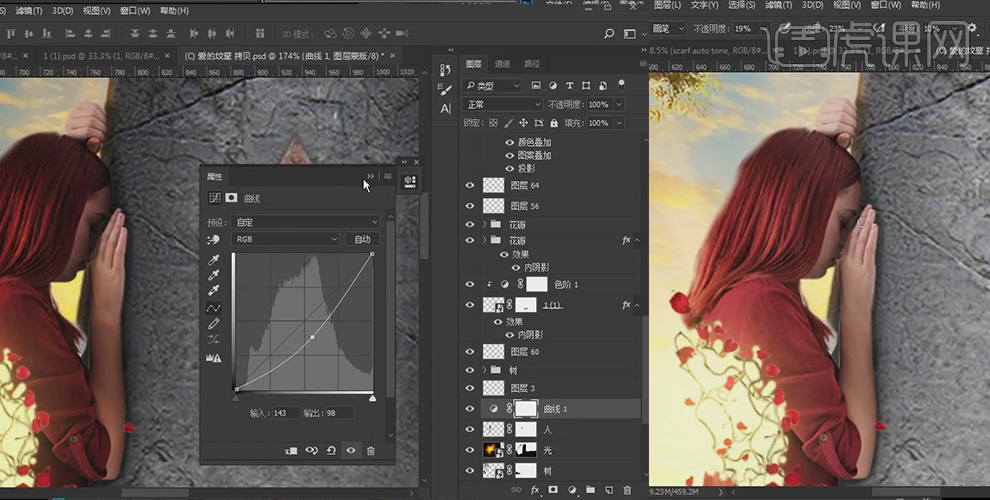
34. 继续调整石碑上【内发光】参数;
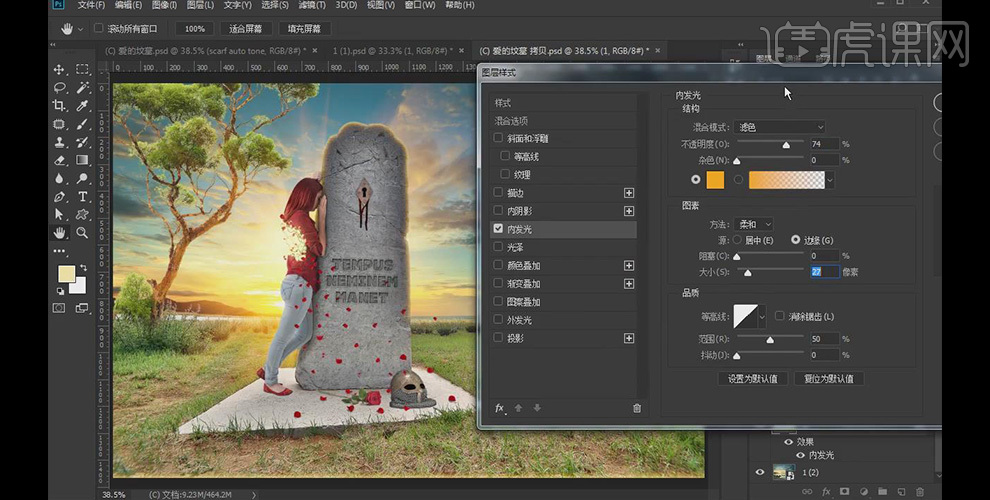
35. 盖印图层,创建【曲线】图层,设置参数,反向蒙版,画出整个画布的明暗面;
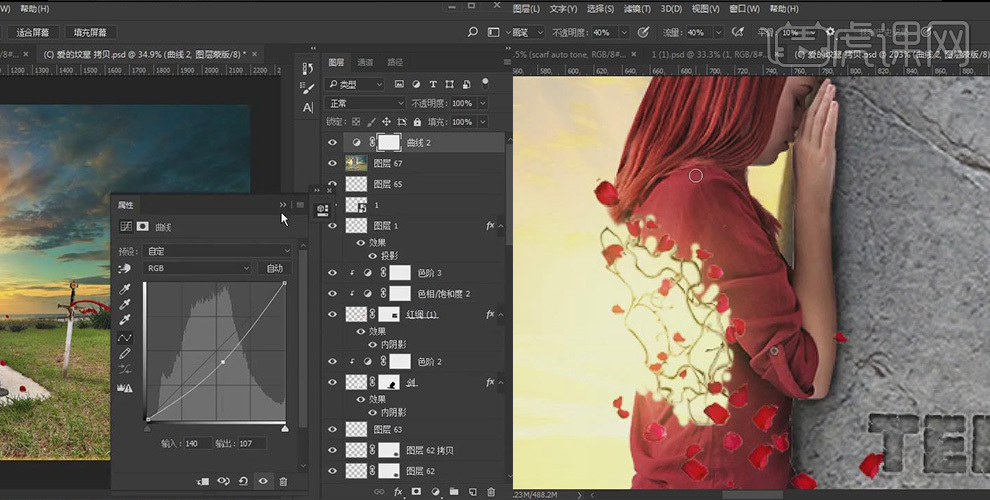
36. 继续上一步骤,画出整个画布的明暗面,然后将【曲线】图层复制一个;
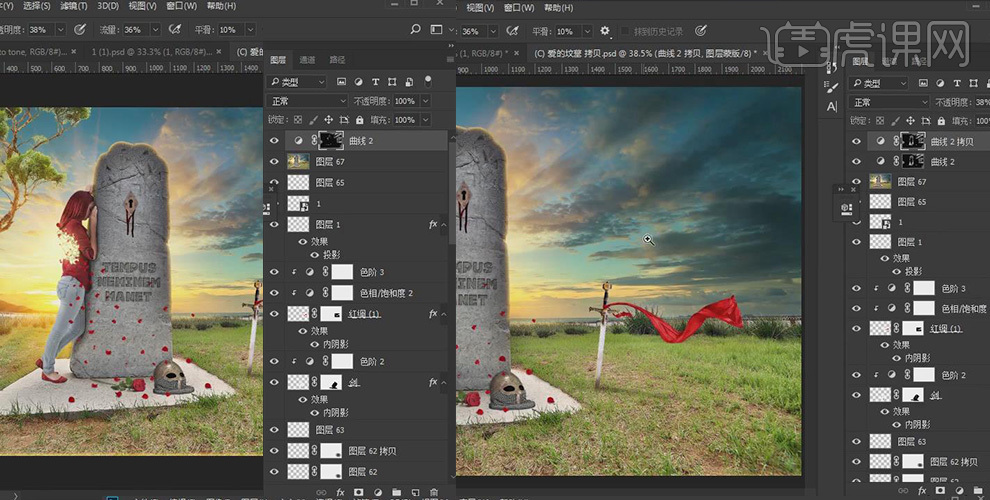
37. 盖印图层个,打开【光照效果】,设置参数,降低图层不透明度;
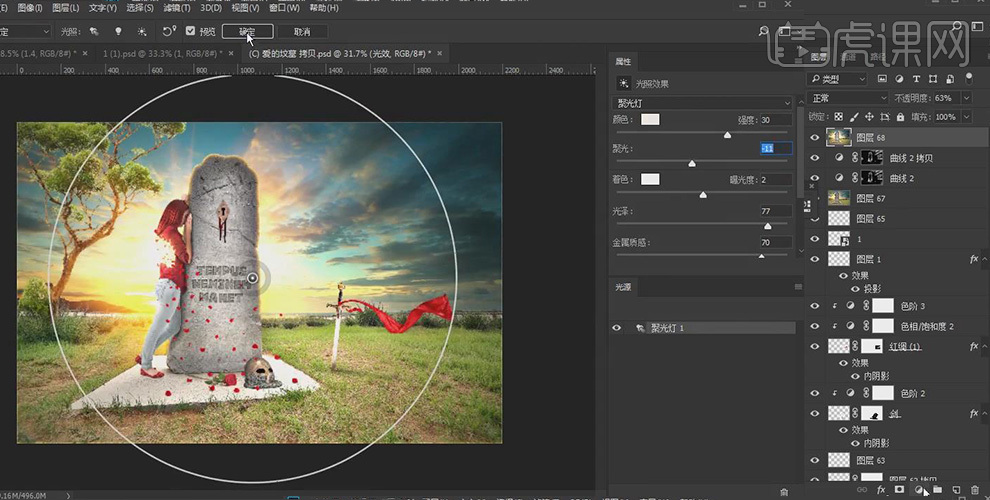
38. 创建【渐变映射】图层,设置参数,【图层模式】为柔光,降低图层不透明度;
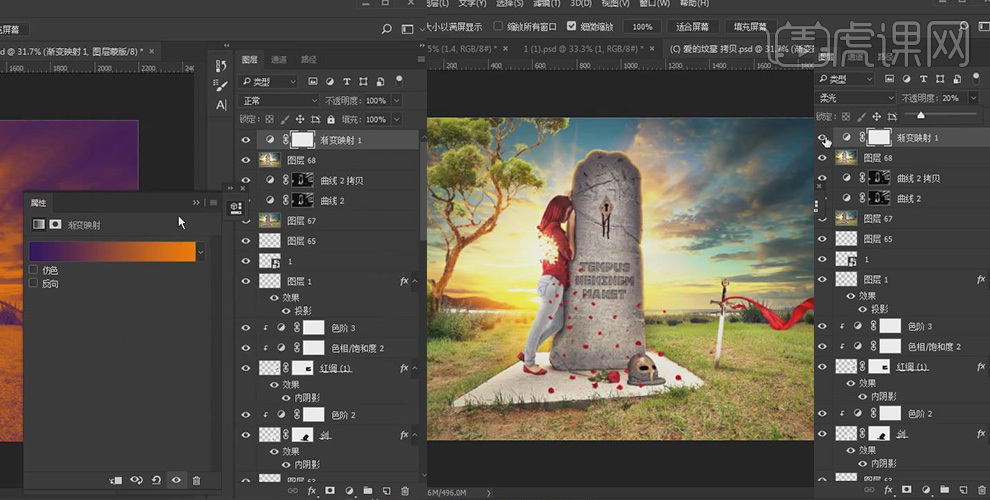
39. 创建【可选颜色】图层,设置【红色】和【黄色】中的参数;
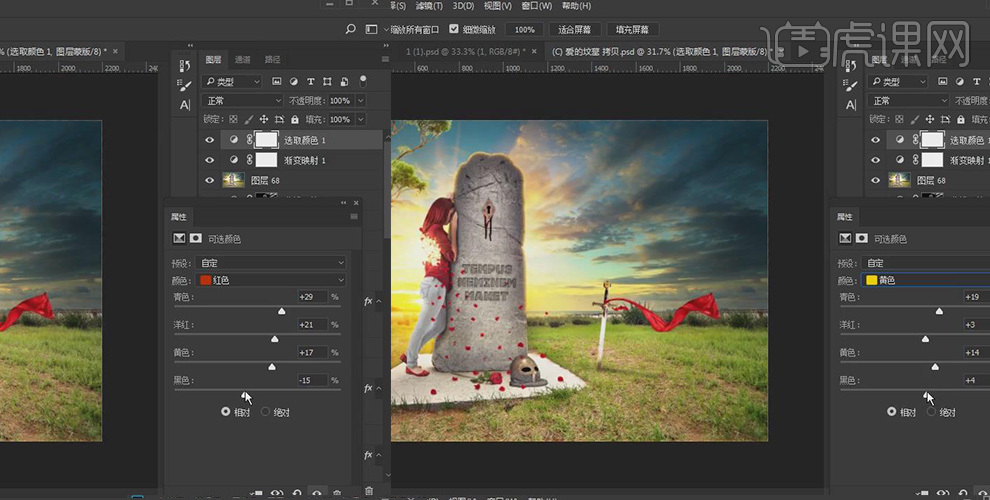
40. 继续上一步骤,设置【绿色】和【青色】中的参数;
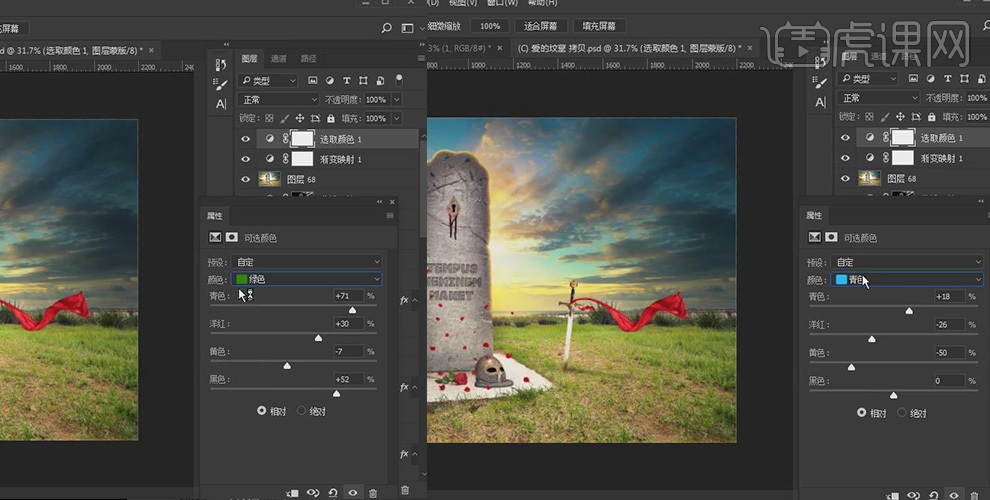
41. 继续上一步骤,设置【蓝色】中的参数;
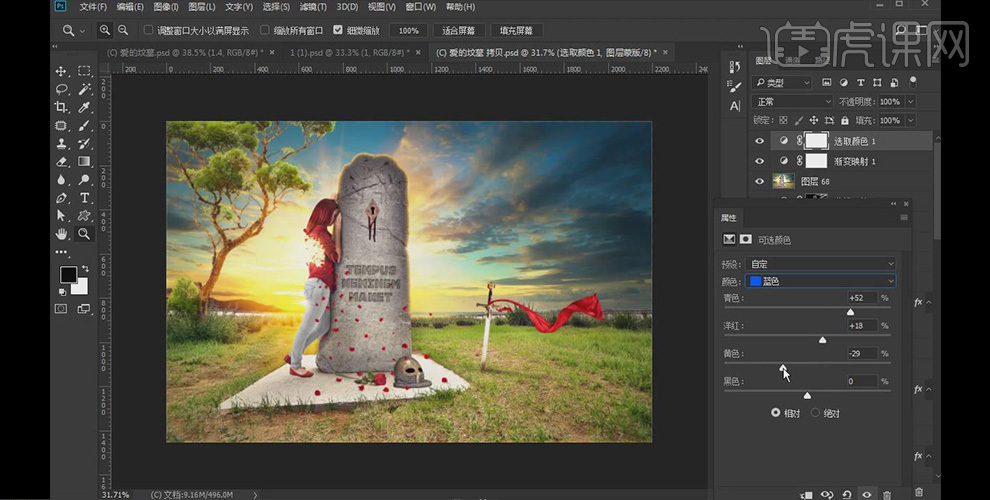
42. 创建【渐变映射】图层,设置参数,【图层模式】为亮光,降低图层不透明度;
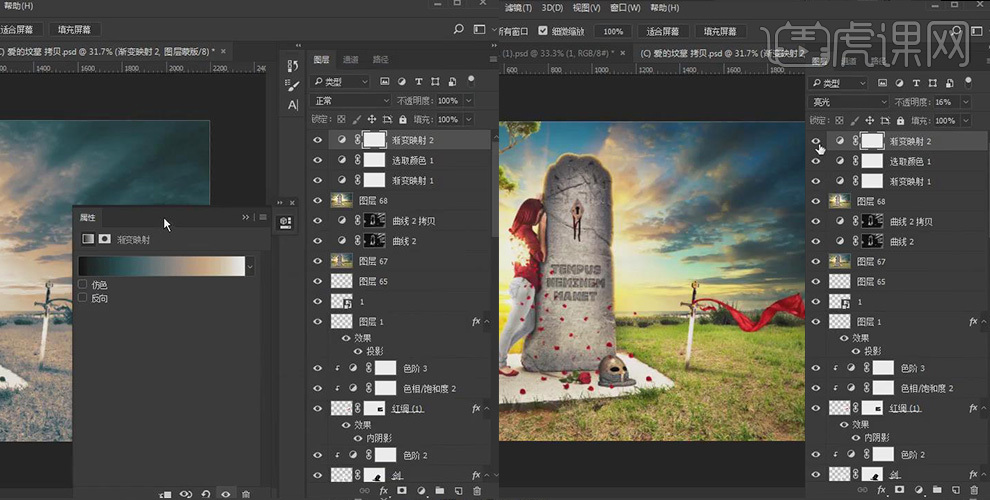
43. 分别创建【色阶】和【自然饱和度】图层,设置参数;
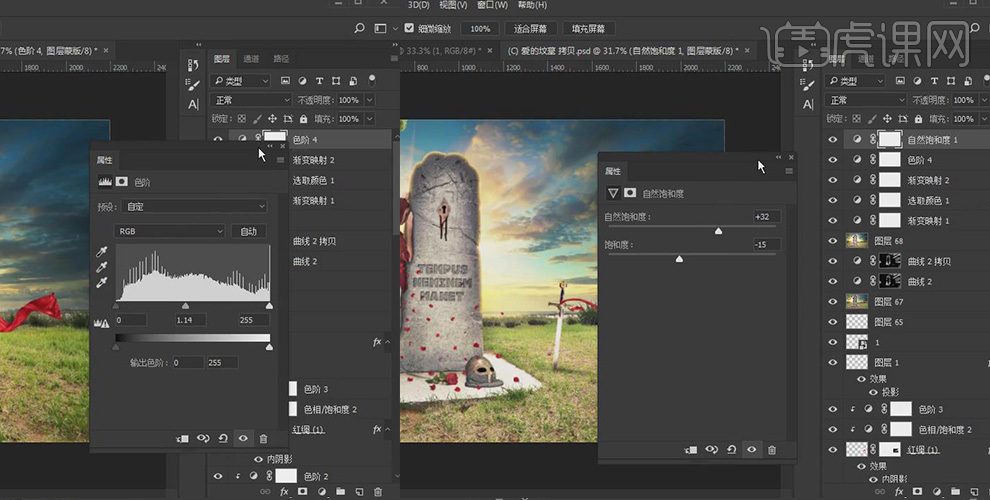
44. 盖印图层,然后再复制一层,【图层模式】为线性光,打开【高反差保留】,设置参数;
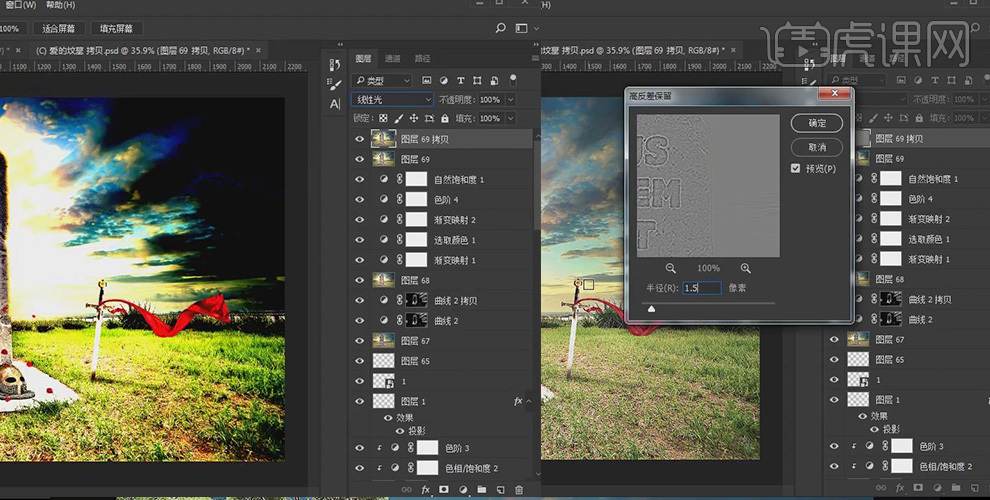
45. 最终效果如图所示。






