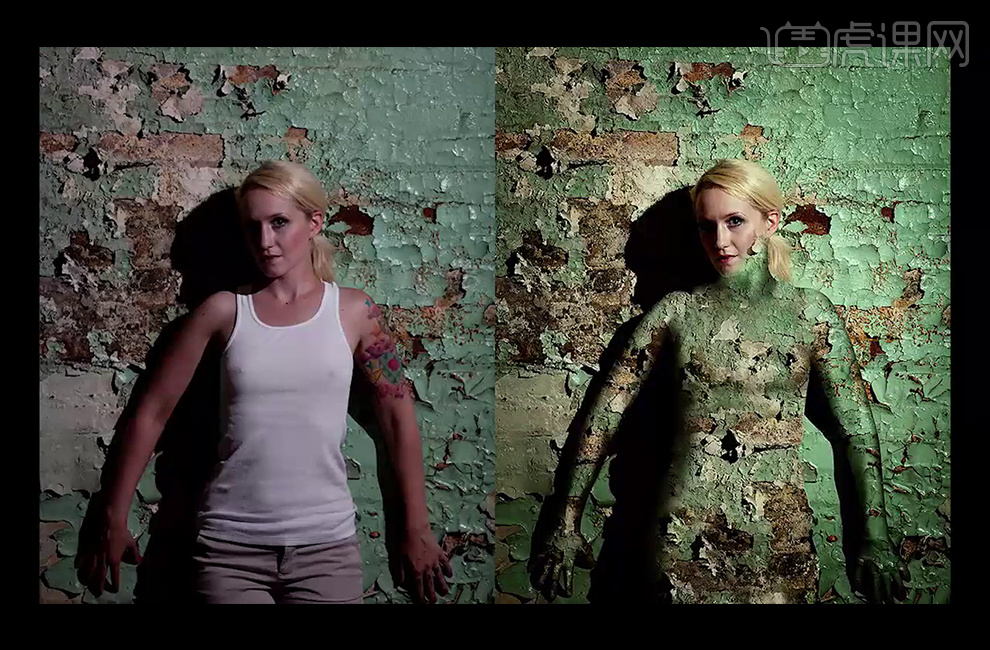如何用PS合成斑驳墙壁人物
发布时间:暂无
1、先看本节课的重点和原图。
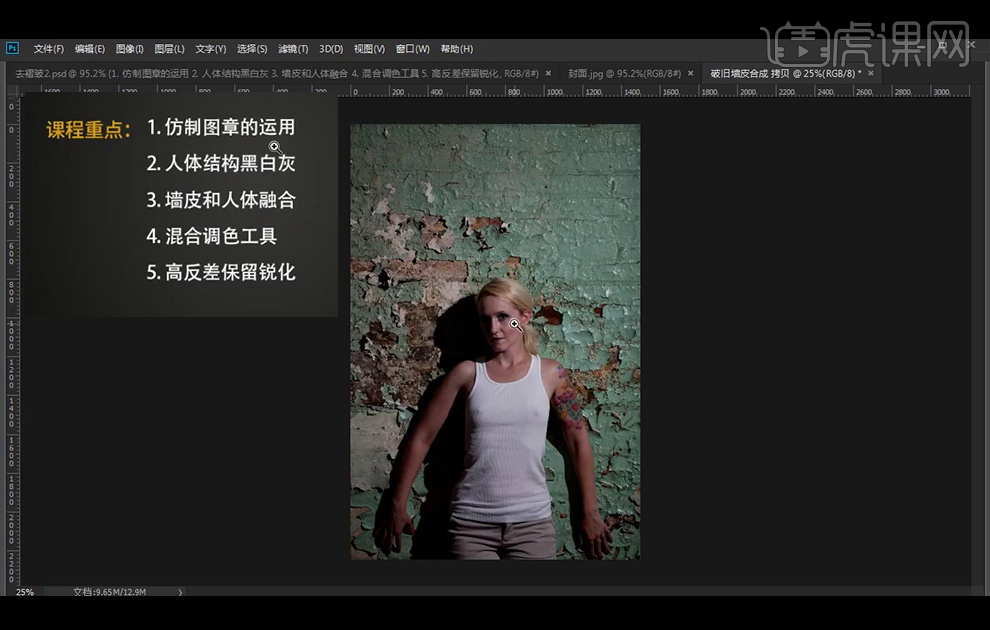
2、【打开】PS软件,【Ctrl+J】复制原图,【新建】图层,使用【仿制图章工具】。先按【Alt】取样,再直接涂抹人体。如红框所示的取样点,注意上方参数选择对齐。
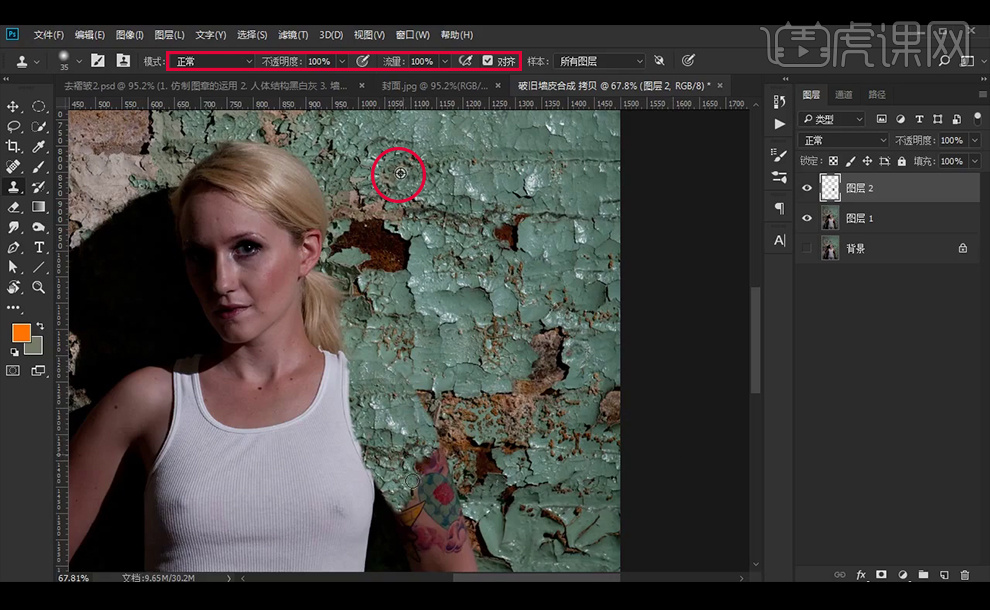
3、如图所示,到小拇指的地方无法将墙纸涂上,需要重新取样,因为之前的取样点按对齐来已经超过边缘了。
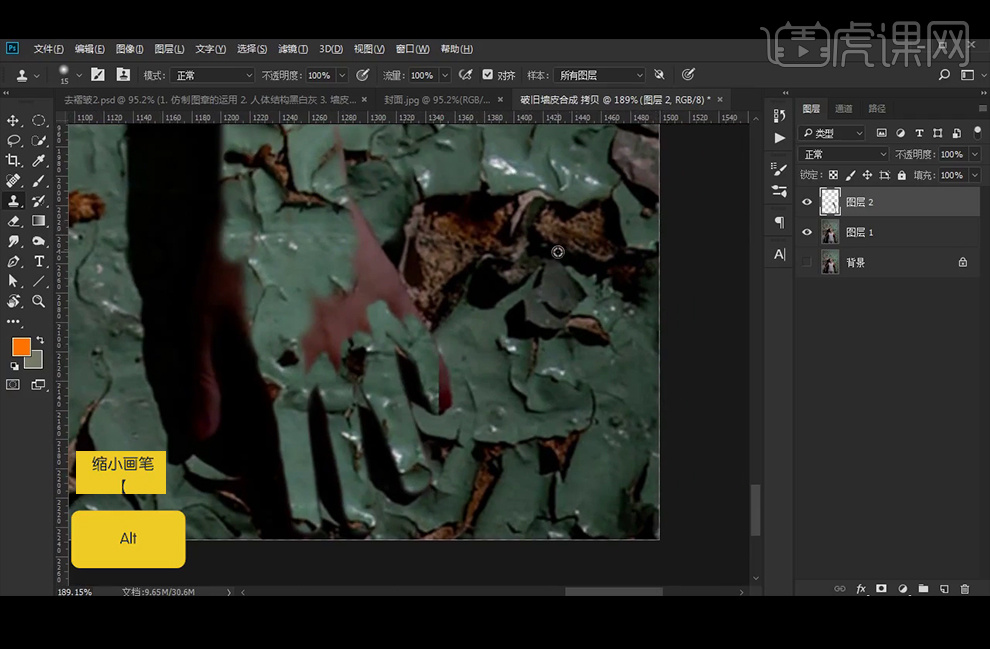
4、左手的效果如图。
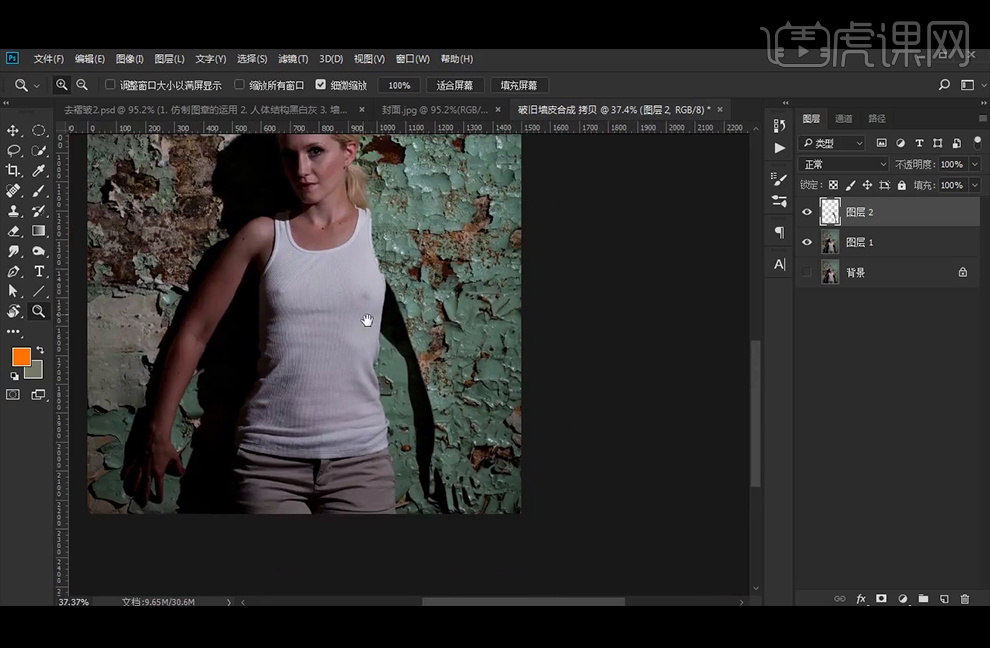
5、继续同样的方法绘制右手,取点如红框。
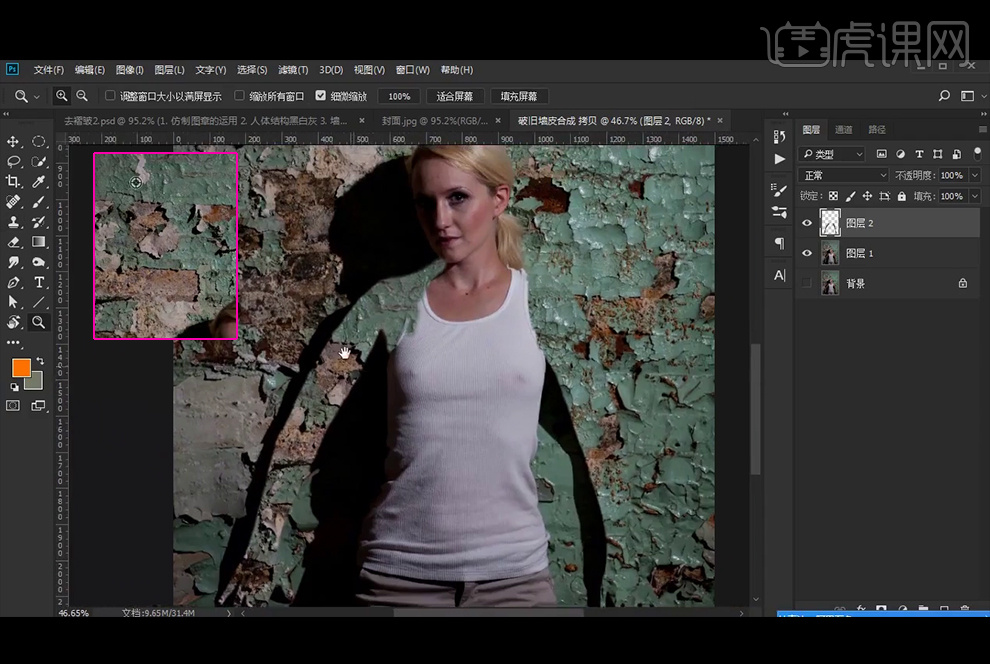
6、继续涂抹身体部分,注意边缘缩小画笔小心涂抹。
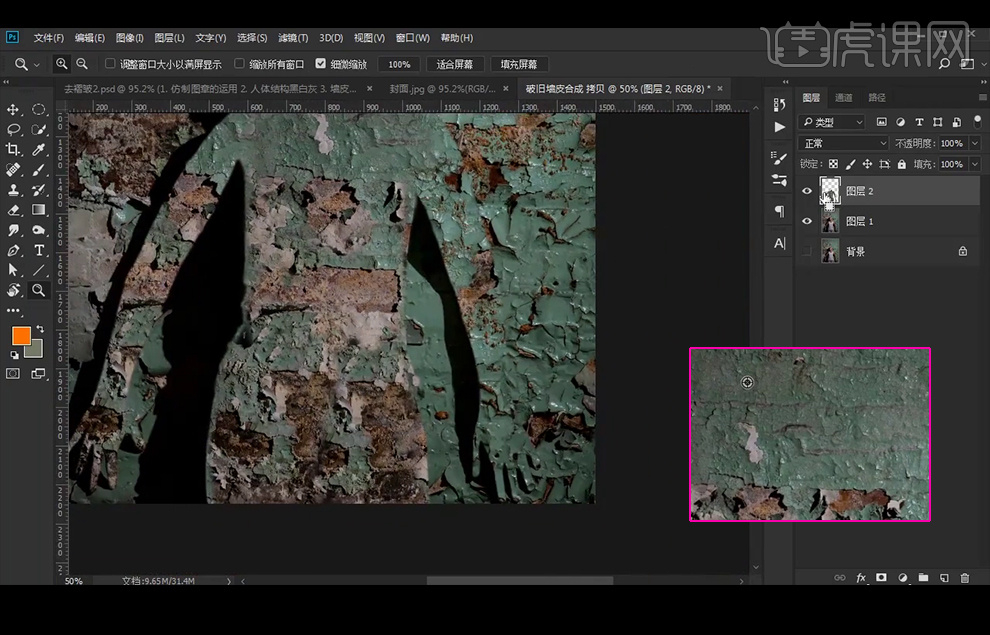
7、【Ctrl+单击图层缩略图】调出选区后,将人物部分【Ctrl+J】复制到新图层2,【Ctrl+Shift+U】去色,【新建】图层3为根据人体现在的黑白灰,使用黑白画笔去涂抹,【Ctrl+Alt+G】创建剪切蒙版。
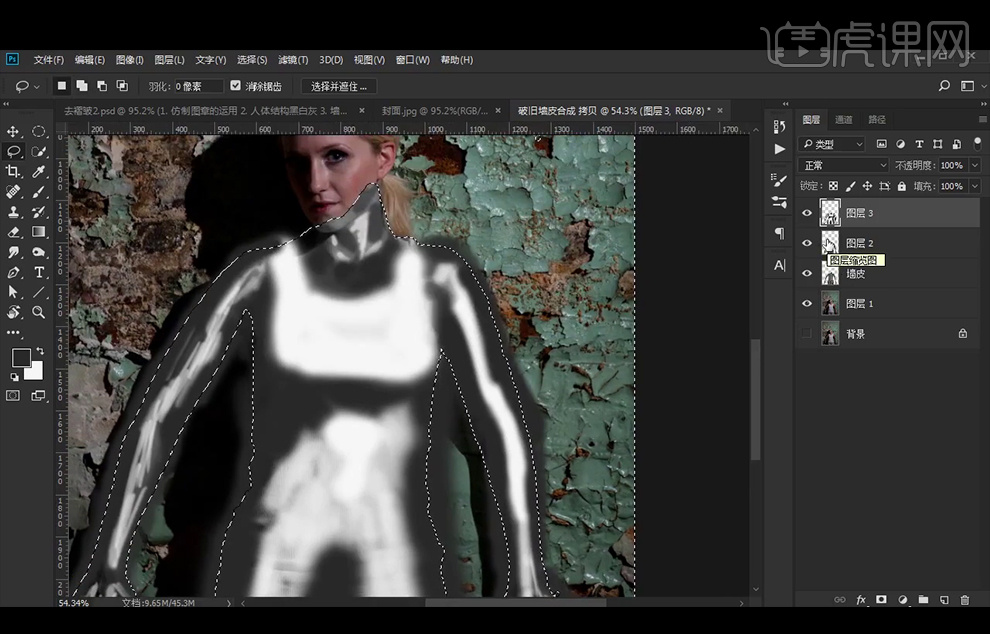
8、【Ctrl+Shift+I】反向选区后删除多余部分。删除图层2,回到墙皮图层,到路径面板,使用【钢笔工具】修改锚点,使其把人物的边缘调整一下,可以稍微超出一点。
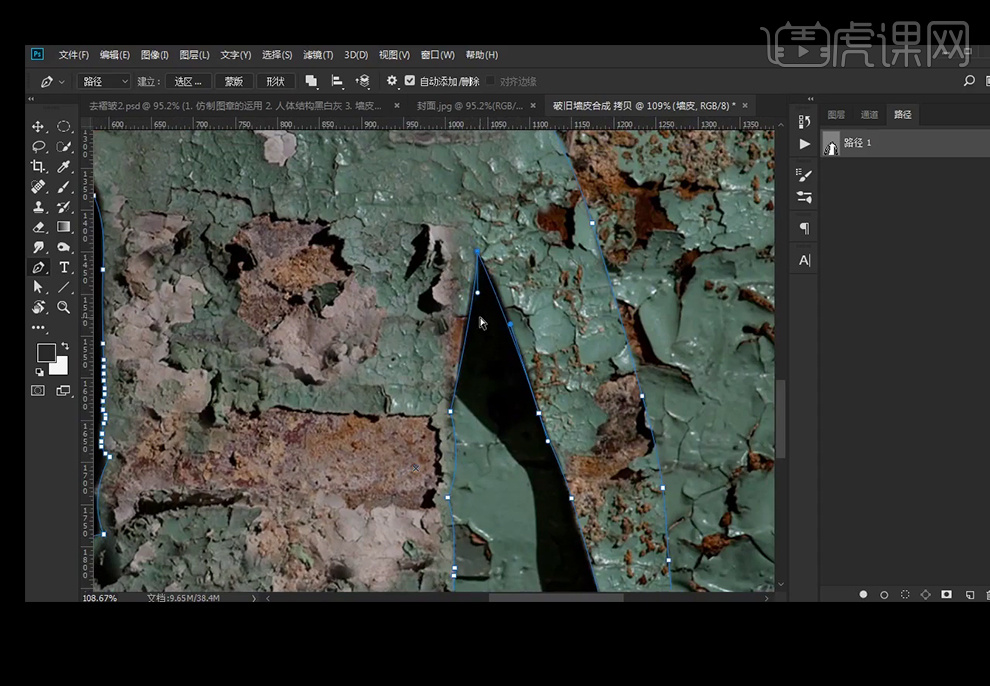
9、【Ctrl+单击图层缩略图】调出选区后,将人物部分【Ctrl+J】复制到新图层4,继续使用画笔调整图层3。
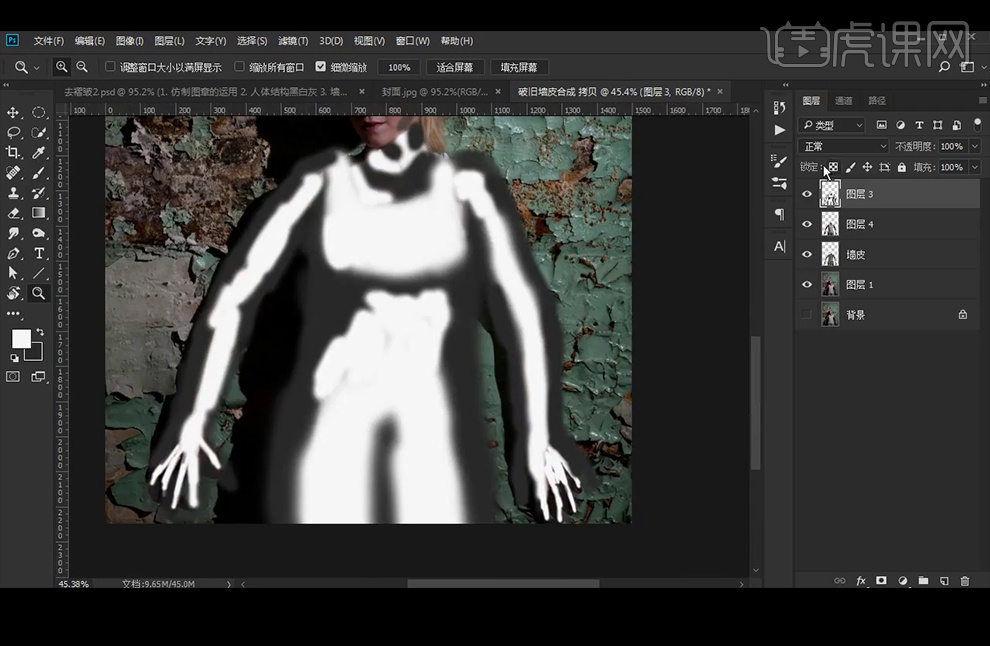
10、【涂抹工具】涂抹黑白交界处使其有灰色的过渡。因为选区的问题,还有部分白边。
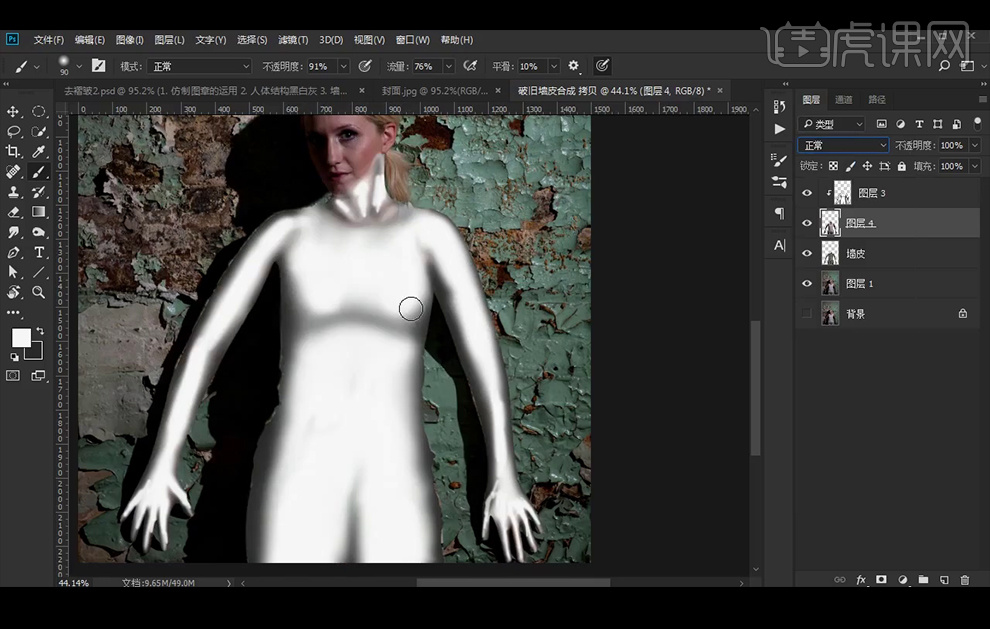
11、回到图层4,去色处理后,图层模式改为正片叠底,使用【涂抹工具】将边缘部分处理一下,使得白边消失,使其与墙体融合。
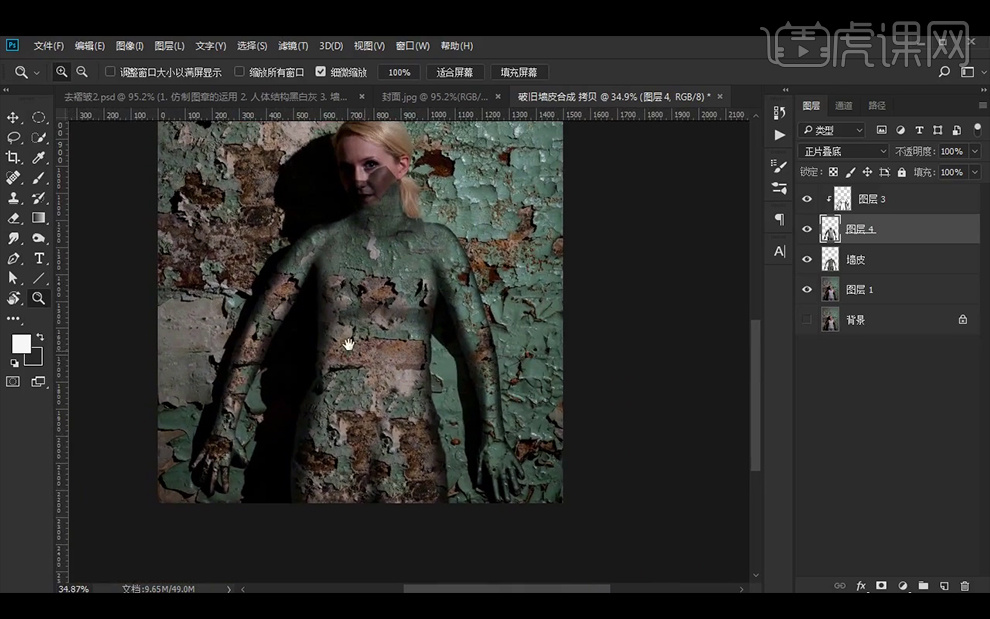
12、【新建】图层5, 使用黑色画笔涂抹右侧部部分,降低不透明度。
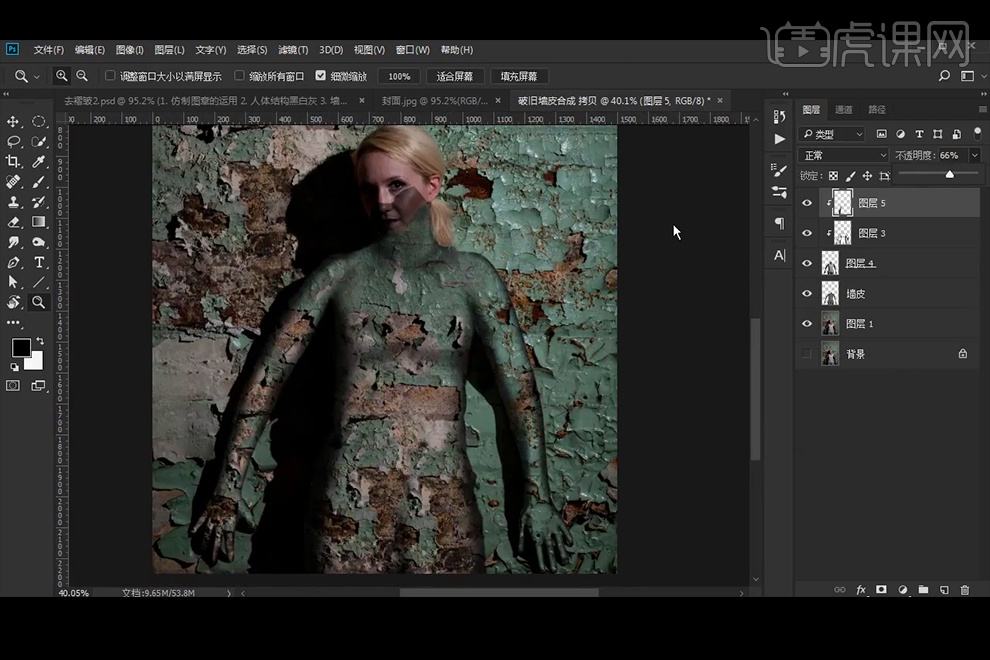
13、【新建】图层6并创建剪切蒙版,使用黑白画笔,降低流量不透明度涂抹脖子部分,使用【涂抹工具】微调。
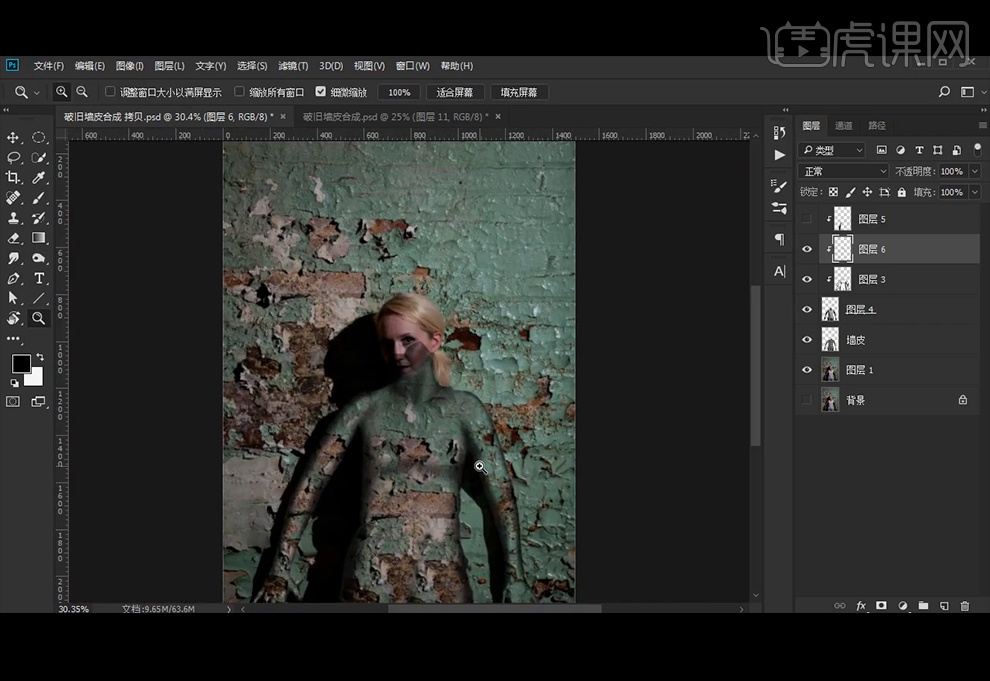
14、 添加【曲线】调整图层提亮,并创建剪切蒙版。
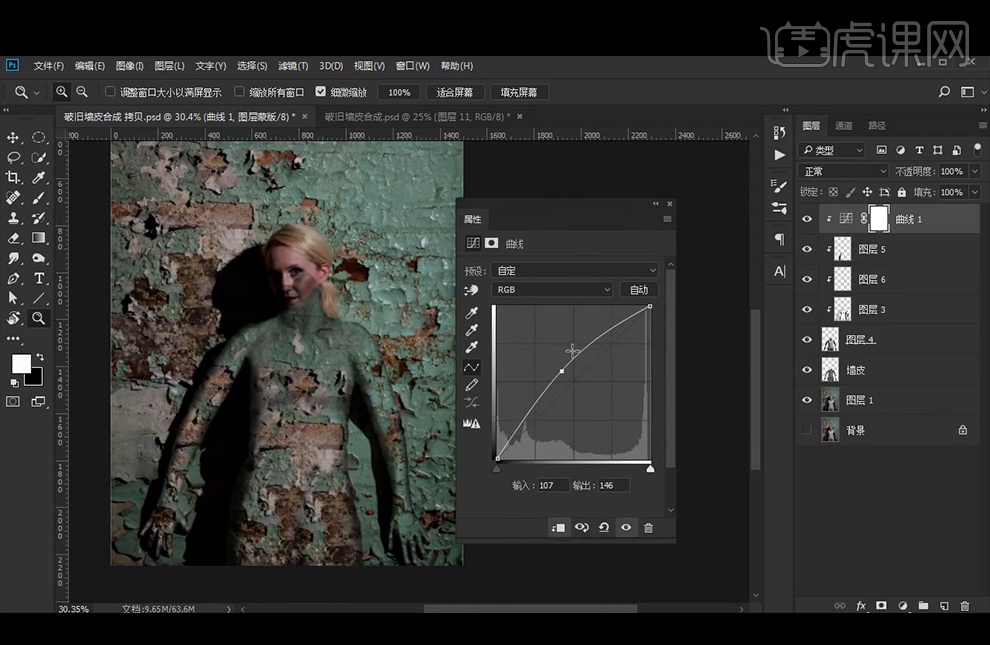
15、给图层4添加【蒙版】,黑色画笔涂抹人物脸部,再【新建】图层,使用【仿制图章工具】来将墙皮涂抹至人物脸部,并添加【蒙版】调整边缘。
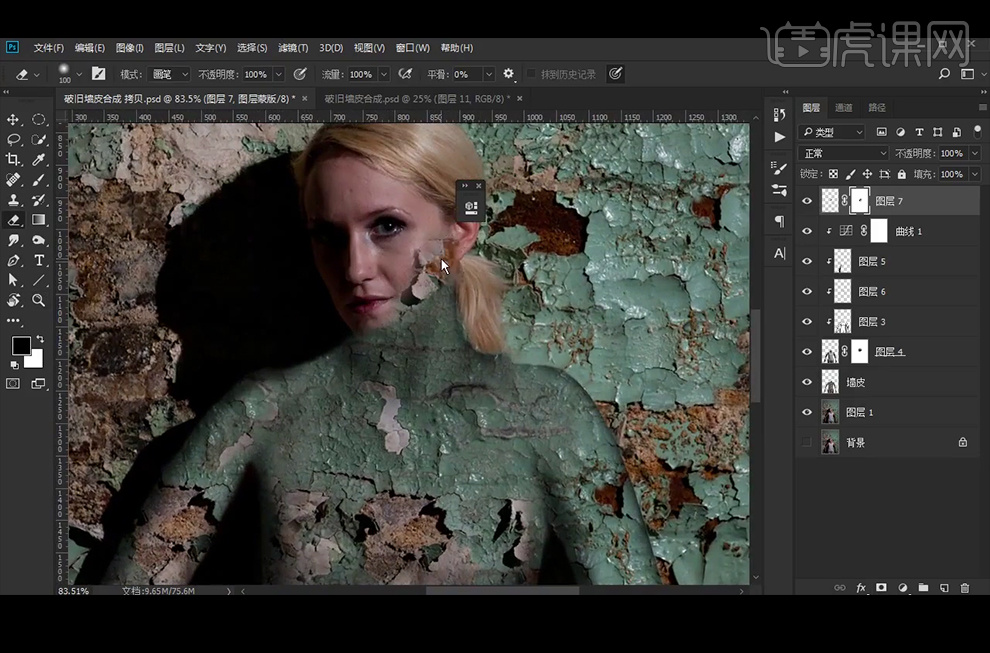
16、【新建】曲线2和3,分别提亮和压暗。再在压暗曲线的蒙版上【椭圆选框工具】绘制椭圆并填充黑色。
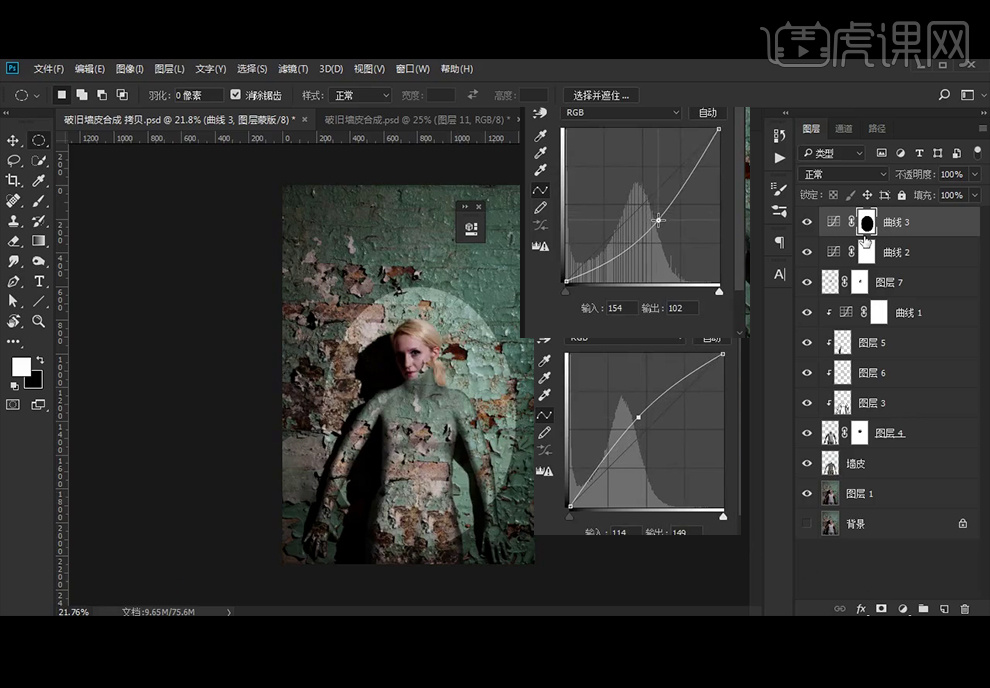
17、执行【高斯模糊】使其效果柔和自然。
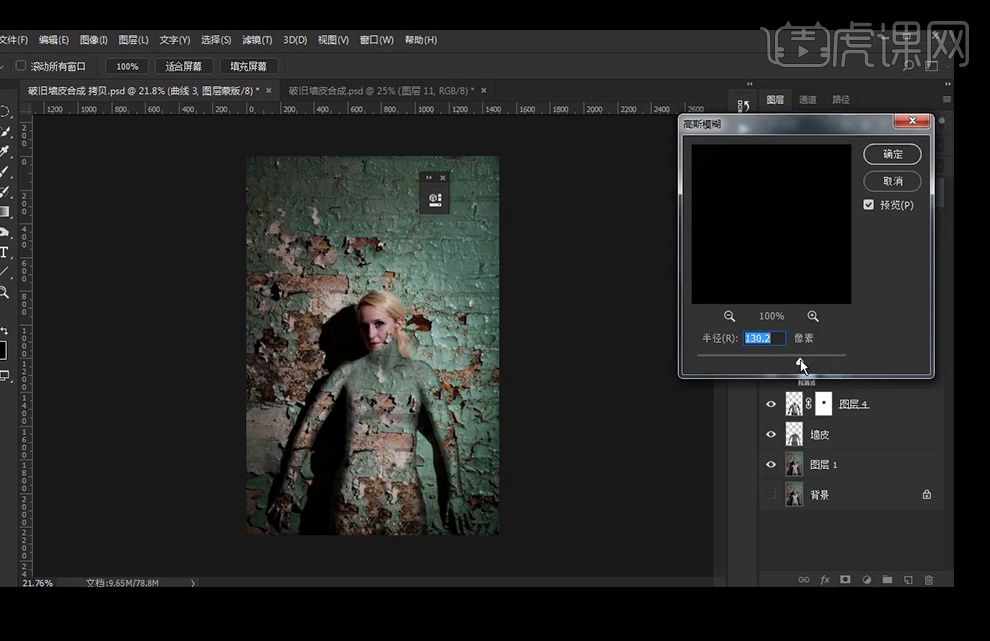
18、添加【色彩平衡】调颜色,中间调里调整蓝色-12,高光里调整红色+21、滤色+29、蓝色+1。
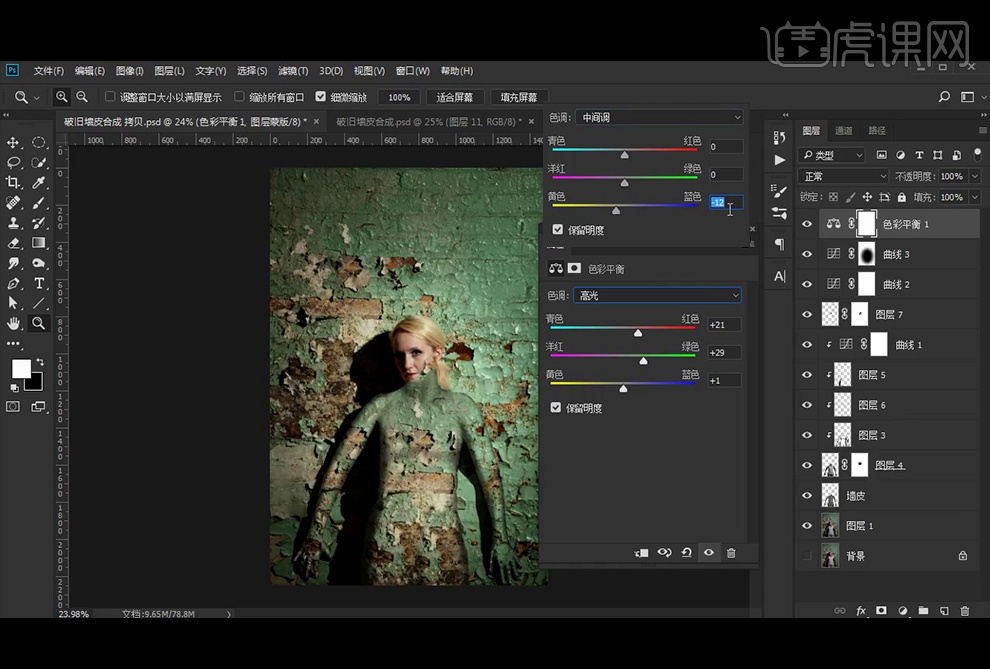
19、添加【渐变填充】图层。
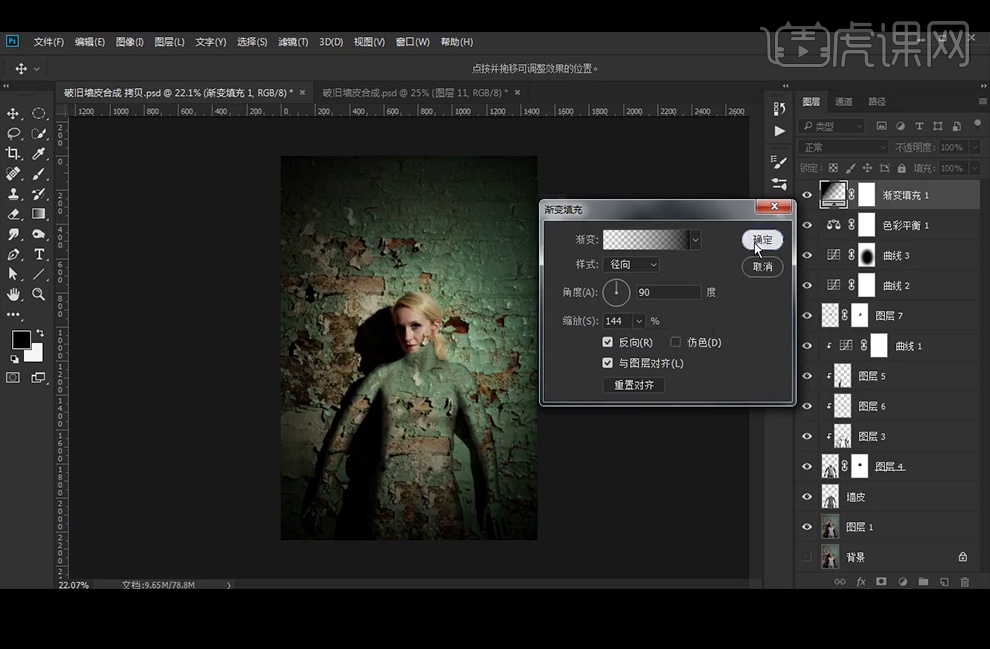
20、再改图层模式为柔光,降低不透明度。
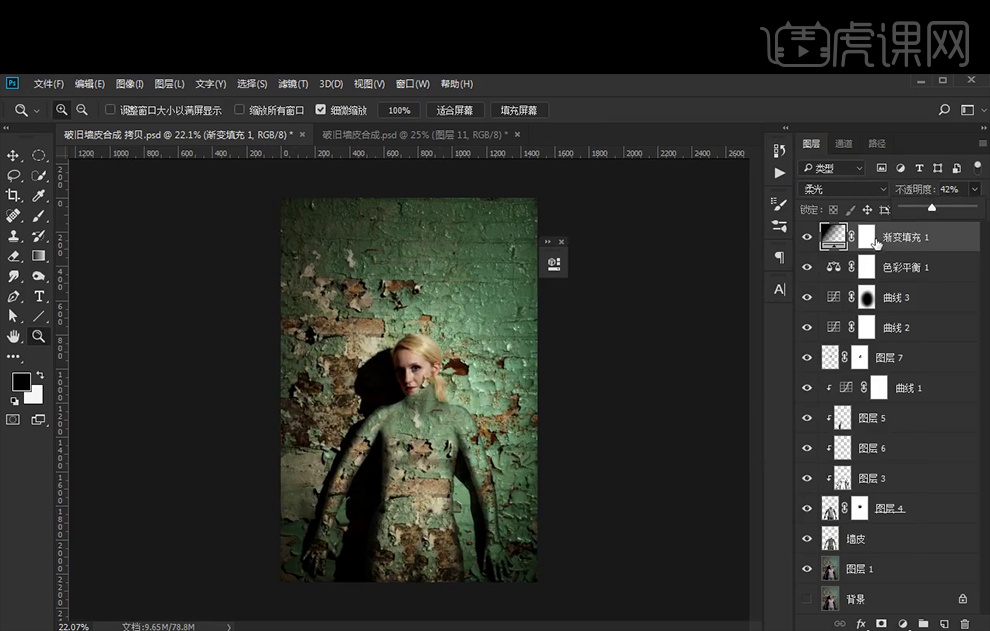
21、再给图层4上方添加【色阶】的剪切蒙版调色。
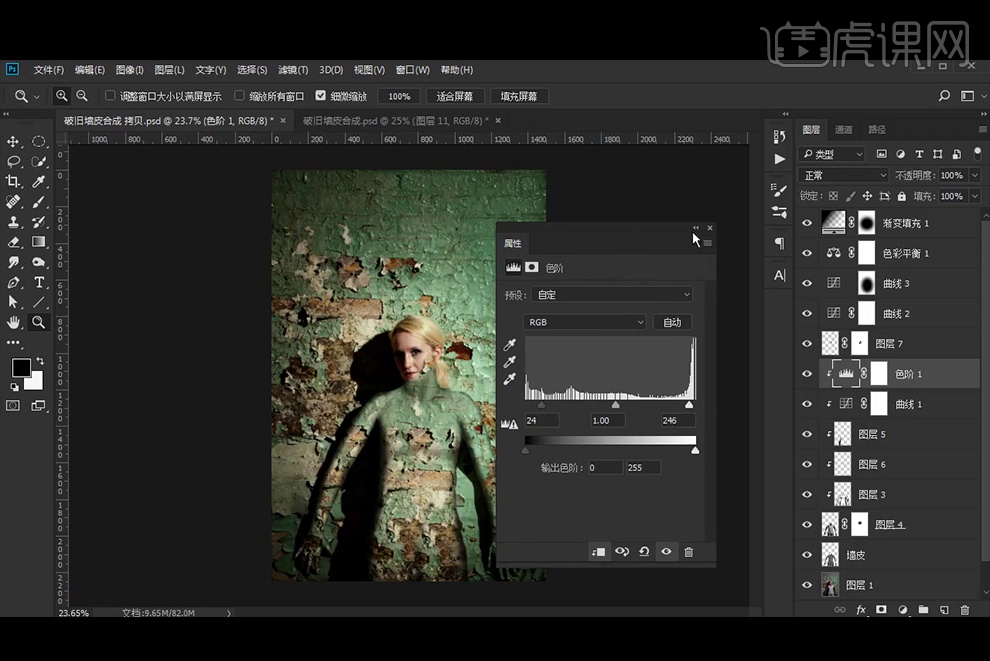
22、关闭调色图层可见,再【新建】图层,使用【仿制图章工具】选择比较斑驳,翘起来的墙纸涂抹在人物身上。
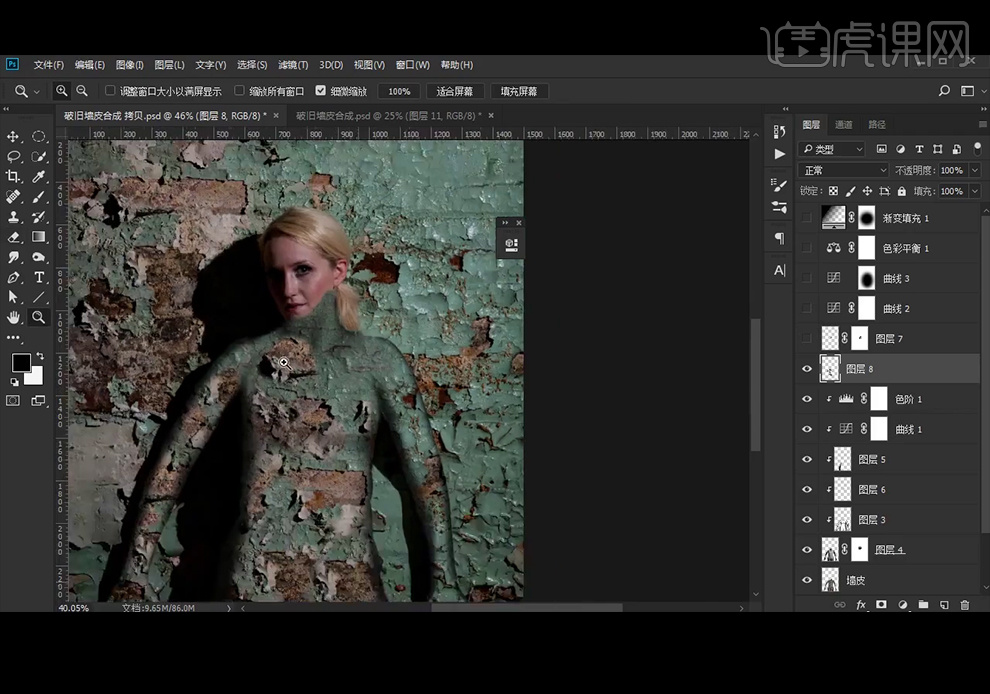
23、【新建】图层,使用黑色画笔涂抹下巴部分,使其有过渡。
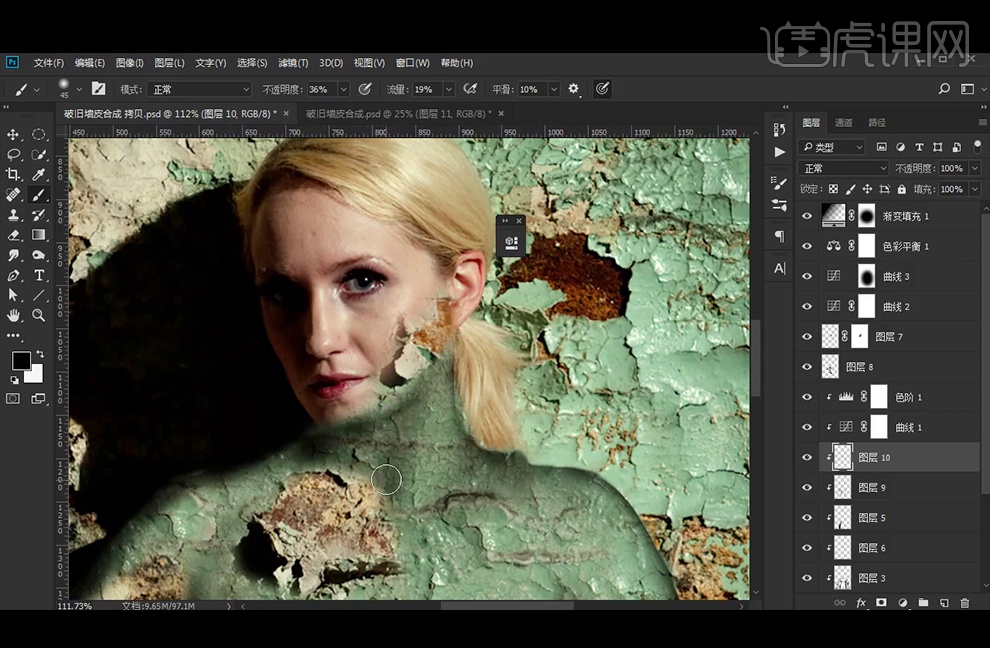
24、【Ctrl+shift+alt+E】盖印图层,图层模式改为线性光,执行【高反差保留】滤镜。
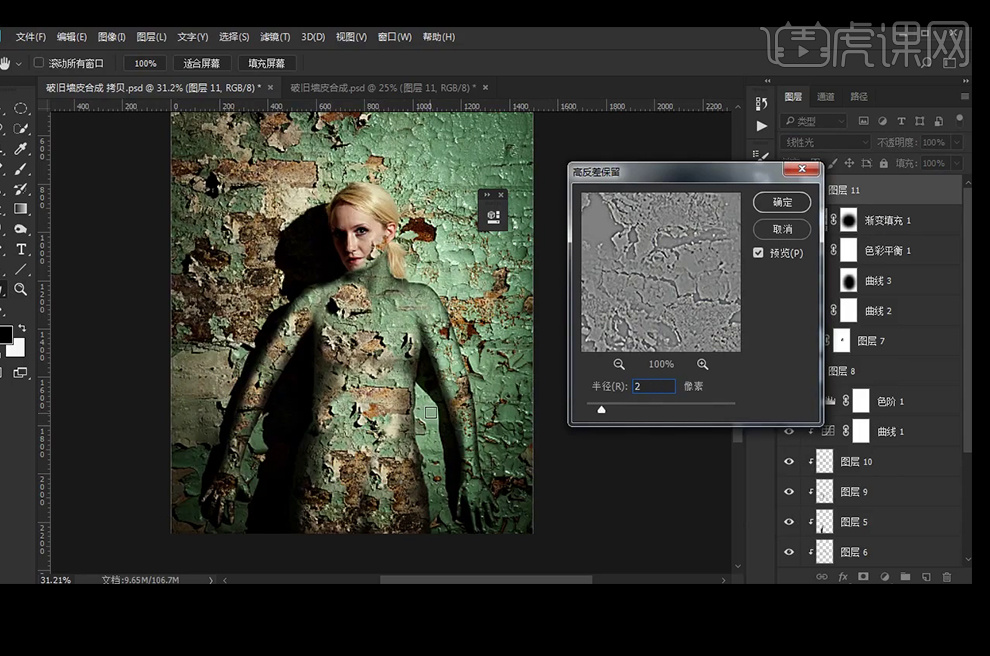
25、这样整体更有质感,但是人物脸上还有斑点等瑕疵。
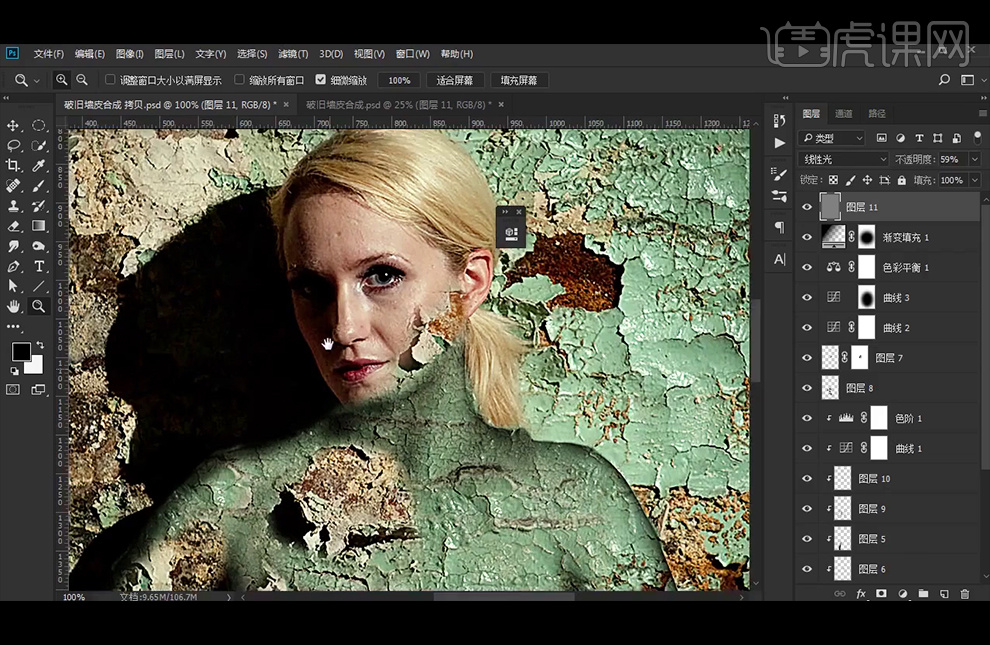
26、再盖印图层,【污点修复画笔工具】直接点击修复人物的瑕疵。
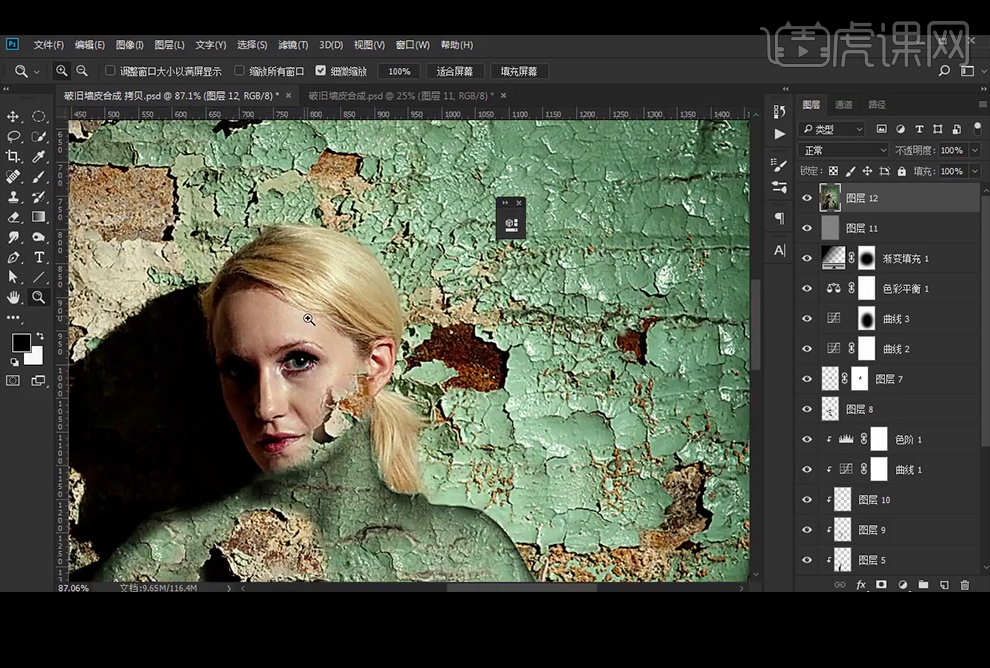
27、最终效果如图。