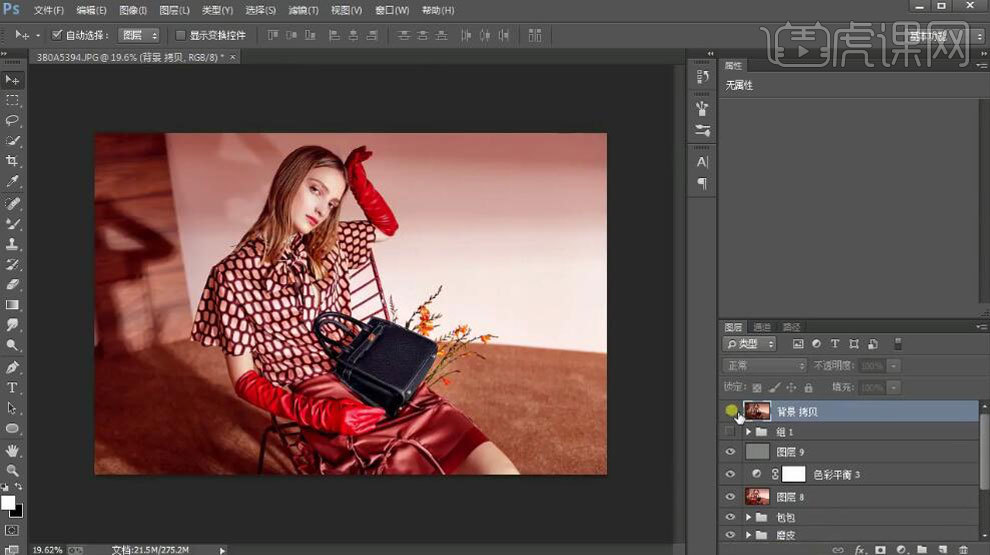PS如何制作商业女包模特后期
发布时间:暂无

1.打开【PS】,拖入素材,【Ctrl+J】复制图层,使用【滤镜】-【Camera Raw】进行处理。
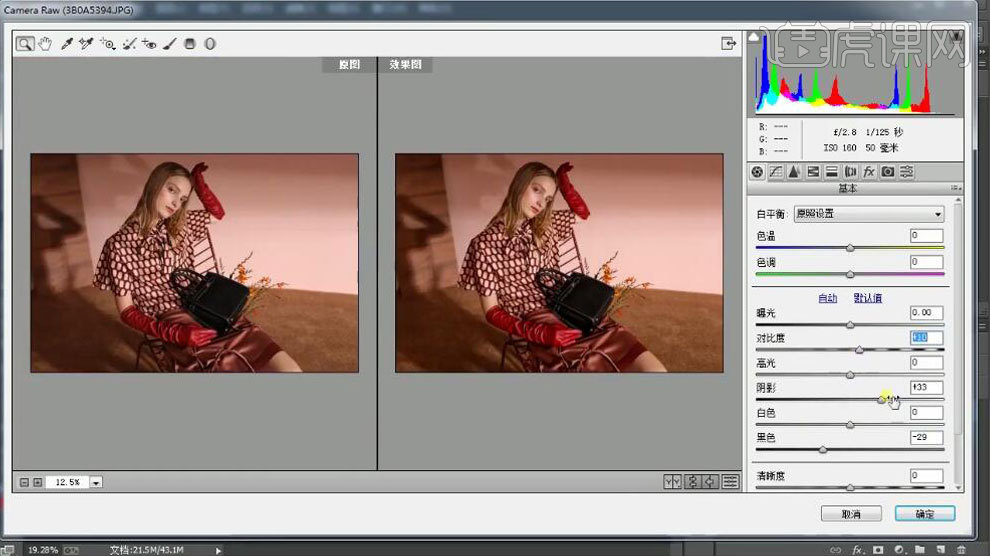
2.添加【色相/饱和度】进行处理,数据如图所示。
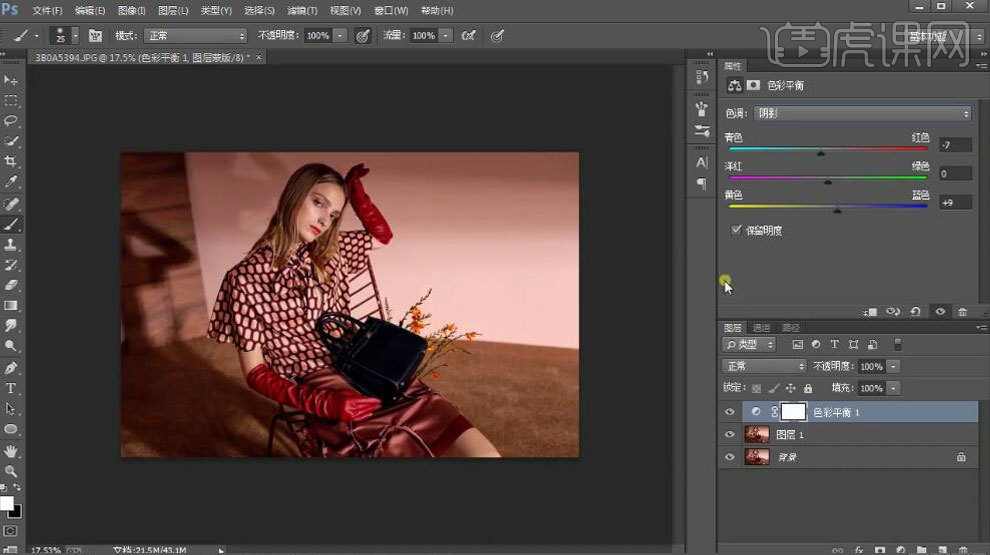
3.添加【可选颜色】进行处理,数据如图所示。
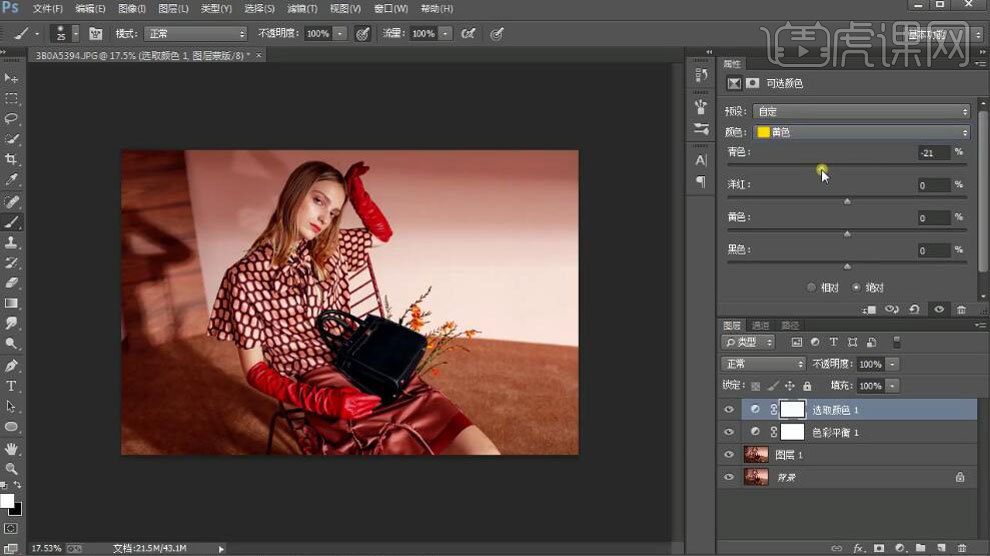
4.选取包包部分,使用【羽化】调整半径,添加【曲线】提亮,使用黑色【画笔】工具进行处理。
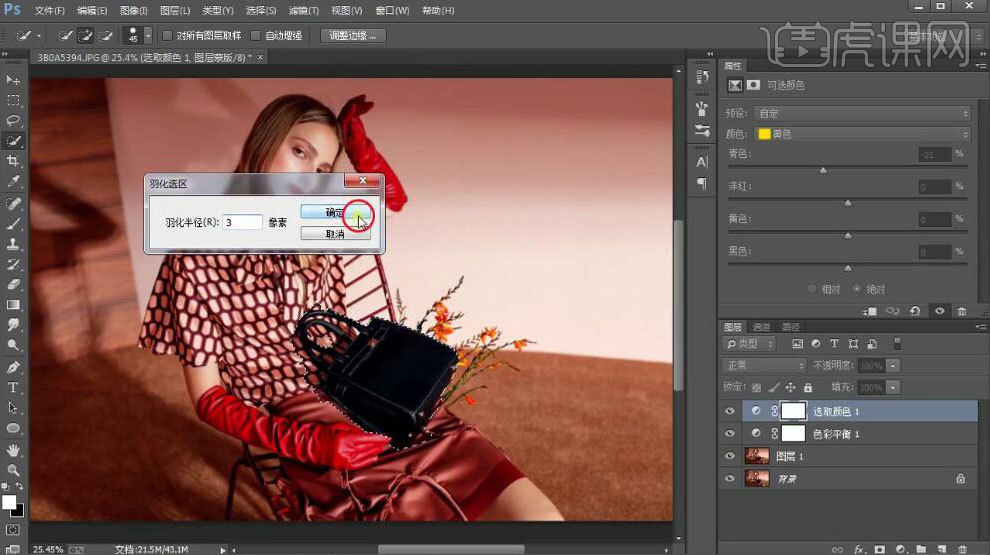
5.添加【曲线】,添加黑色蒙版,使用白色【画笔】工具进行提亮。
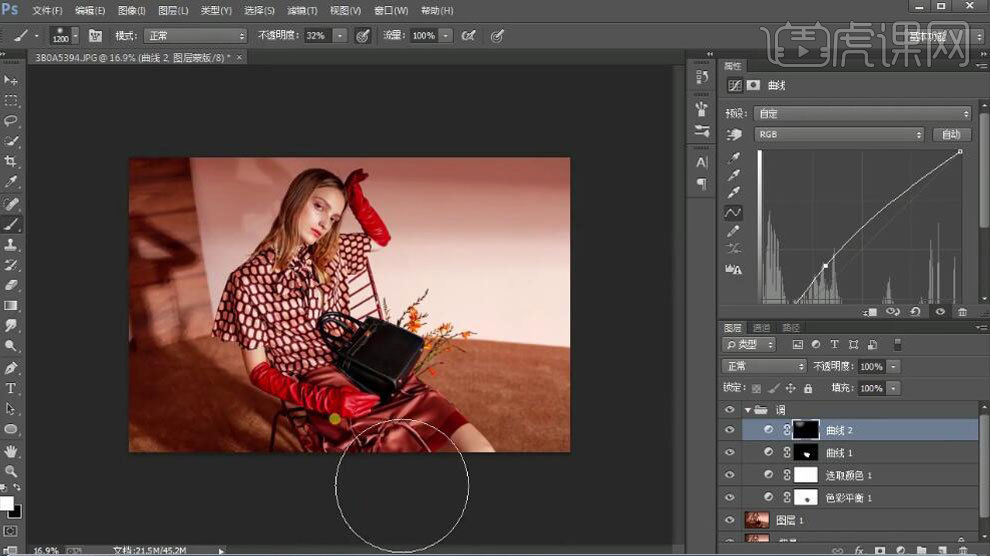
6.盖印图层【Ctrl+Alt+shift+E】,使用【液化】工具处理人物形态。
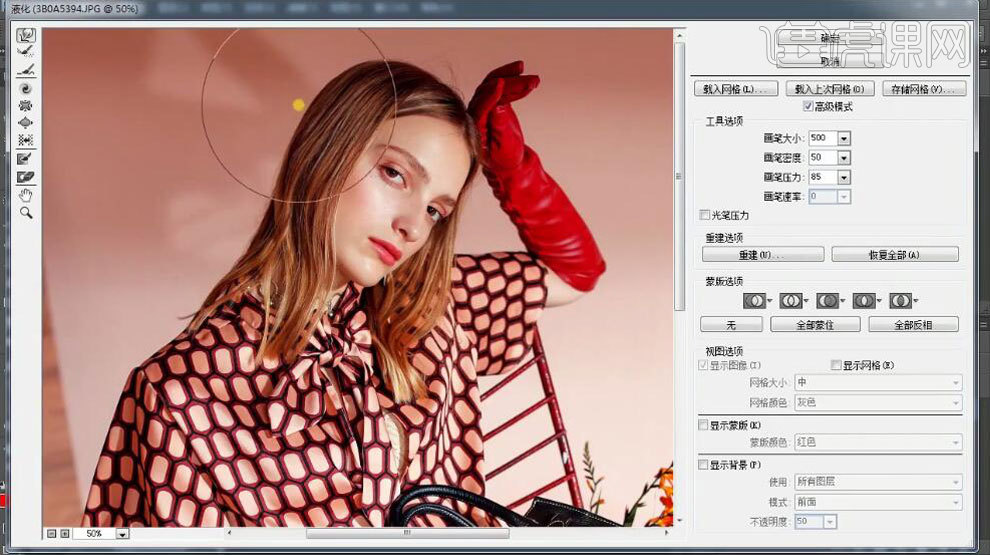
7.使用【修复画笔】工具处理瑕疵。
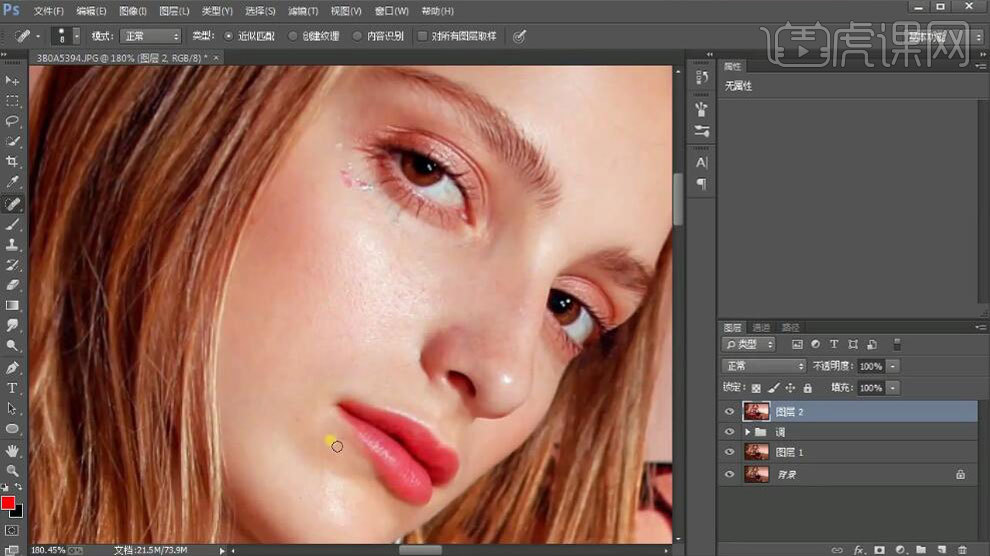
8.添加【黑白】观察层,添加【曲线】压暗画面,新建图层,填充数据为128的中性灰图层,模式为【柔光】。
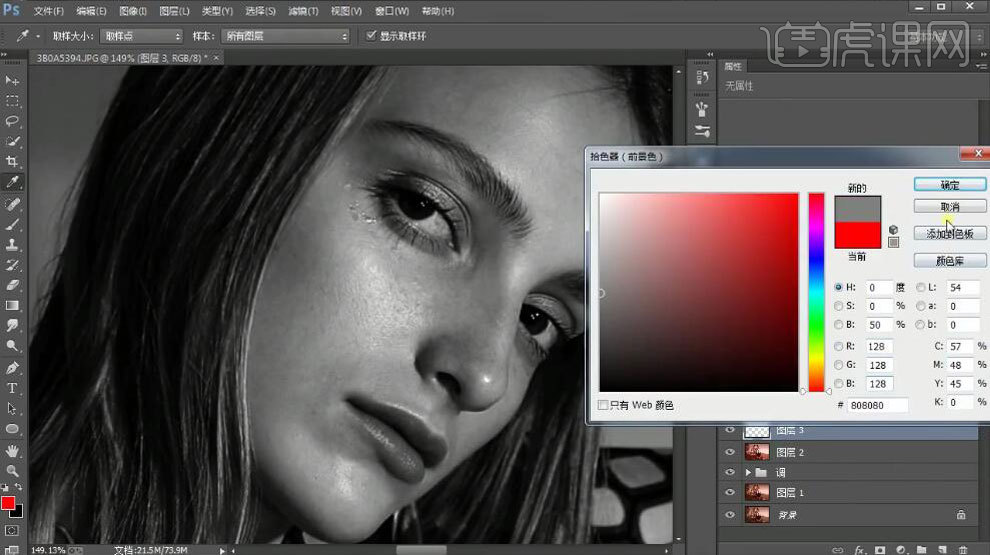
9.使用白色【画笔】工具进行提亮。
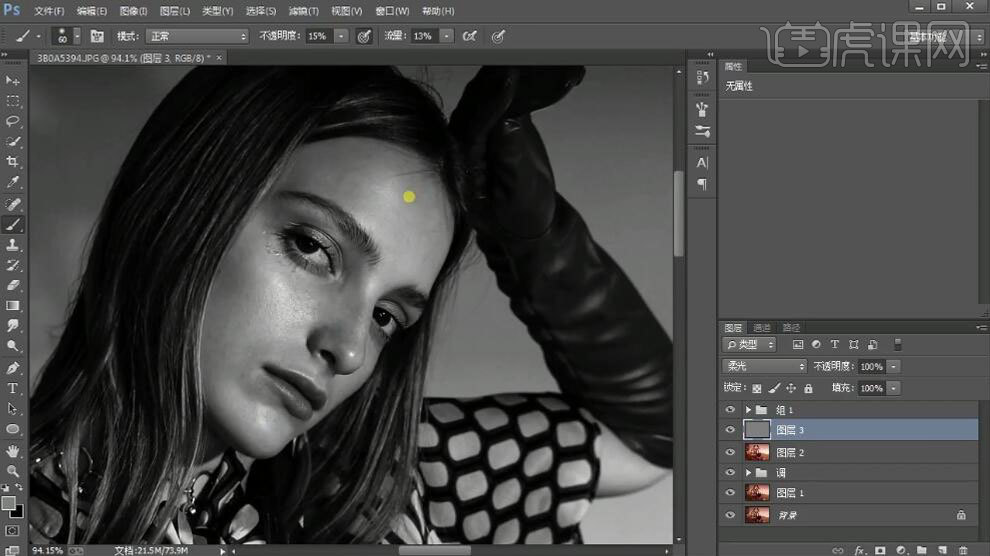
10.盖印图层【Ctrl+Alt+shift+E】,【Ctrl+I】反向,模式为【线性光】。
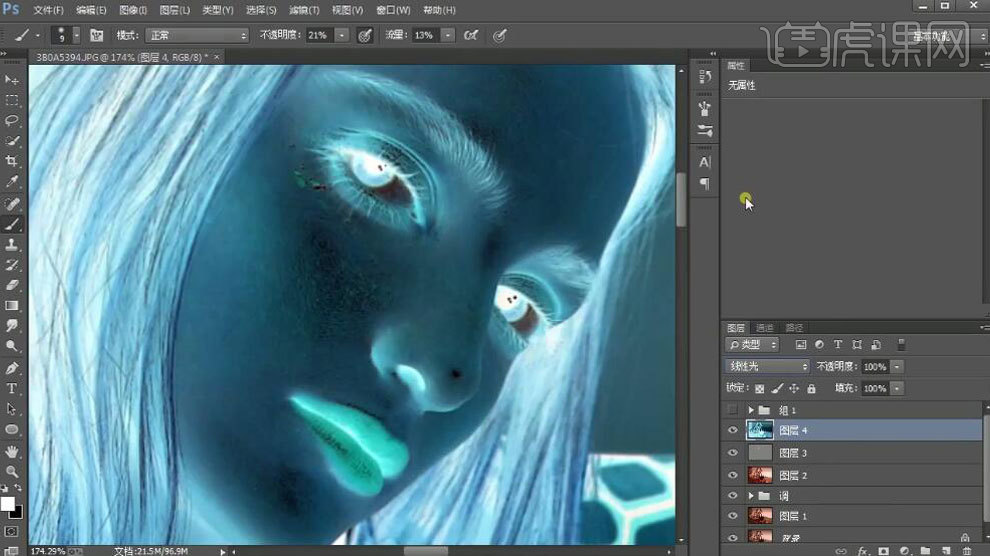
11.使用【滤镜】-【其它】-【高反差保留】调整半径值,调整【滤镜】-【模糊】-【高斯模糊】半径值与【高反差保留】半径值相同。
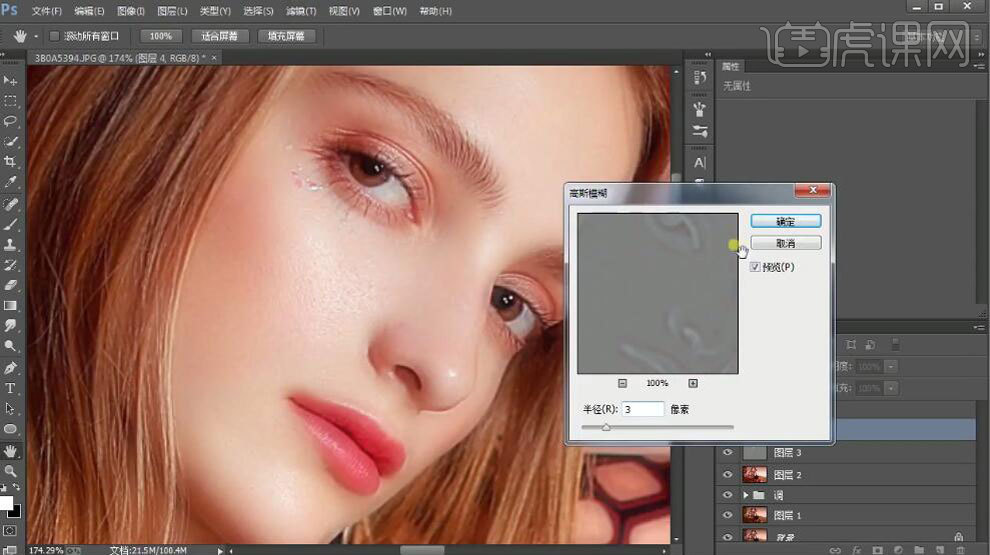
12.添加【蒙版】,使用白色【画笔】工具进行处理。
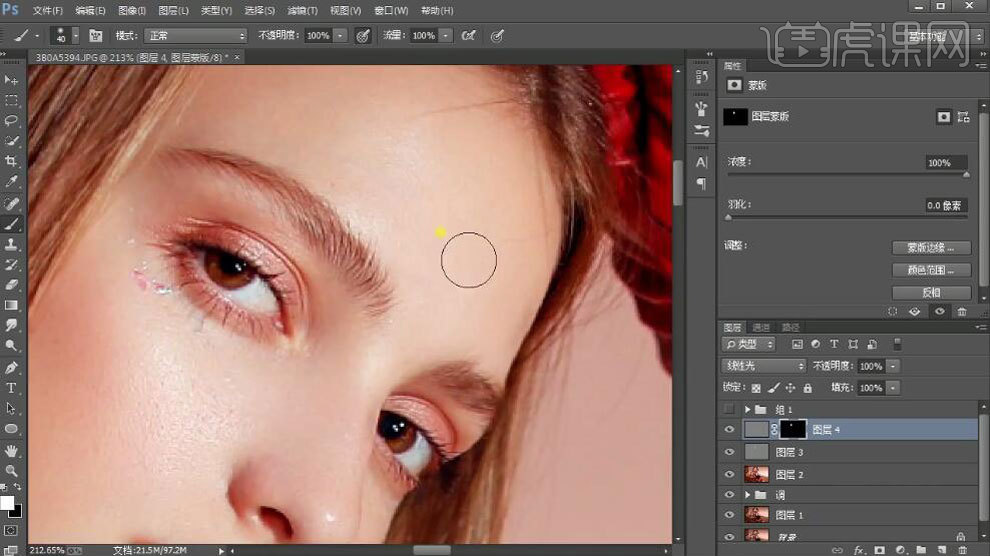
13.盖印图层【Ctrl+Alt+shift+E】,使用【滤镜】-【Camera Raw】进行处理,添加【蒙版】,使用【画笔】工具处理包包。
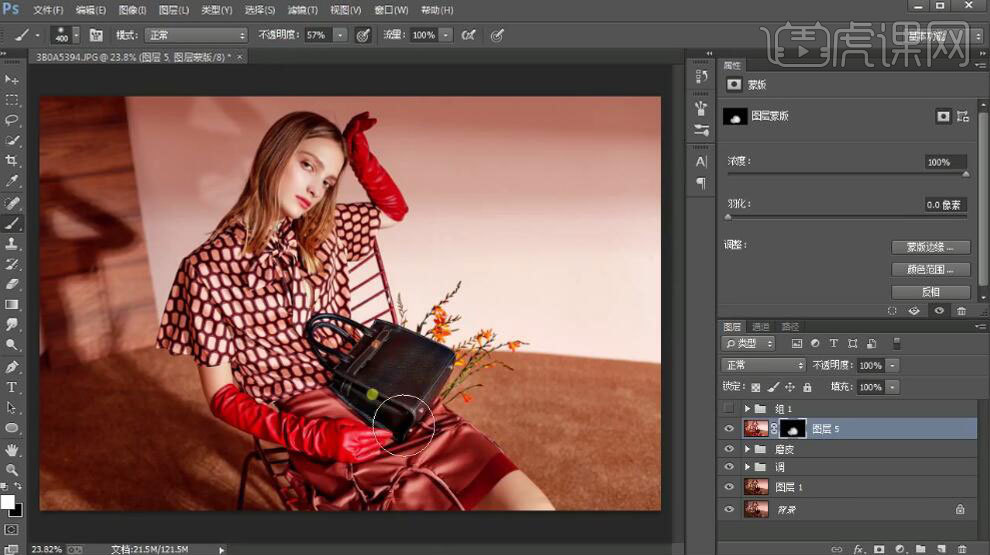
14.降低【色相/饱和度】,使用【画笔】工具进行处理。

15.添加【色彩平衡】进行处理。

16.复制两次图层【Ctrl+J】,使用【滤镜】-【模糊】-【高斯模糊】处理,使用【图像】-【应用图像】,数据如图所示。
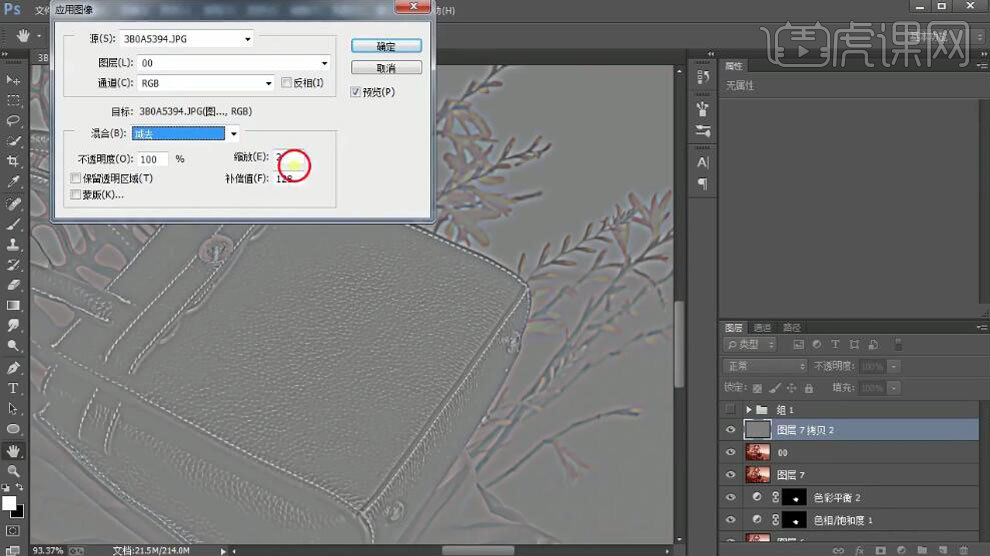
17.图层模式为【线性光】,使用【混合器画笔】工具进行处理。
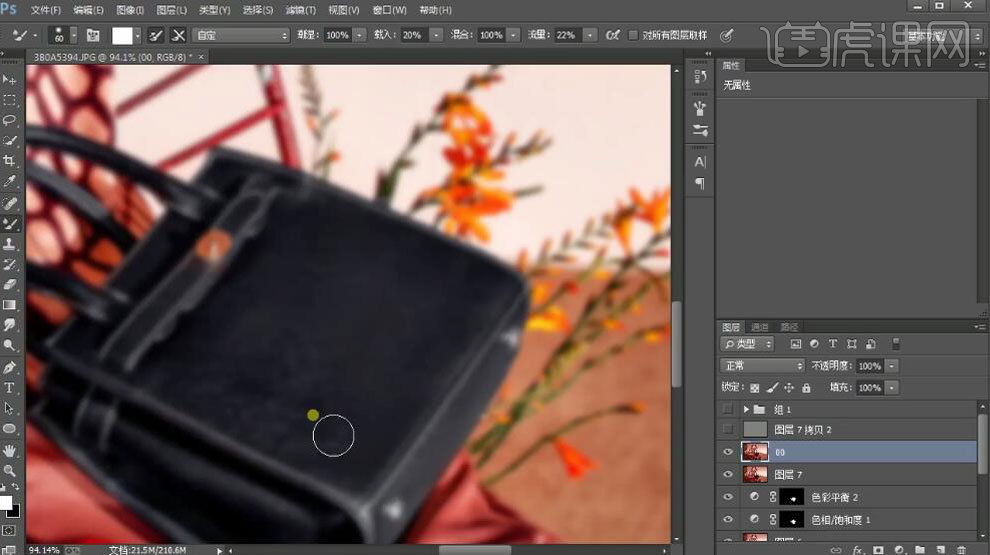
18.盖印图层【Ctrl+Alt+shift+E】,添加【色彩平衡】加强色调。
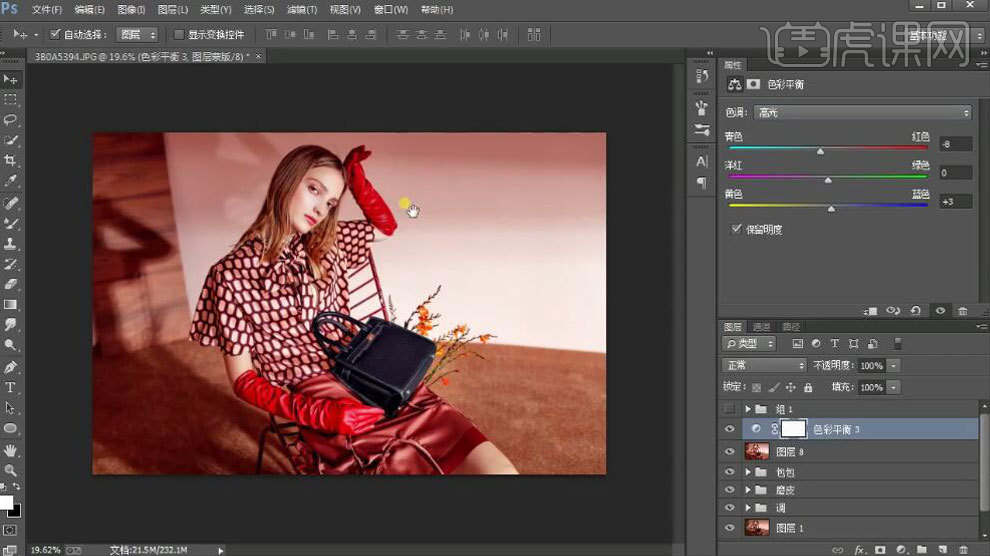
19.盖印图层【Ctrl+Alt+shift+E】,使用【滤镜】-【其它】-【高反差保留】锐化处理,模式为【线性光】,降低【不透明度】。

20.最终结果如图所示。