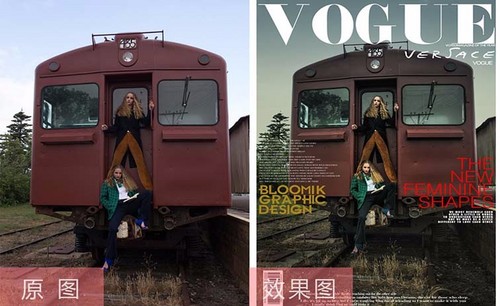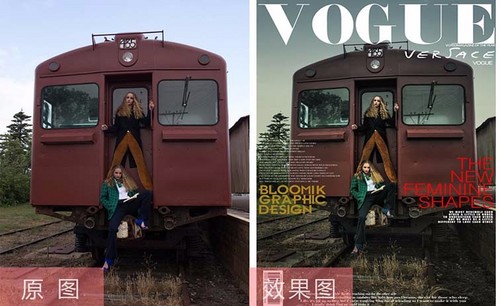PS杂志复古风人像后期修片教程
发布时间:2019年10月12日 11:20
1.打开素材,选择【裁剪工具】,进行裁剪。【Ctrl+J】复制图层,选择【滤镜】液化,进行液化调整。选择【修补工具】,进行修复。选择【S】仿制图章工具,【Alt】取样,进行修复。
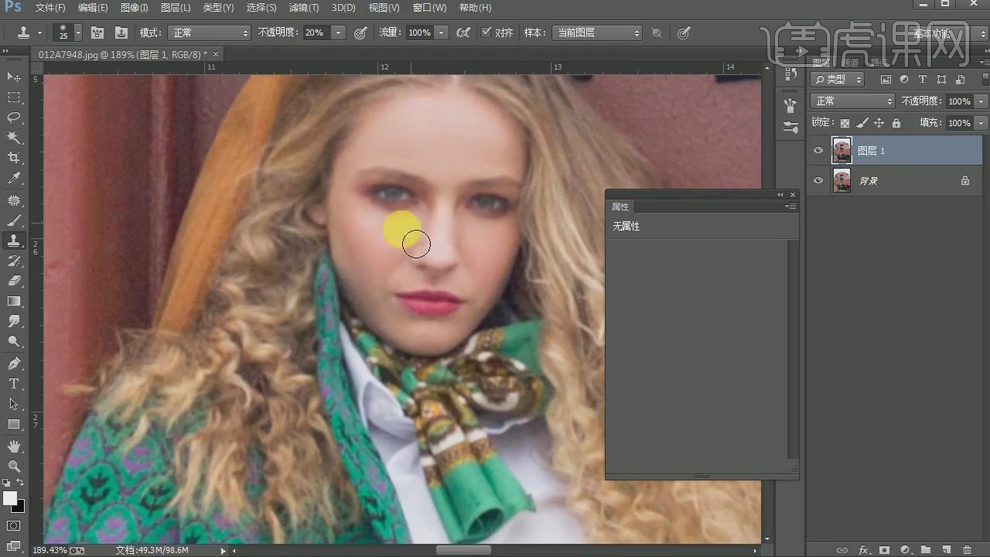
2.【Ctrl+J】复制图层,新建【图层】,设置前景色ccac74,【Alt+Delete】填充前景色。【双击】图层样式,调整本图层。新建【明度】-25。新建【色彩平衡】阴影【红色】+18。新建【曲线】,RGB,蓝,绿,红,进行压暗调整。

3.选择【图像】色彩范围,选择【吸管工具】,进行吸取,点击确定。新建【曲线】,进行压暗调整,蓝,进行调整。选择【渐变工具】,进行调整。

4.【Ctrl+G】图层编组。添加【蒙版】,选择【渐变工具】,进行调整。选择【魔棒工具】,进行选区。【Shift+F6】羽化2像素。选择【修改】扩展3像素。选择【画笔工具】,进行涂抹。

5.新建【曲线】3,进行压暗调整。蓝,红,分别进行调整。新建【色相/饱和度】红色【明度】-55,【饱和度】-7。新建【曲线】4,进行压暗调整。选择【渐变工具】,进行调整。
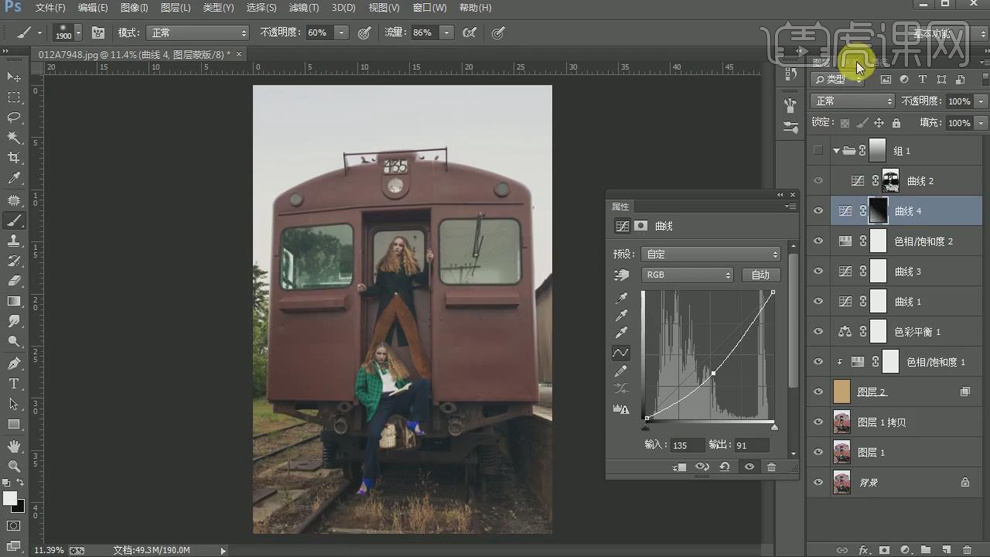
6.选择【图像】色彩范围,选择【吸管工具】,进行吸取,点击确定。【Shift+F6】羽化22像素。新建【曲线】5,进行压暗调整。【Ctrl+G】图层编组,添加【蒙版】,选择【渐变工具】,进行调整。

7.新建【色彩平衡】中间调【青色】-28,【蓝色】+46。选择【渐变工具】,进行调整。选择【魔棒工具】,进行选区。【选择】修改【扩展】3像素。【Ctrl+Delete】填充背景色黑色。

8.新建【曲线】6,进行压暗调整。选择【图像】色彩范围,选择【吸管工具】,进行吸取,点击确定。【Shift+F6】羽化22像素。选择【画笔工具】,进行涂抹。【Ctrl+Alt+Shift+E】盖印图层。

9.选择【滤镜】Camera Raw滤镜,调整【效果】裁剪后晕影【数量】-9。选择【基本】,调整【阴影】+53,【清晰度】+48。选择【效果】颗粒【数量】36。
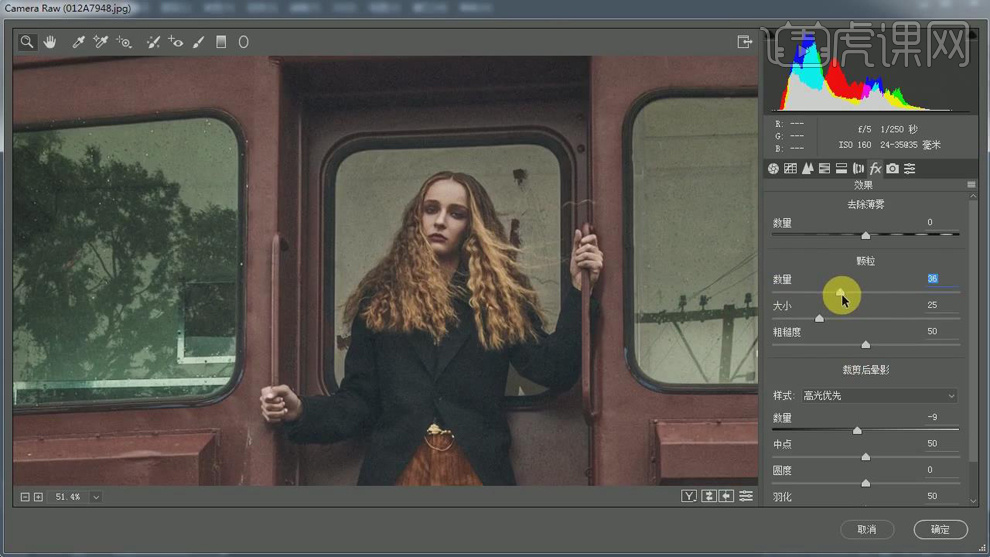
10.新建【可选颜色】红色【青色】+38%,【洋红】+8%,【黄色】+18%,【黑色】+14%。选择【画笔工具】,进行涂抹。新建【色相/饱和度】蓝色【饱和度】-27,【明度】-75。
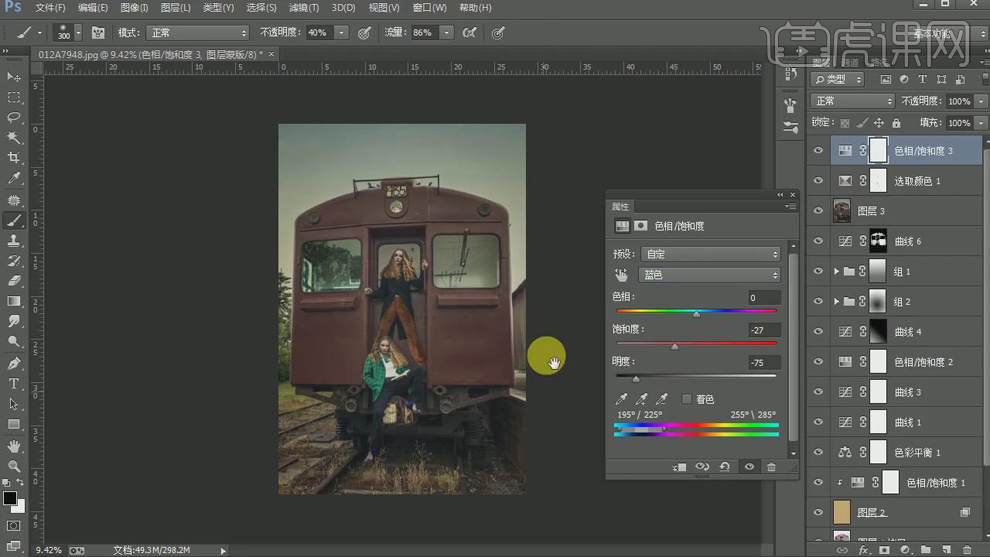
11.新建【可选颜色】中性色【青色】+8%,【洋红】-1%,【黄色】-19%。【Alt+Delete】填充黑色,选择【魔棒工具】,进行选区。羽化2像素。【选择】修改【扩展】2像素。选择【渐变工具】,进行调整。【Ctrl+Alt+Shift+E】盖印图层。
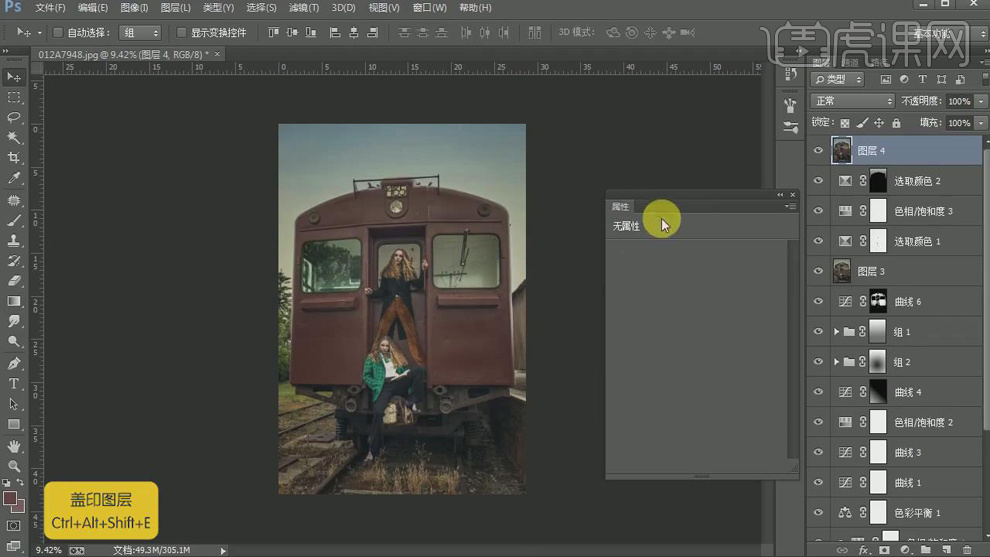
12.选择【图像】计算【通道】红色。新建【曲线】,进行提亮调整。【Ctrl+G】图层编组。添加【蒙版】,选择【画笔工具】,白色画笔,进行涂抹。【Ctrl+Alt+Shift+E】盖印图层。选择【滤镜】锐化【USM锐化】数量12%,点击确定。

13.【选择】色彩范围,选择【吸管】进行吸取。新建【曲线】,进行压暗调整。选择【滤镜】其他【高反差保留】2像素。【图层模式】柔光。

14.导入素材,拖入图层中。调整位置。【Ctrl+T】调整大小。
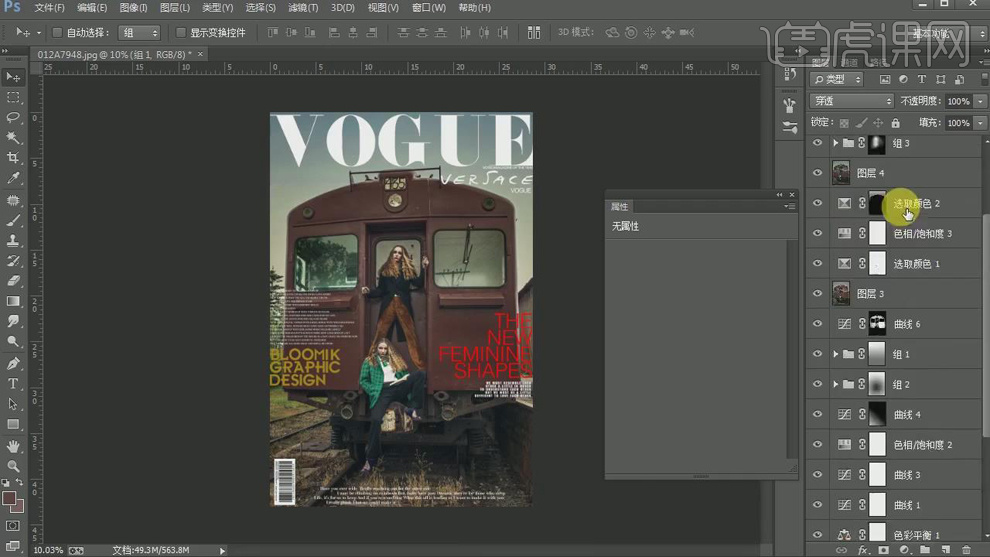
15.最终效果如图所示。