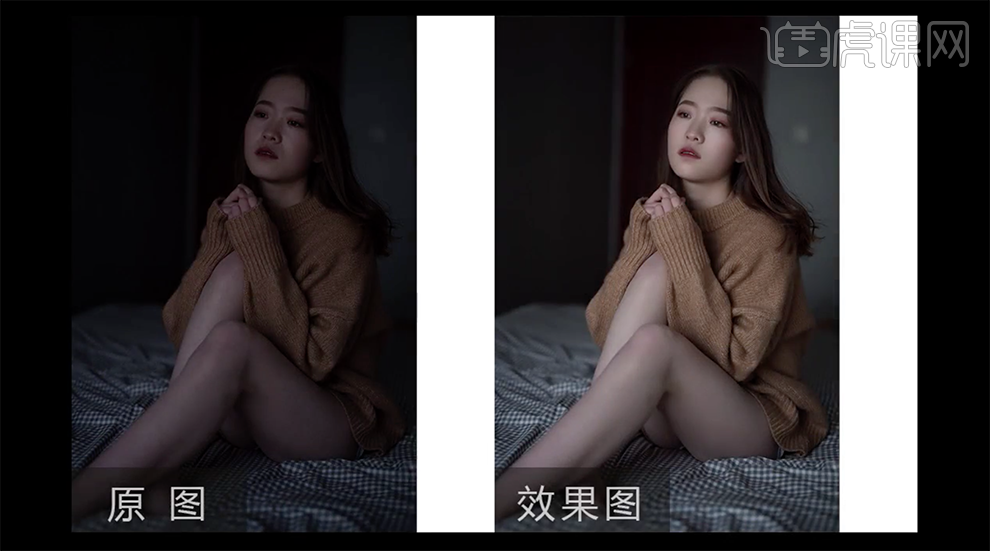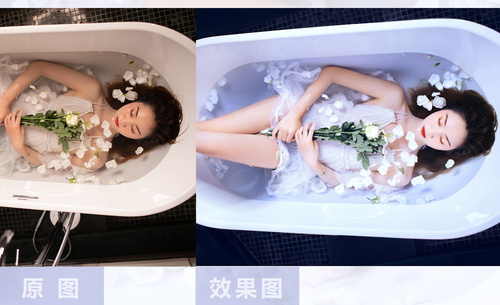PS怎样精修灰暗私房人像后期调色
发布时间:暂无
1、[打开]PS软件,[打开]NEF素材文档。具体效果如图示。
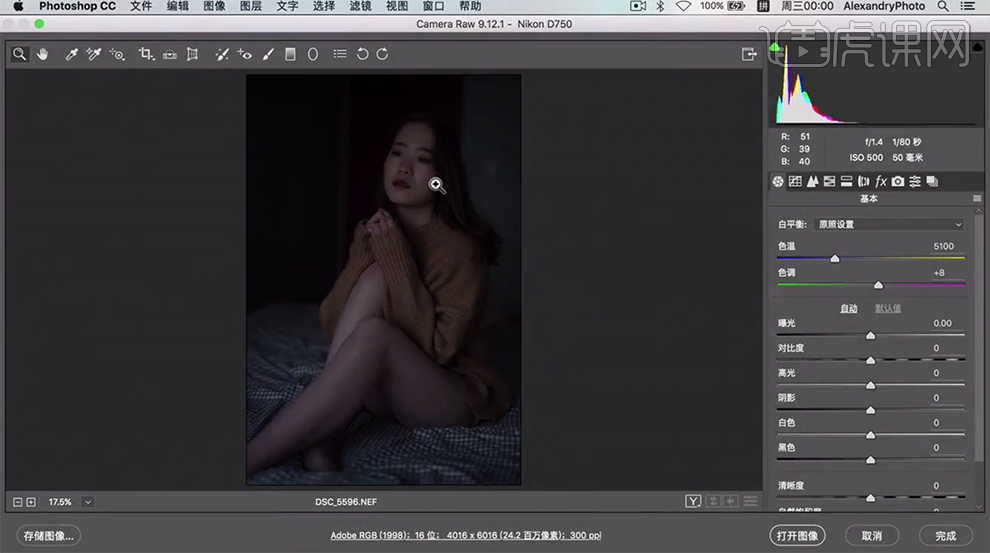
2、单击[镜头校正],具体参数如图示。具体效果如图示。
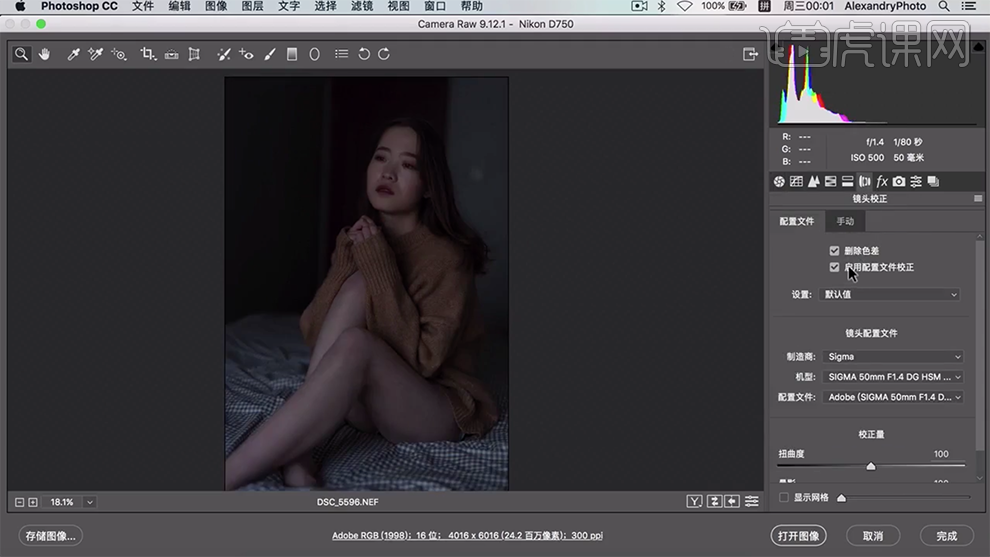
3、单击[基本],具体参数如图示。具体效果如图示。
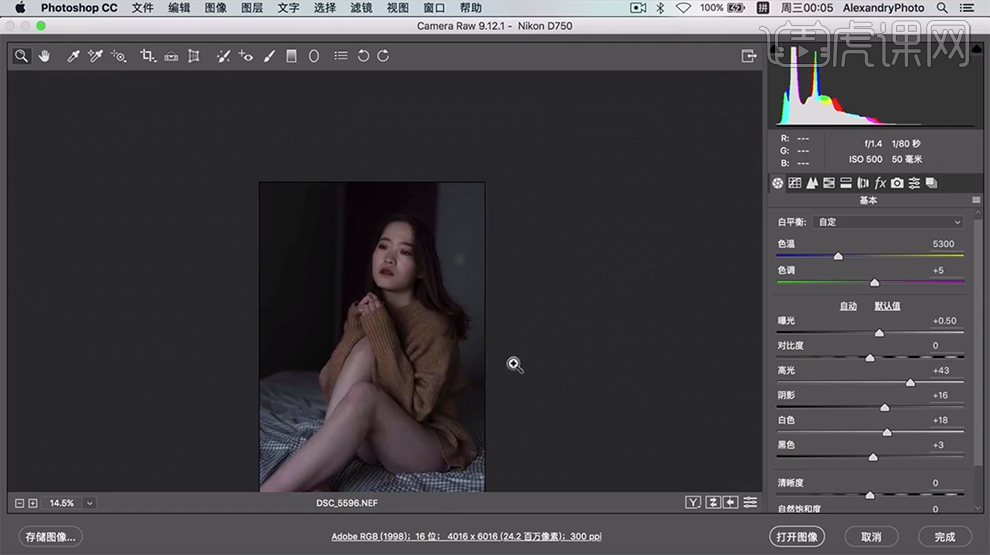
4、[复制]图层,使用[修复画笔工具]修复画面细节。具体效果如图示。
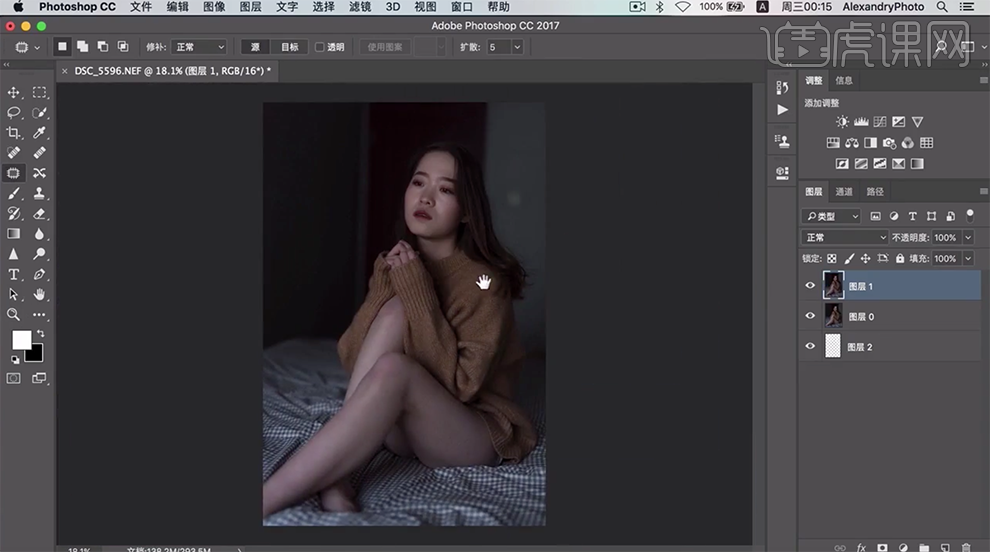
5、按[Ctrl+Shift+N]新建图层,具体参数如图示。具体效果如图示。
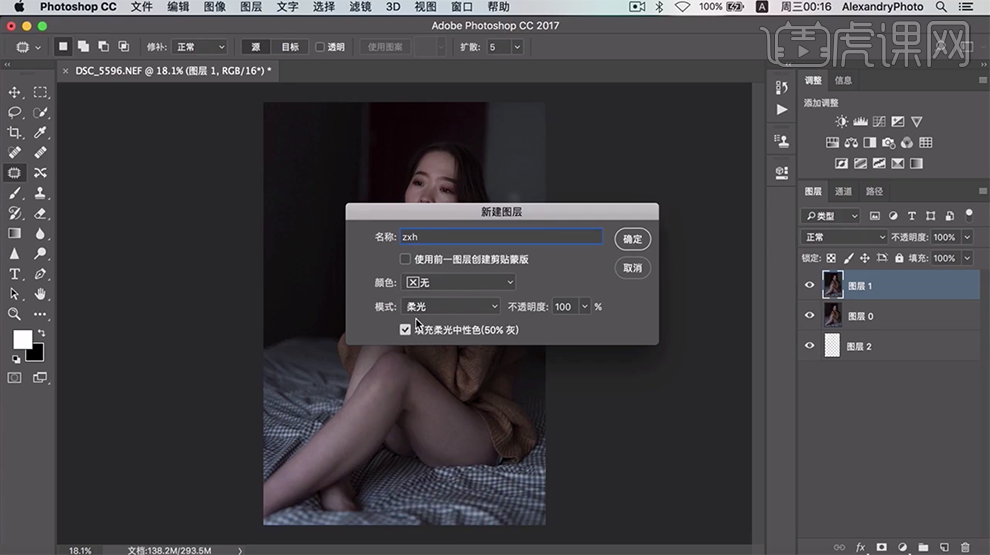
6、[新建]颜色填充,[颜色]黑色,[图层模式]颜色。具体效果如图示。
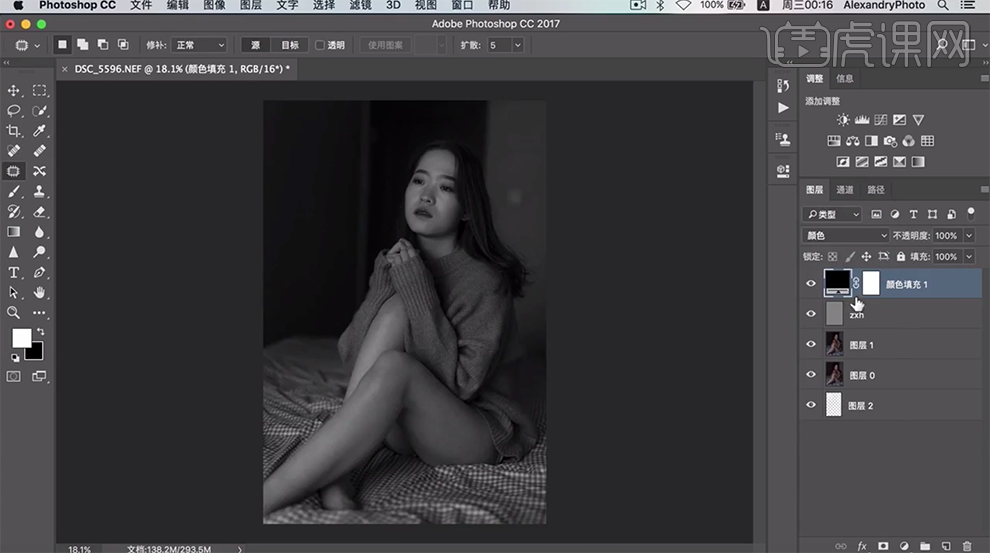
7、[复制]图层,[图层模式]柔光。[新建]色阶图层,具体参数如图示。具体效果如图示。
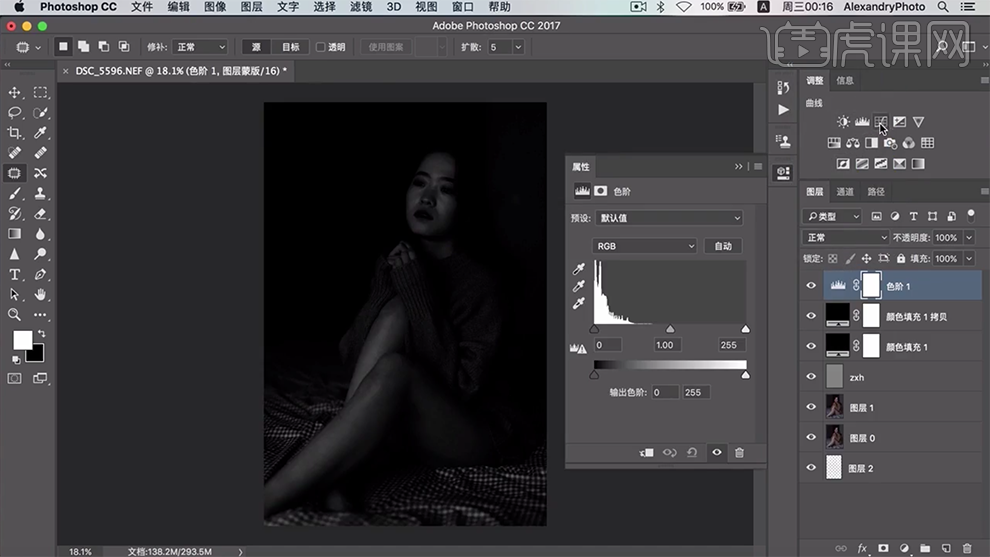
8、[新建]曲线图层,具体参数如图示。具体效果如图示。
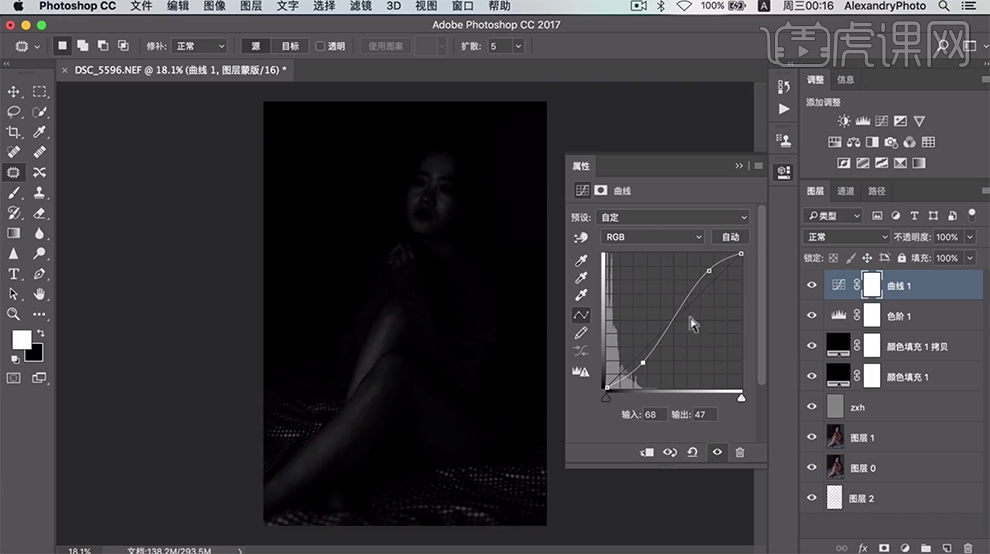
9、[选择]所有的关联调整图层,[单击]编组,[重命名]gcc。[选择]中性灰图层,使用[画笔工具],选择合适的颜色,调整画笔属性和大小,根据光影规律,涂抹人物皮肤明暗细节。具体效果如图示。
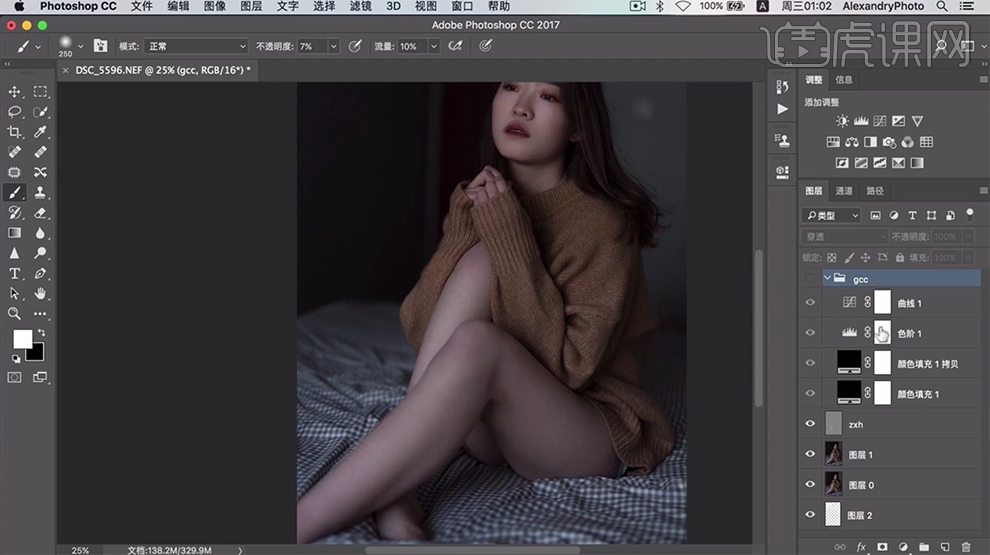
10、[删除]观察层图组,[新建]曲线图层,具体参数如图示。具体效果如图示。
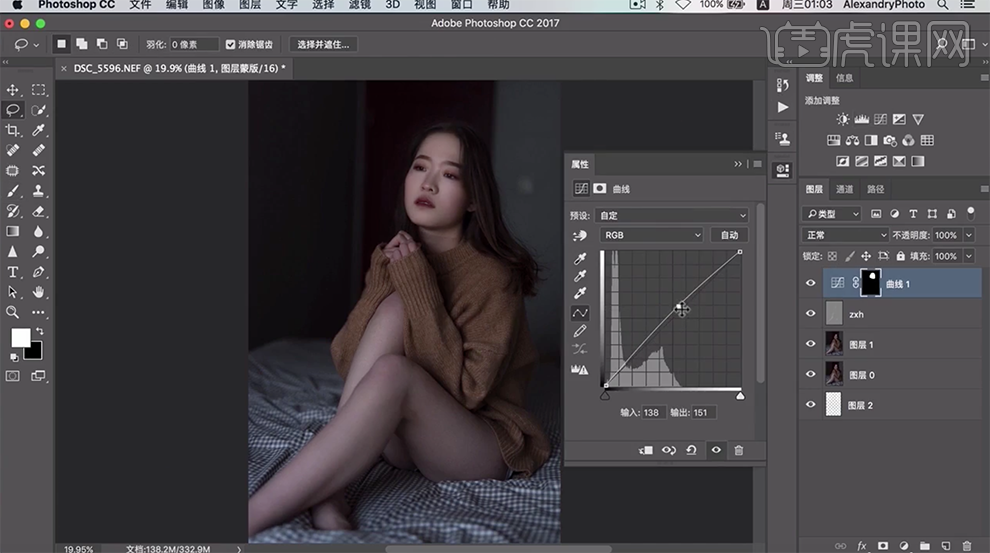
11、按[Ctrl+I]蒙版反向,使用[画笔工具]涂抹画面细节。具体效果如图示。
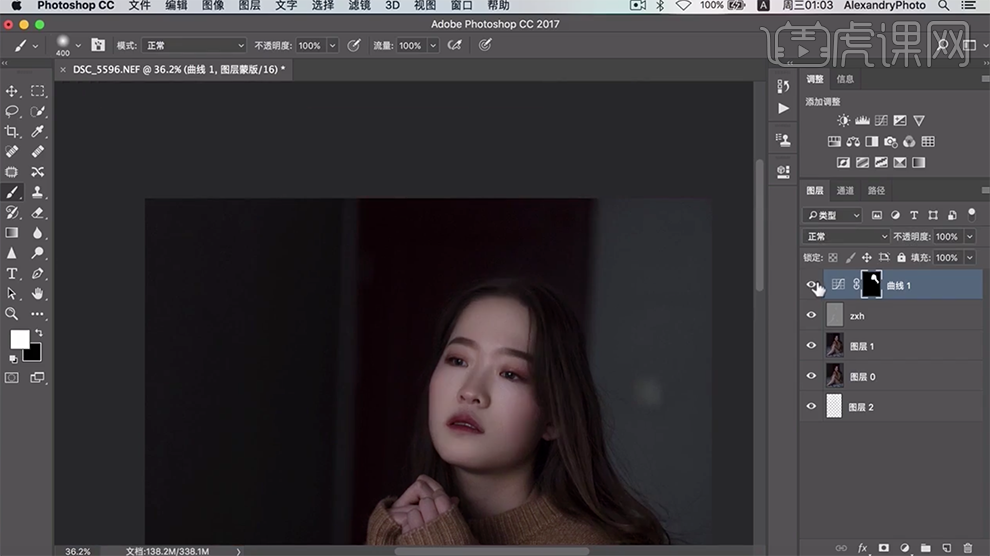
12、[新建]曲线图层,具体参数如图示。具体效果如图示。
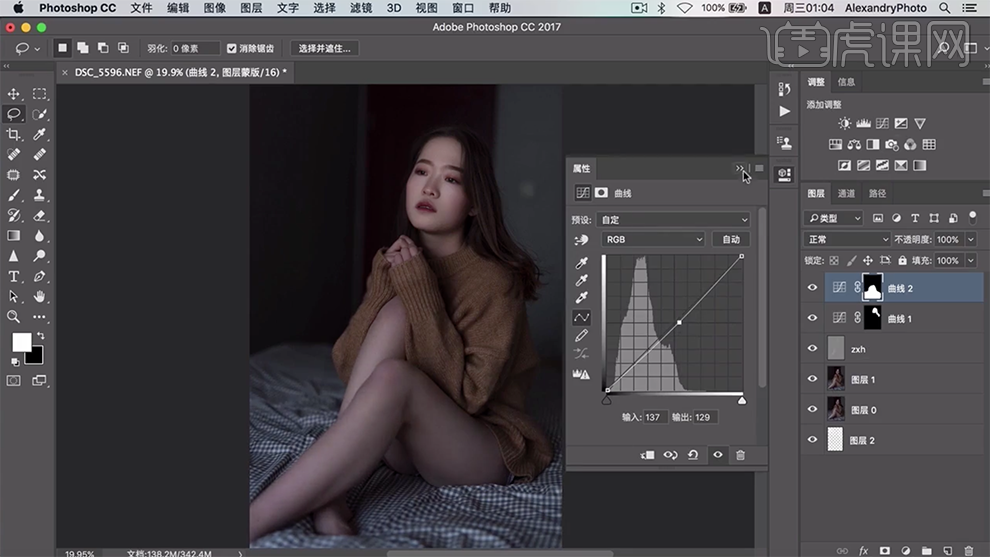
13、按[Ctrl+I]蒙版反向,使用[画笔工具]涂抹画面细节。具体效果如图示。
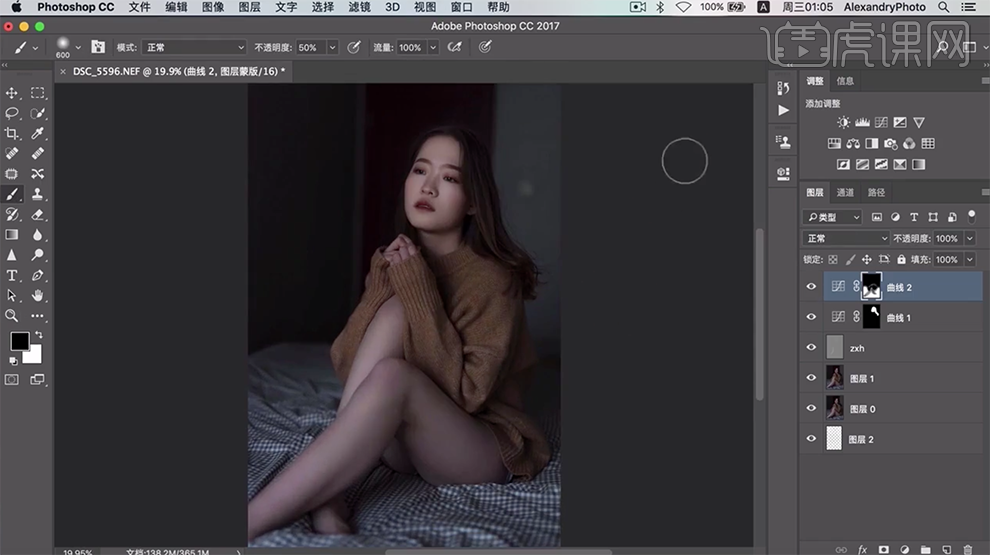
14、[新建]色相饱和度图层,[选择]红色,具体参数如图示。按[Ctrl+I]蒙版反向,使用[画笔工具]涂抹画面细节。具体效果如图示。
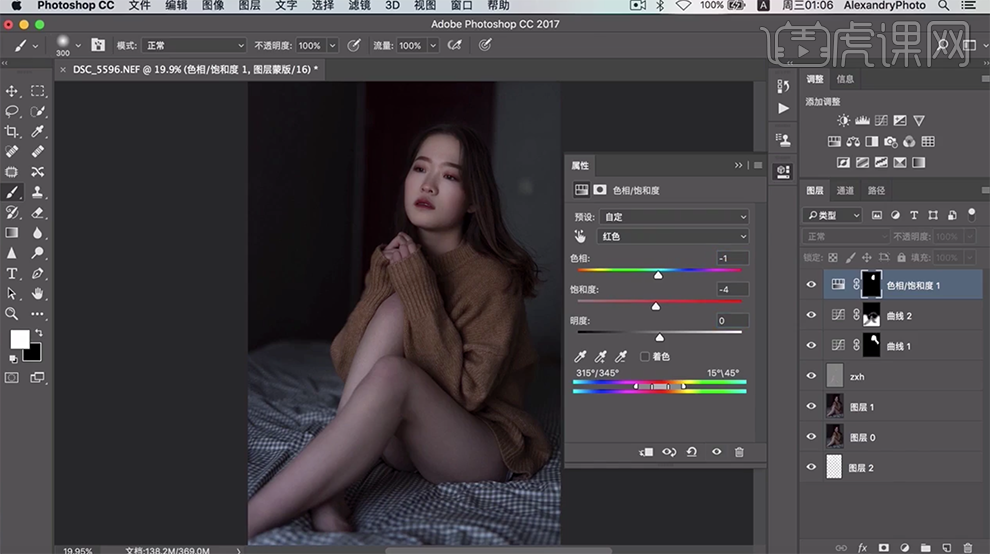
15、[新建]色相饱和度图层,[选择]红色,具体参数如图示。按[Ctrl+I]蒙版反向,使用[画笔工具]涂抹画面细节。具体效果如图示。
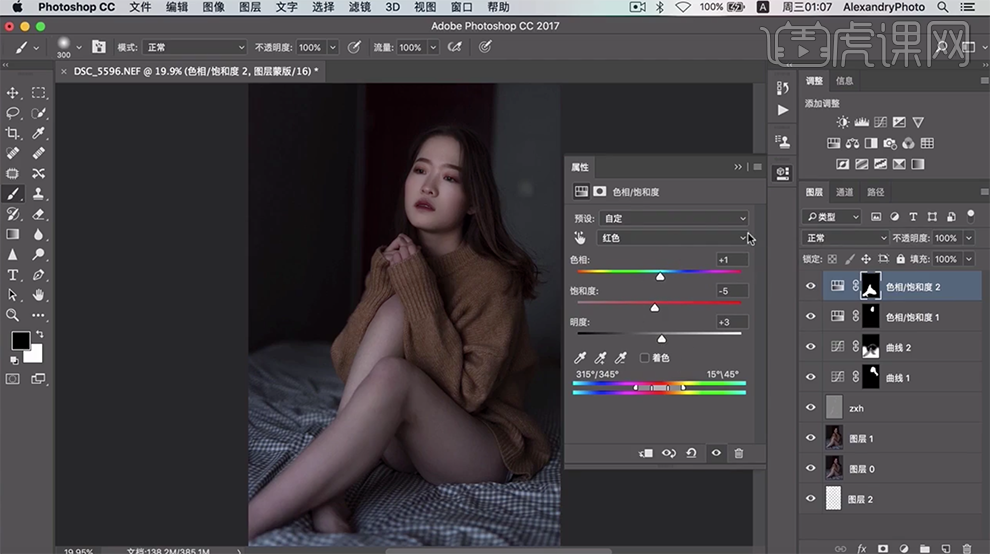
16、[新建]曲线图层,单击[剪切蒙版],具体参数如图示。具体效果如图示。
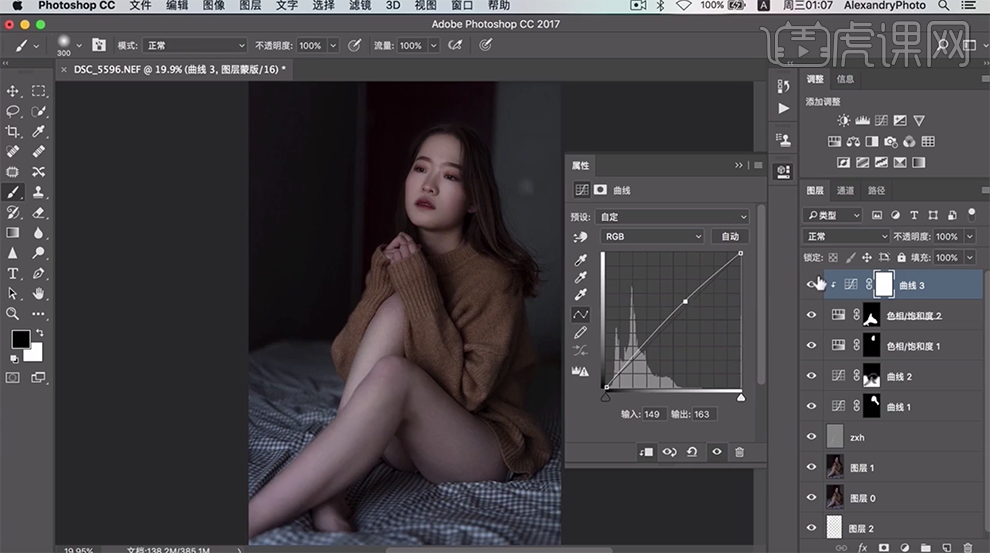
17、按[Ctrl+Alt+Shift+E]盖印图层,单击[滤镜]-[磨皮插件],具体参数如图示。具体效果如图示。
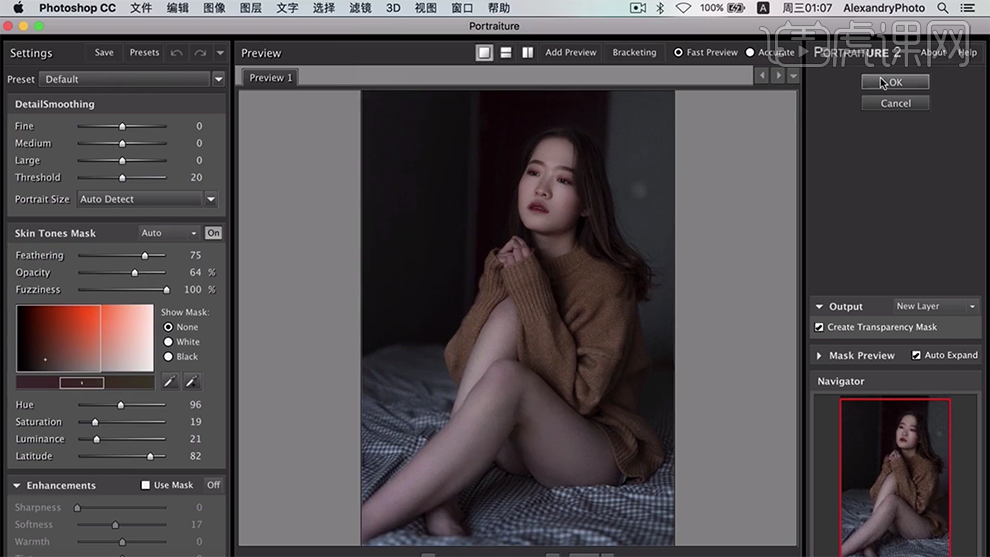
18、按Alt键单击[图层蒙版],使用[画笔工具]涂抹画面细节,[不透明度]52%。具体效果如图示。
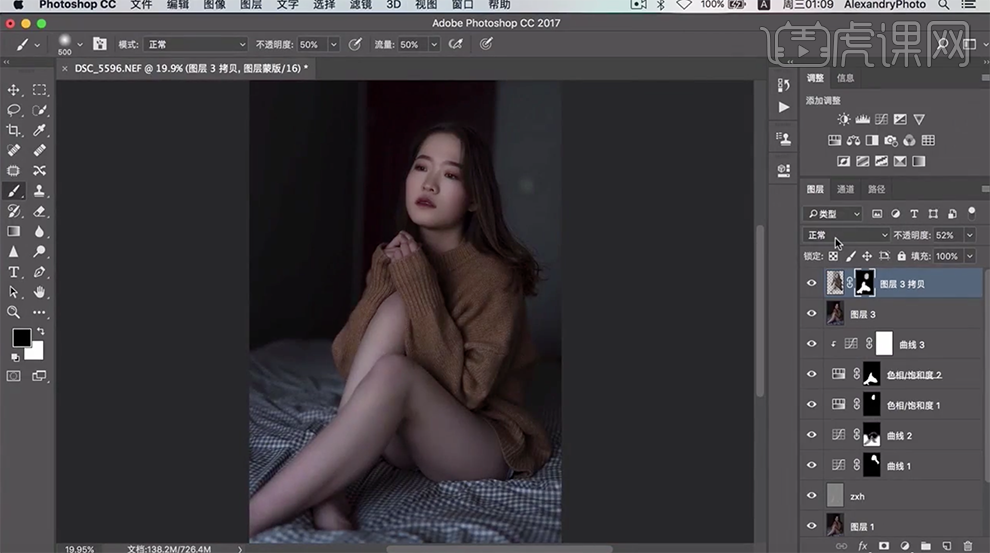
19、按[Ctrl+Alt+Shift+E]盖印图层,单击[滤镜]-[液化]微调人物形体细节,具体参数如图示。具体效果如图示。
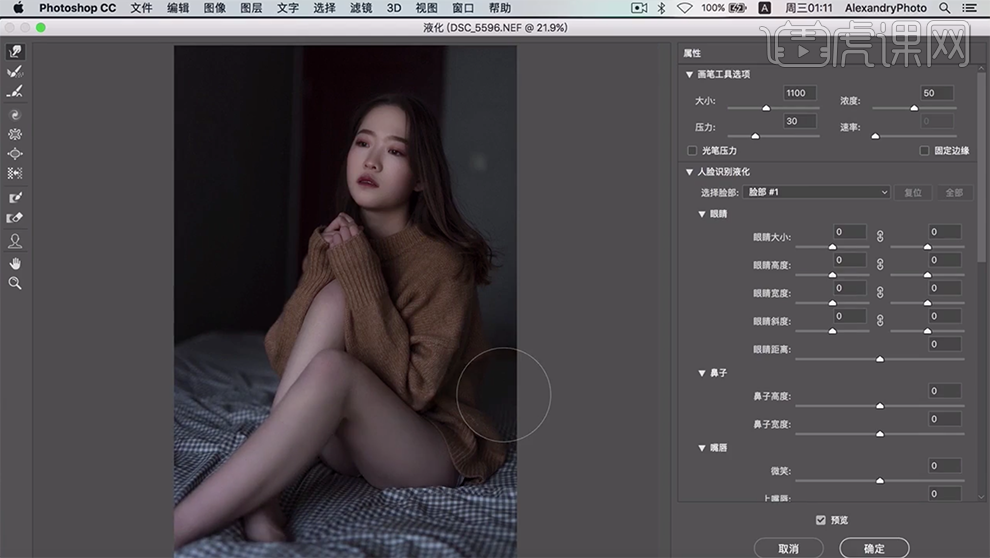
20、[复制]图层,单击[滤镜]-[Camera Raw滤镜],单击[细节]-[锐化],具体参数如图示。具体效果如图示。
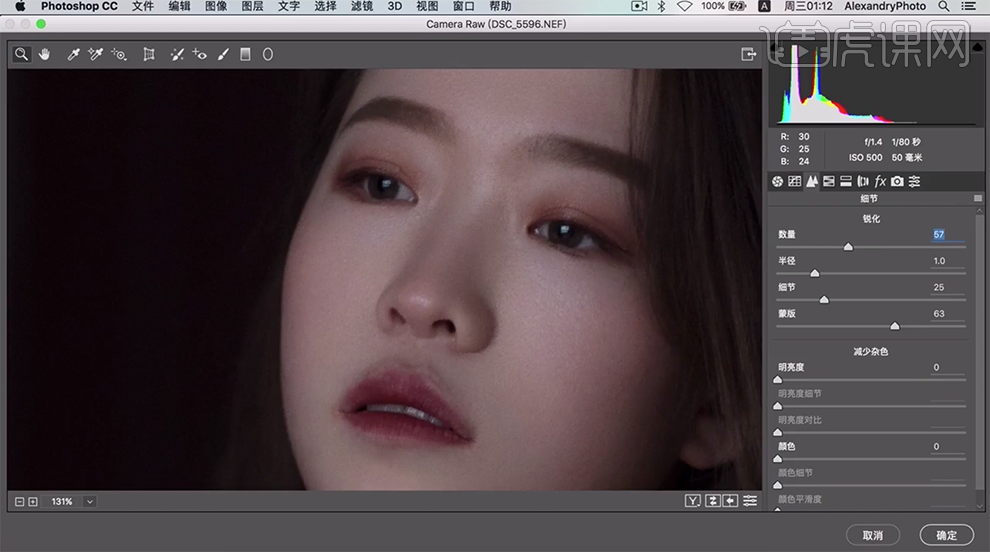
21、单击[镜头校正],具体参数如图示。具体效果如图示。
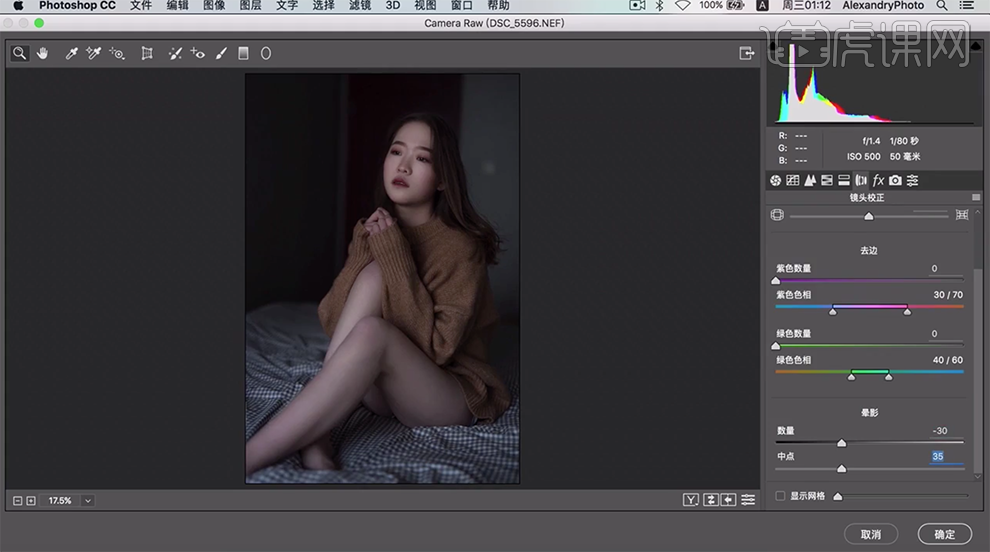
22、单击[基本],具体参数如图示。具体效果如图示。
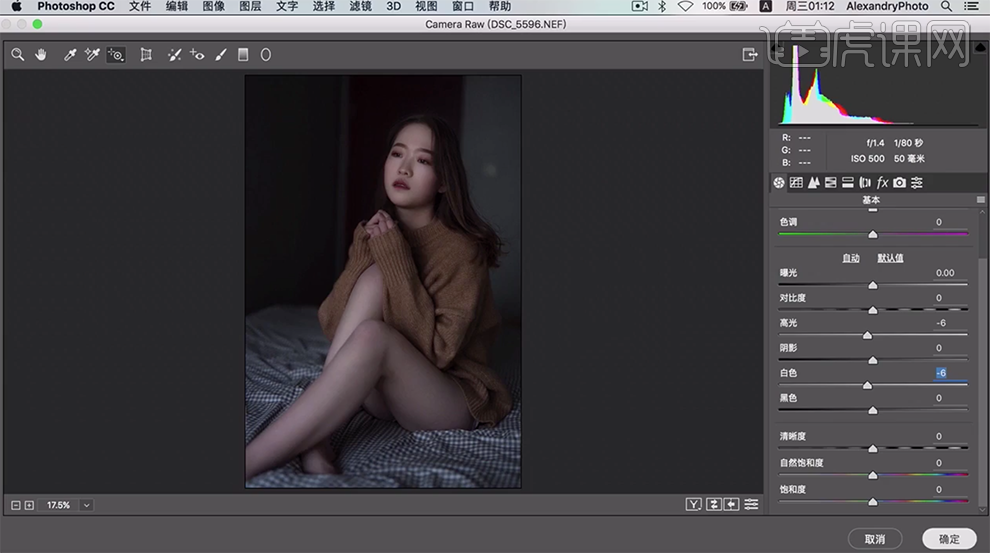
23、最终效果如图示。