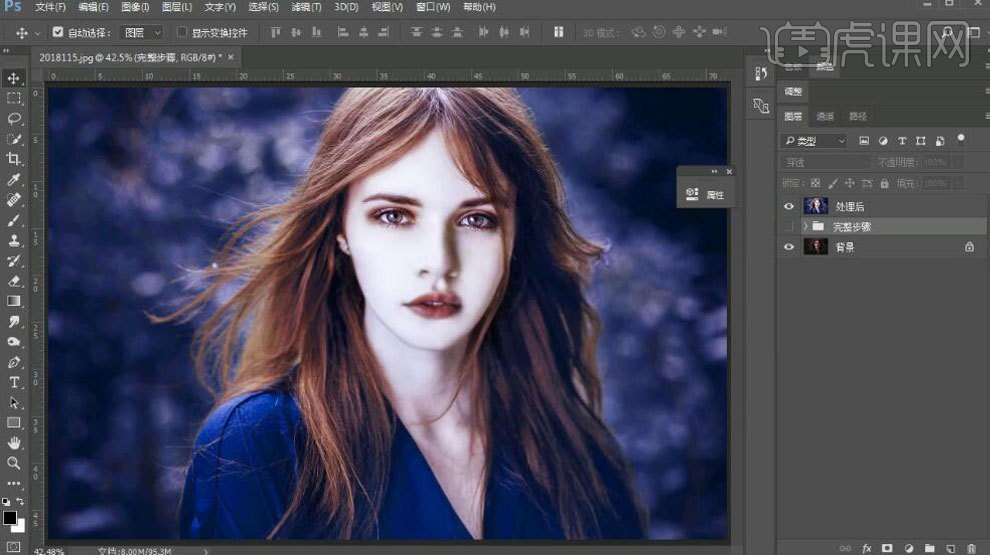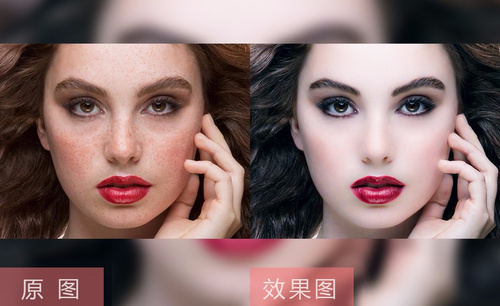PS如何后期美白磨皮女模特
发布时间:2019年10月24日 16:28
1.打开【PS】,拖入素材,【Ctrl+J】复制图层,使用【修补】工具进行处理雀斑。
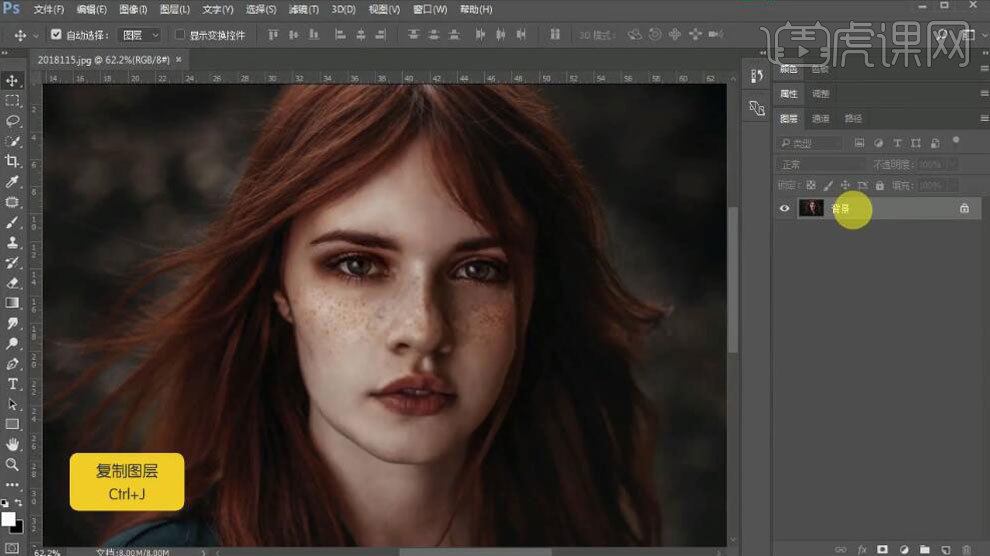
2.复制图层【Ctrl+J】,使用【高斯模糊】调整半径值,添加【蒙版】填充为黑色,使用【画笔】工具进行处理。
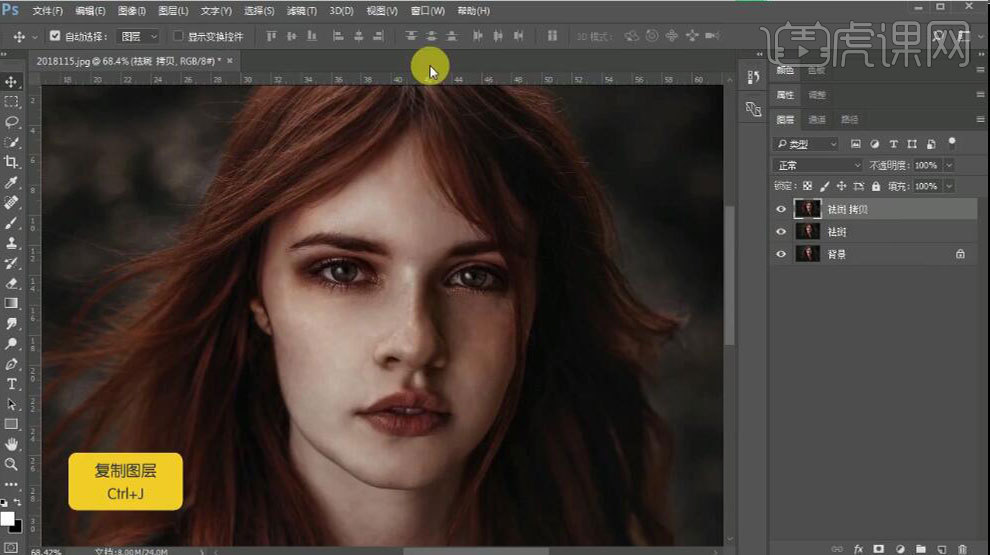
3.盖印图层【Ctrl+Alt+shift+E】,添加【曲线】提亮肤色。
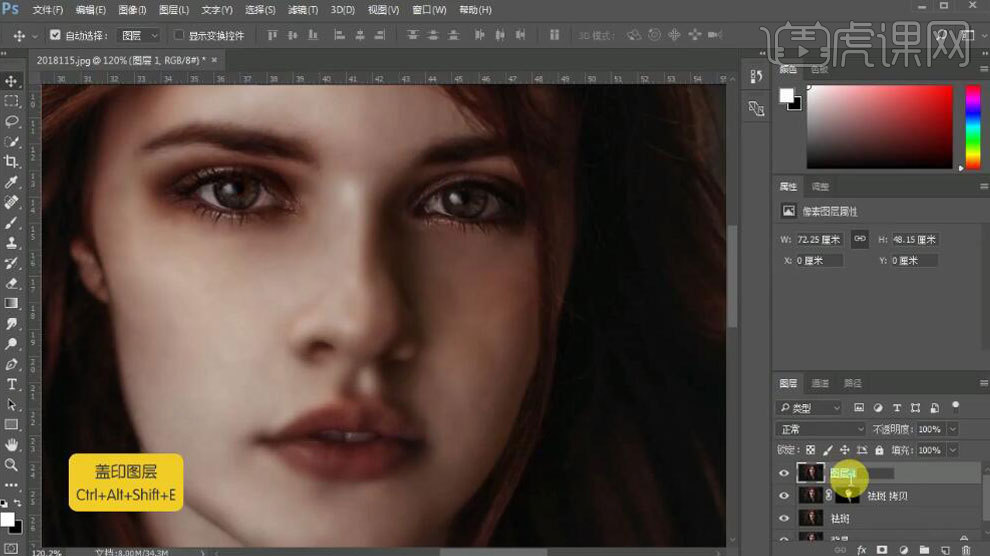
4.使用【套锁】工具选取暗部,【羽化】半径值,添加【曲线】提亮肤色。
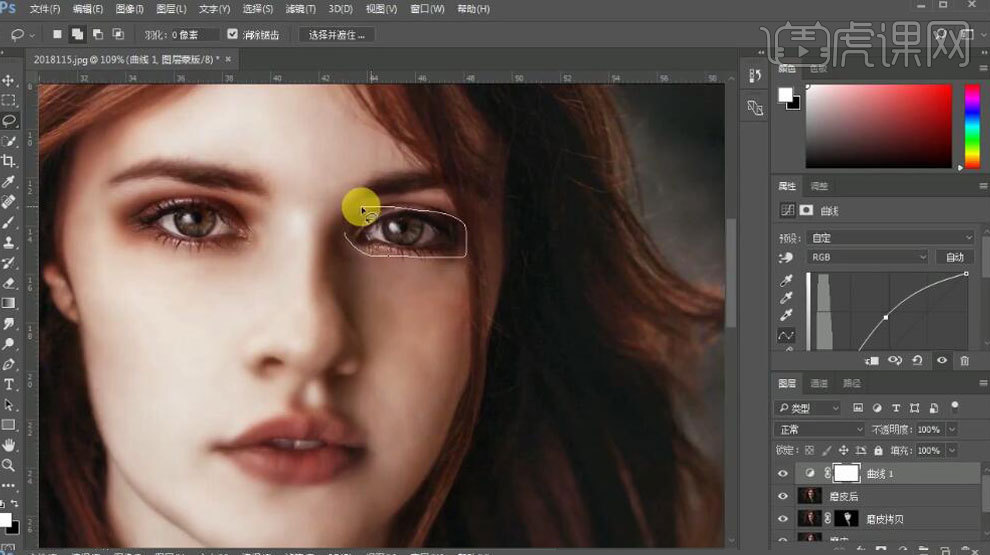
5.使用【画笔】工具,调整需要提亮和压暗部位。
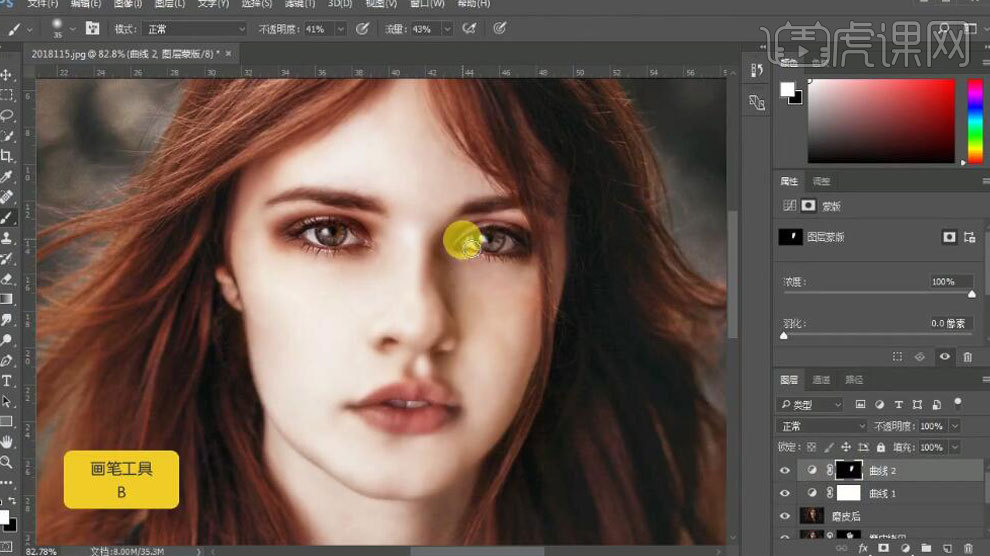
6.盖印图层【Ctrl+Alt+shift+E】,添加【曲线】提亮肤色。
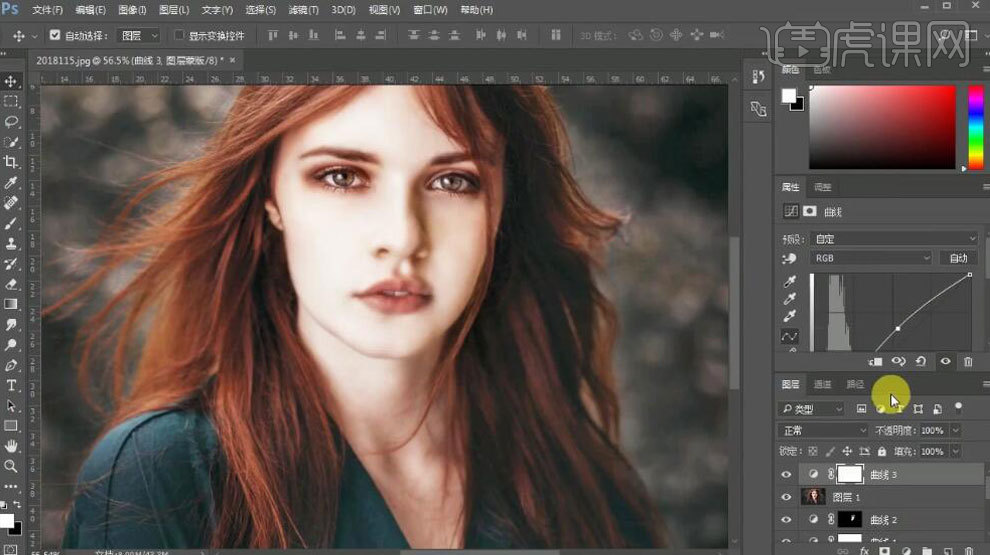
7.使用【滤镜】-【液化】工具调整脸型。
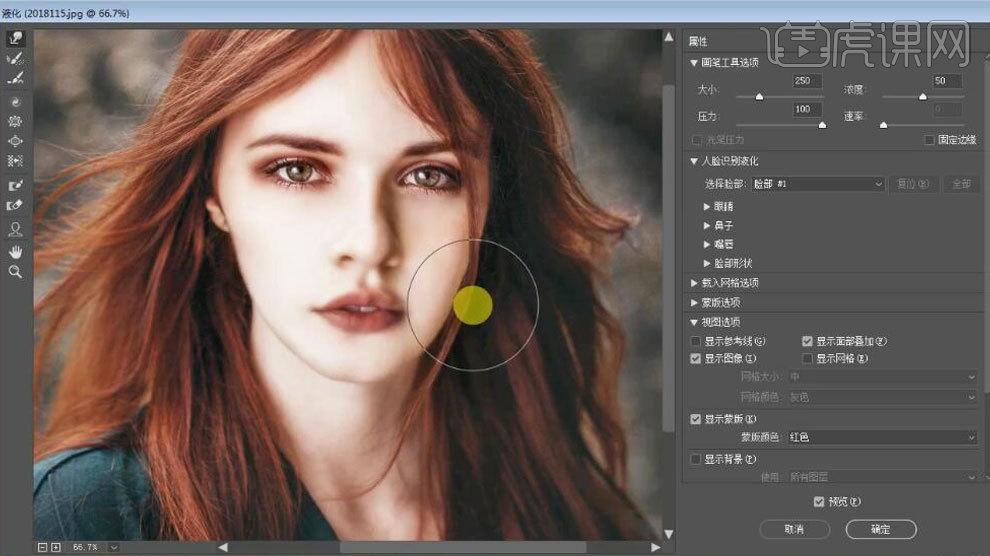
8.使用【仿制图章】工具调整下巴。
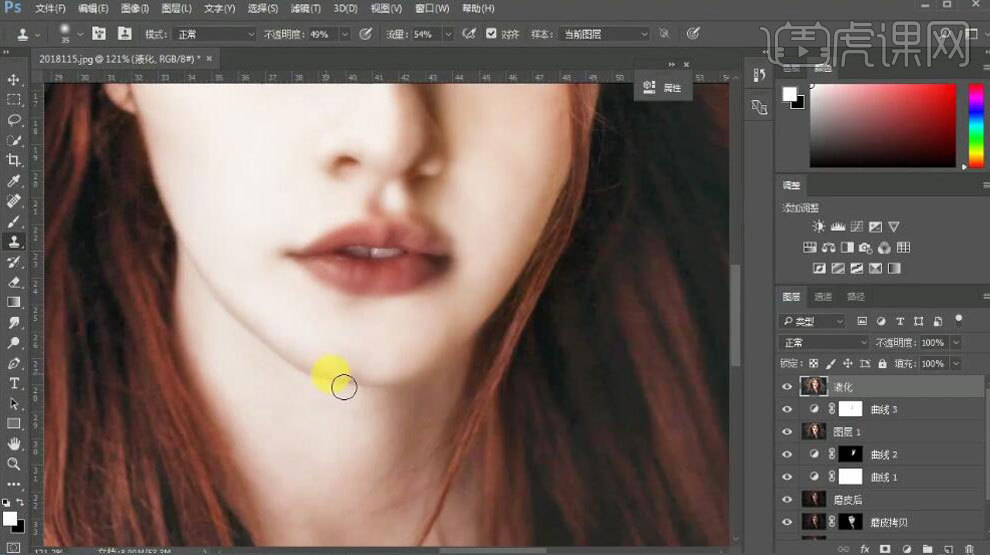
9.新建图层【Ctrl+Shift+N】,模式为【柔光】,勾选【填充柔光中性色(50% 灰)】,使用【柔边画笔】工具修饰面部。
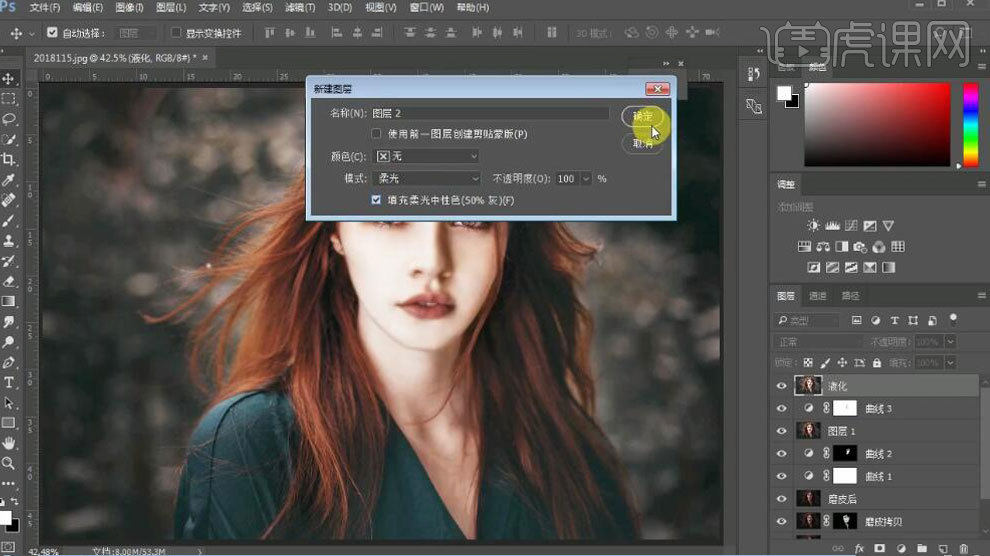
10.盖印图层【Ctrl+Alt+shift+E】,打开【滤镜】-【Camera Raw】调整,数据如图所示。
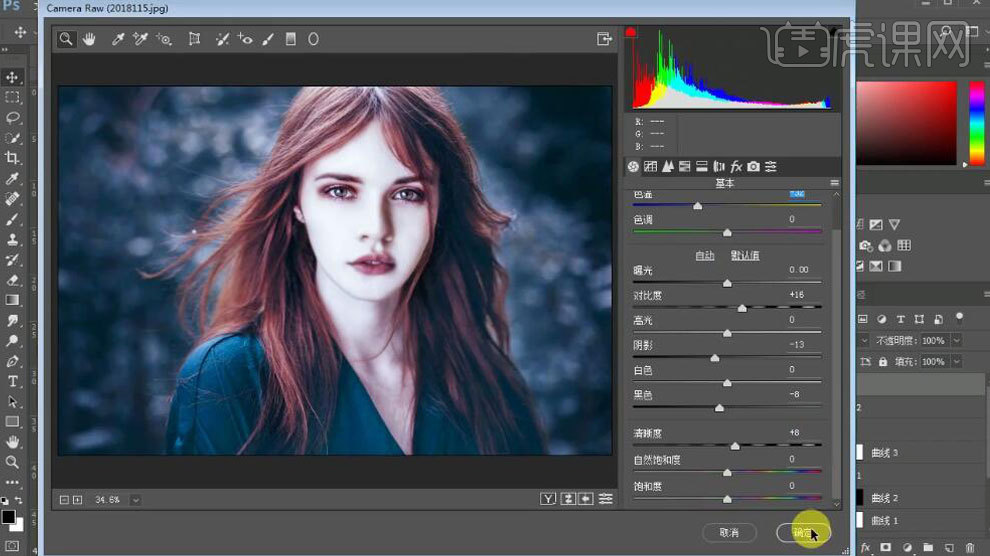
11.添加【色相/饱和度】,数据如图所示。
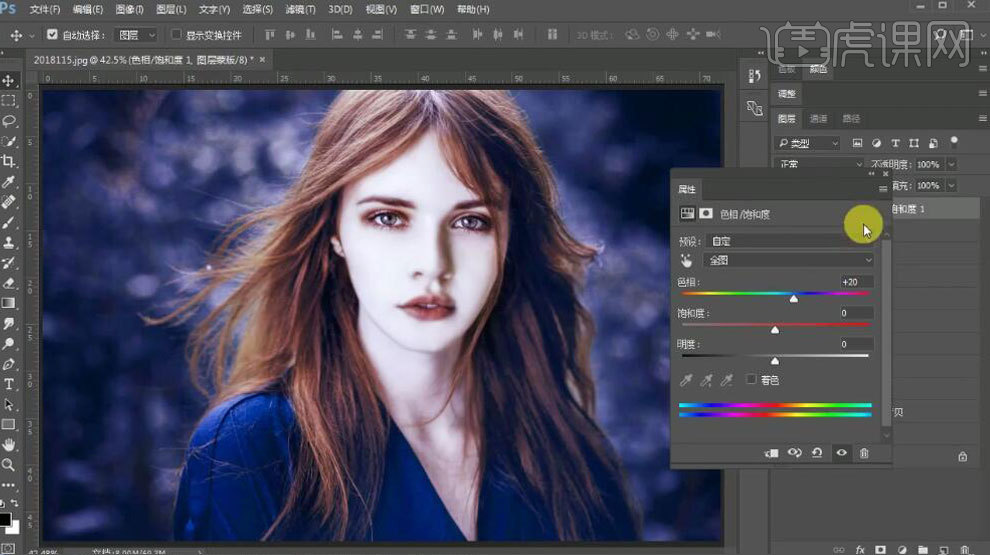
12.盖印图层【Ctrl+Alt+shift+E】,模式为【柔光】,勾选【填充柔光中性色(50% 灰)】,使用【加深】工具处理轮廓。
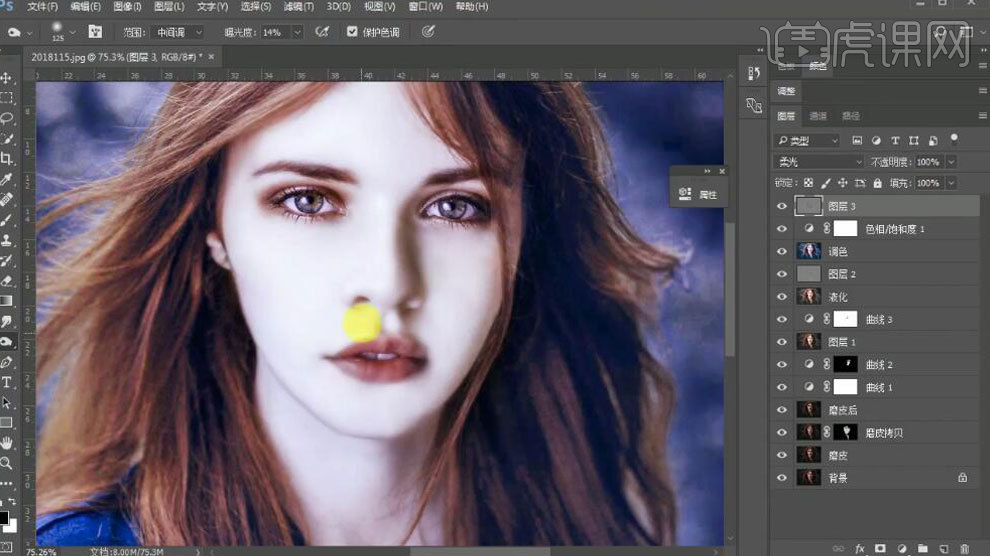
13.复制图层【Ctrl+J】,通道模式为【线性光】,使用【滤镜】-【其它】-【高反差保留】调整半径值。
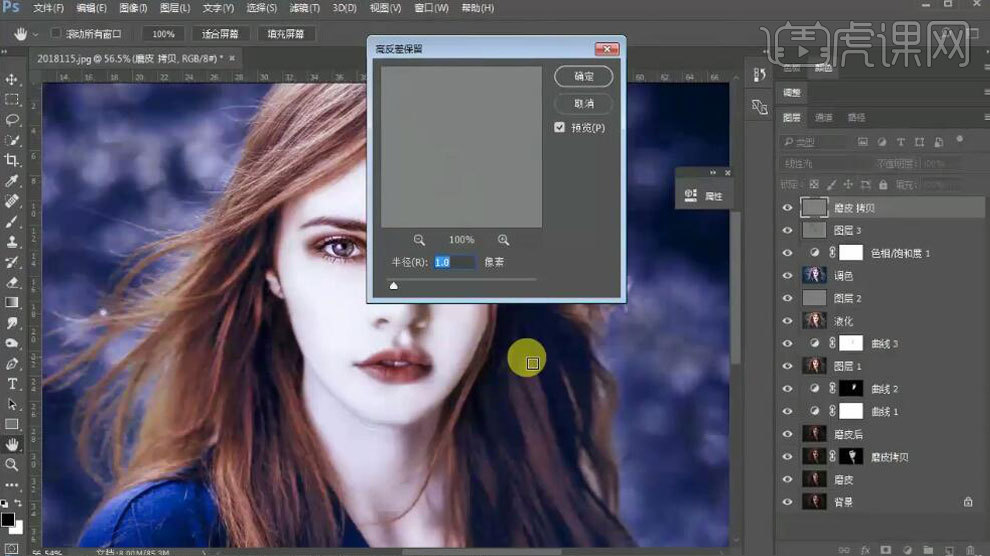
14.盖印图层【Ctrl+Alt+shift+E】,选中所有图层【Ctrl+G】进行编组,最终结果如图所示。