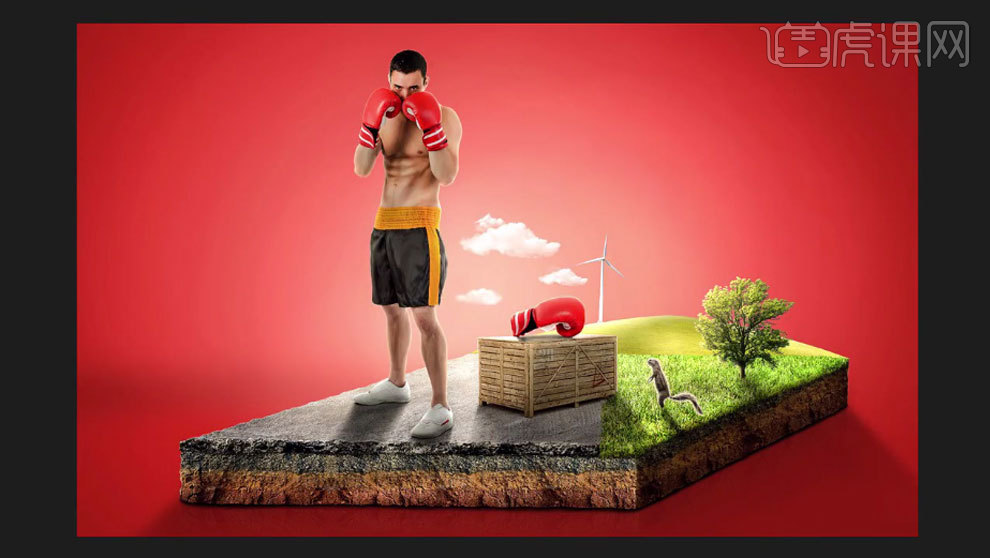用PS对拳击土立方进行合成
发布时间:暂无
1. 新建【画布】,【Alt+Delete】填充前景色:红色。【矩形工具】画一个矩形,【Ctrl+T】右键选择【斜切】,调整形状。
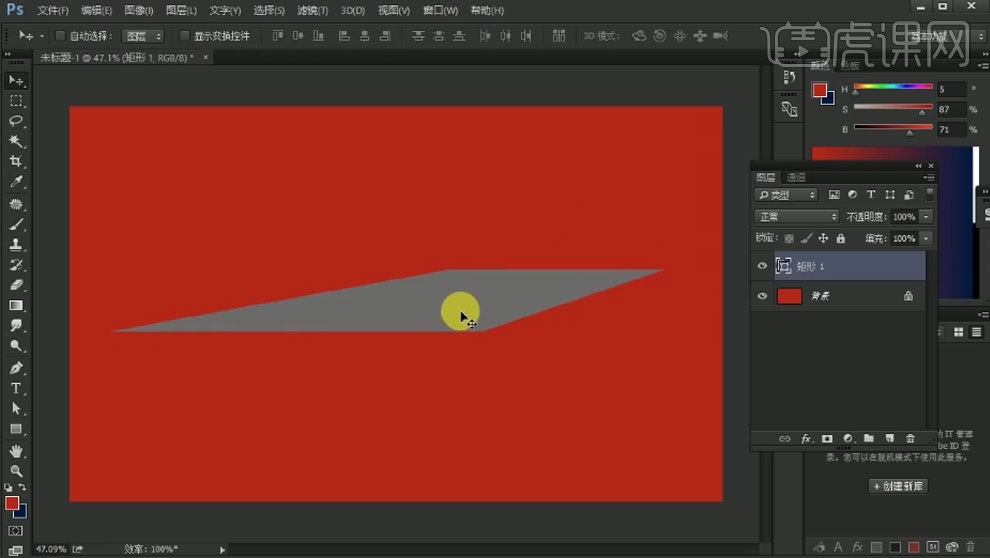
2. 同理继续制作侧面,再拖入马路素材,调整大小和位置。【Ctrl+ALt+G】创建剪切蒙版。同理再给侧面贴入泥土材质。
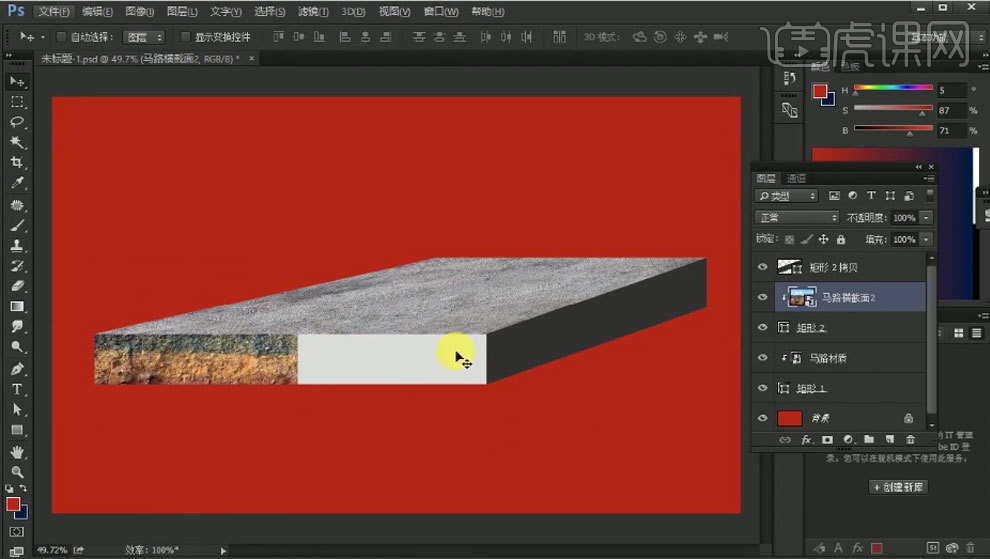
3. 按住【Alt】键拖动复制一个,调整角度和位置。添加【蒙版】,用【黑色画笔】擦掉多余部分。【Ctrl+J】复制这3组泥土,【Ctrl+E】合并图层,放在另一个侧面。
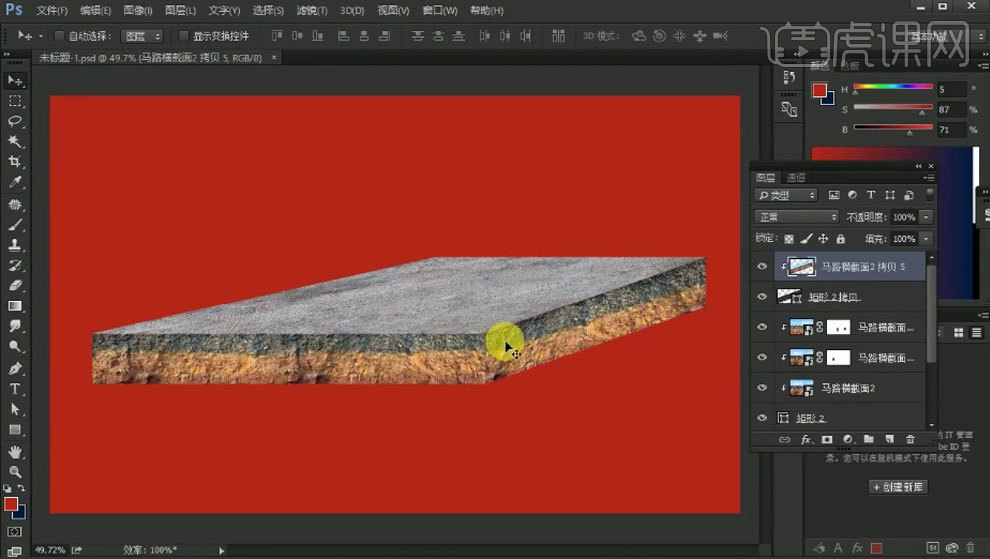
4. 再导入马路素材,剪切至侧面,调整大小和位置。添加【蒙版】,【矩形选框工具】框选不需要的部分,填充黑色。
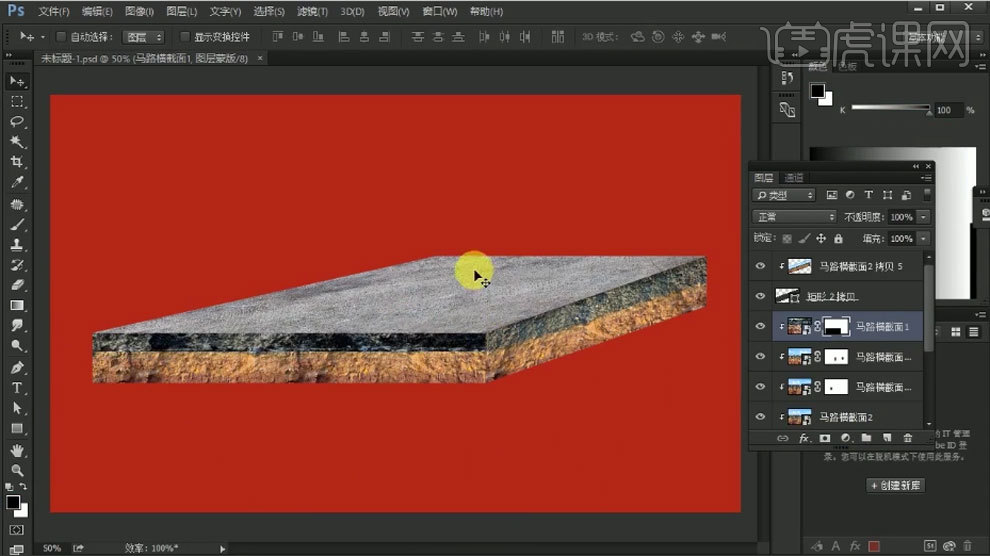
5.继续依次拖入素材,调整大小、方向和位置。【Ctrl+单击缩略图】调出表面选区,添加【蒙版】。
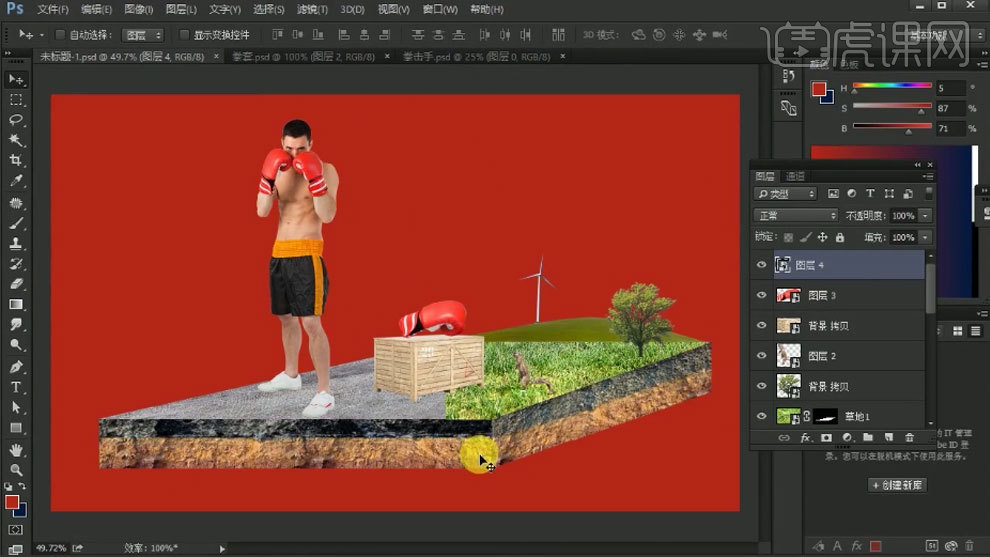
6. 再用【黑白画笔】在蒙版上处理下边缘过硬的素材。再用【草画笔】处理草地边缘。
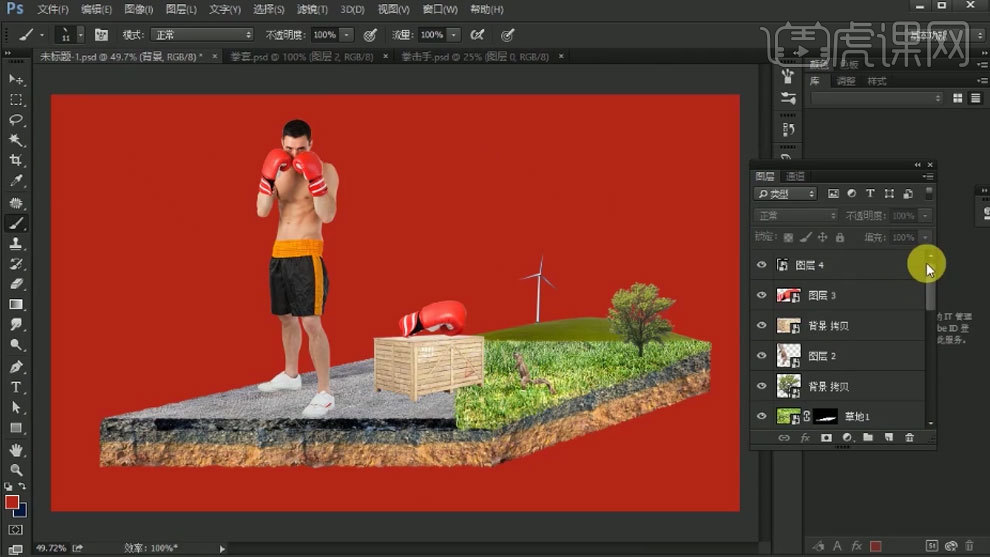
7. 新建【图层】,模式为【滤色】,用【淡黄色画笔】,画笔不透明度为【30】,涂抹画面中心。新建【图层】,模式为【颜色减淡】,不透明度为【100】,降低【明度】,绘制光影。
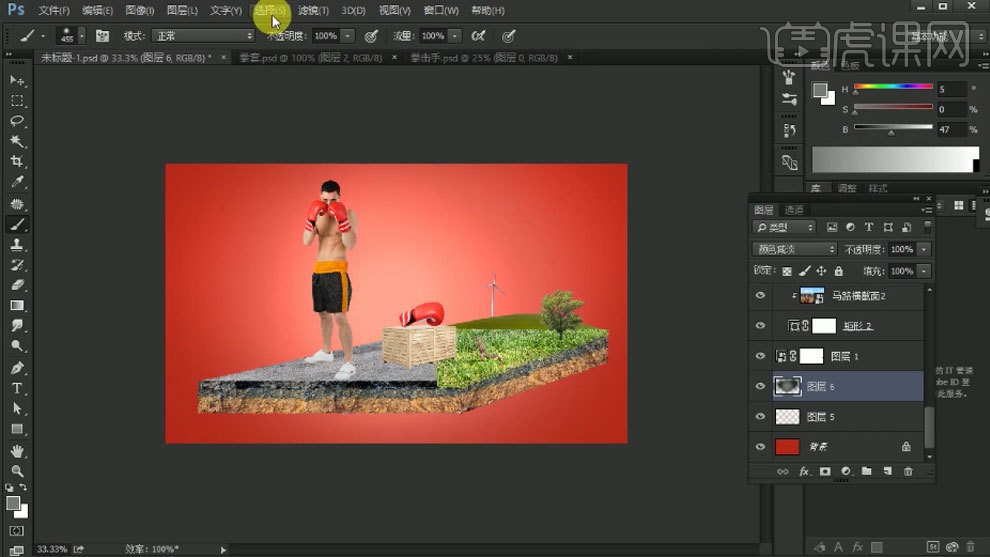
8. 再点击【滤镜】-【模糊】-【高斯模糊】。山上方新建【剪切图层】,模式为【滤色】,吸取光影的颜色,涂抹山的受光面。
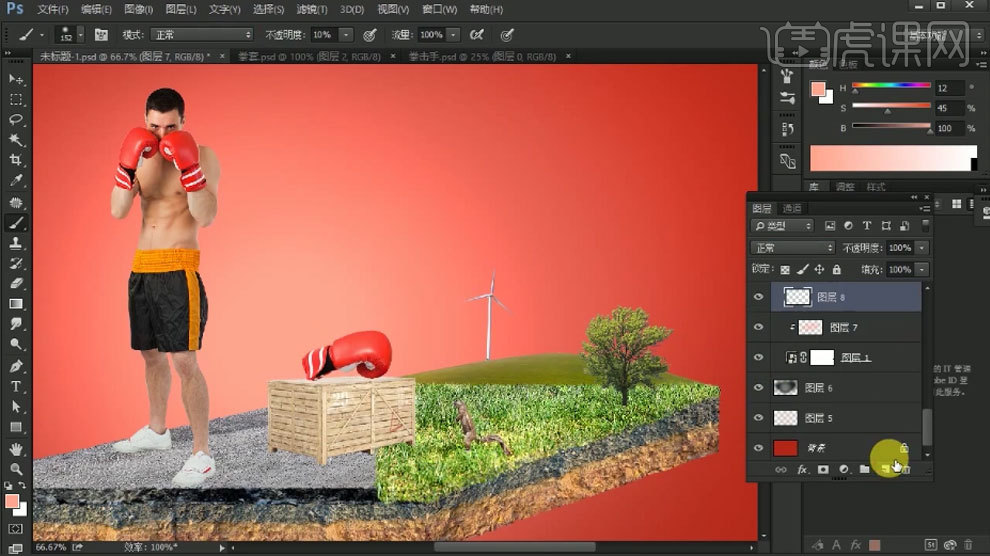
9. 再新建【剪切图层】,模式为【颜色减淡】,降低明度和饱和度,再次涂抹亮部。添加【高斯模糊】。再提高明度,涂抹边缘。

10. 再新建【剪切图层】,模式为【正片叠底】,用【灰色画笔】绘制风车的影子。再给远山添加【色阶】,增加对比。添加【色相/饱和度】,降低饱和度,增加明度。
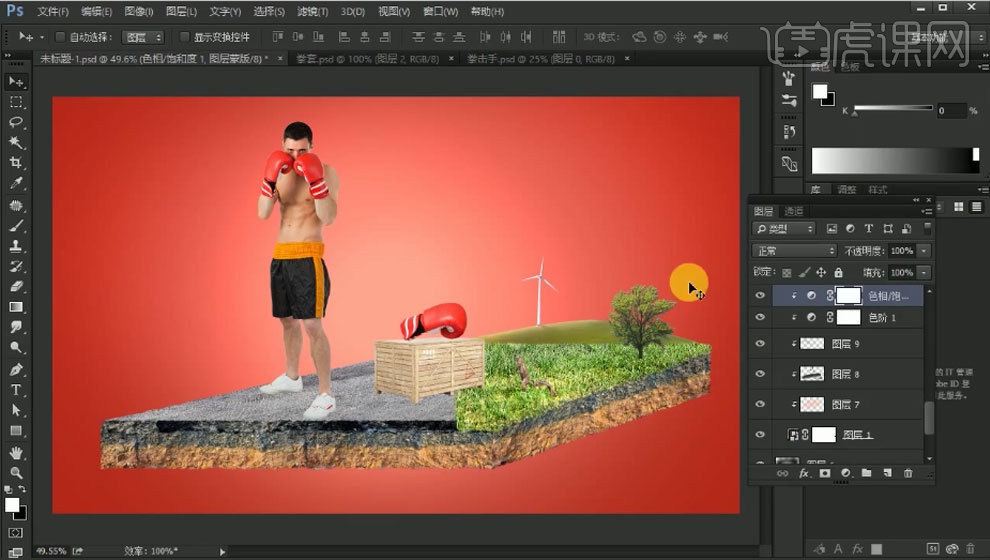
11.同理处理其他素材的光影和色调。
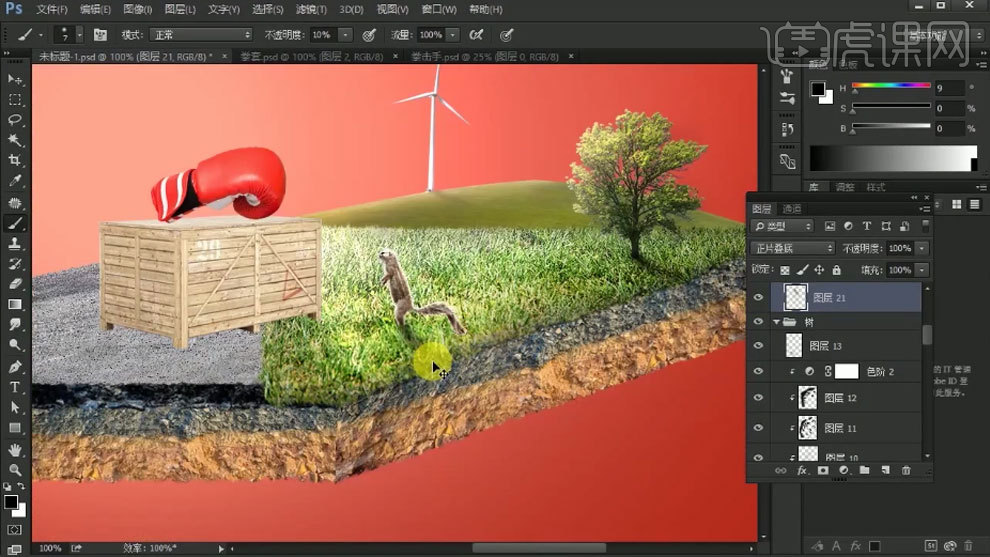
12. 双击箱子图层,进入智能对象,【Ctrl+J】复制一层,底下一层的蒙版填充白色。【Ctrl+S】保存。再复制一层,下方一层栅格化图层,进入上方图层的智能对象,删除白色蒙版的图层,再保存。
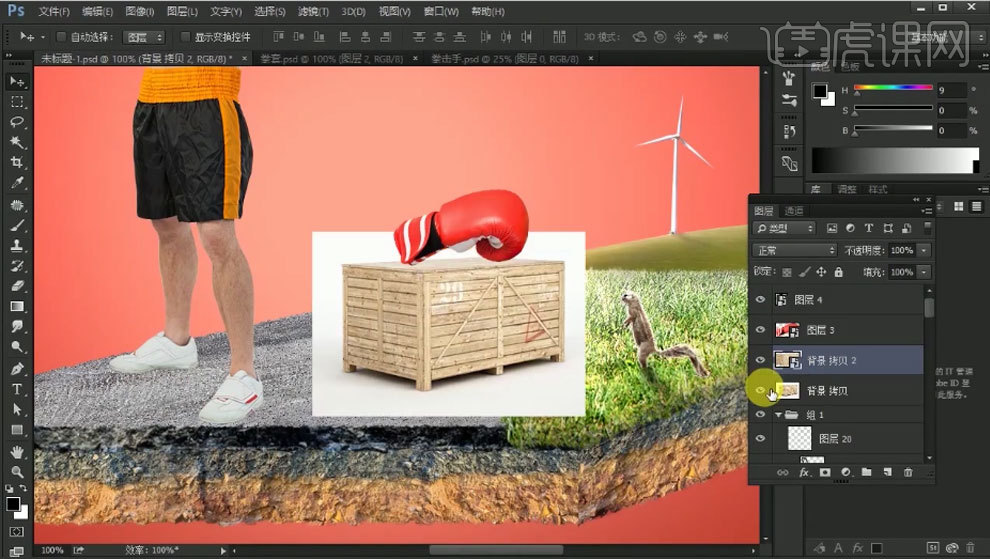
13. 再给下方箱子的混合模式改为【正片叠底】,这样就得到了原来箱子的影子。再添加【色阶】,调整亮部。
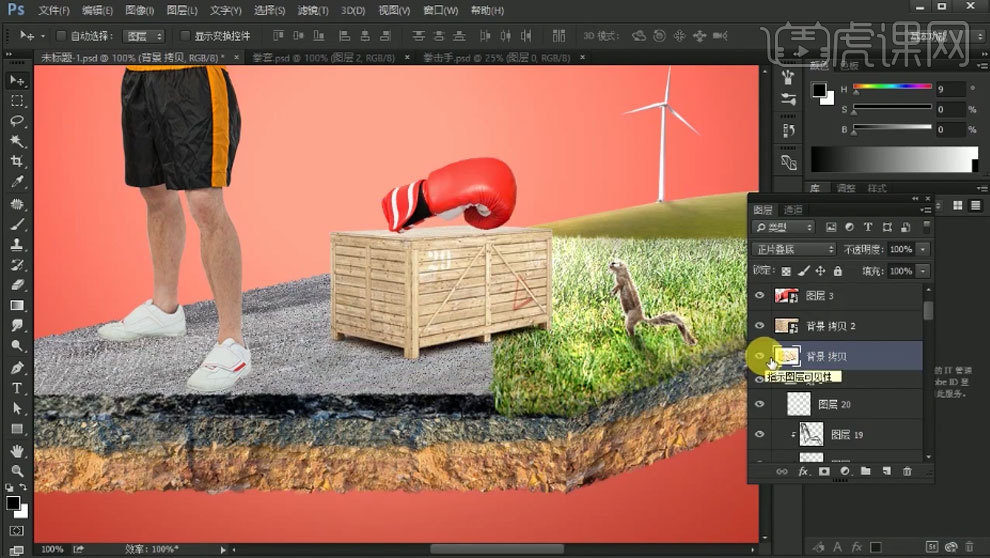
14.再新建【图层】,用【套索工具】绘制阴影形状,填充马路的深色,添加【蒙版】,用【黑色画笔】过渡下边缘。再添加【高斯模糊】。
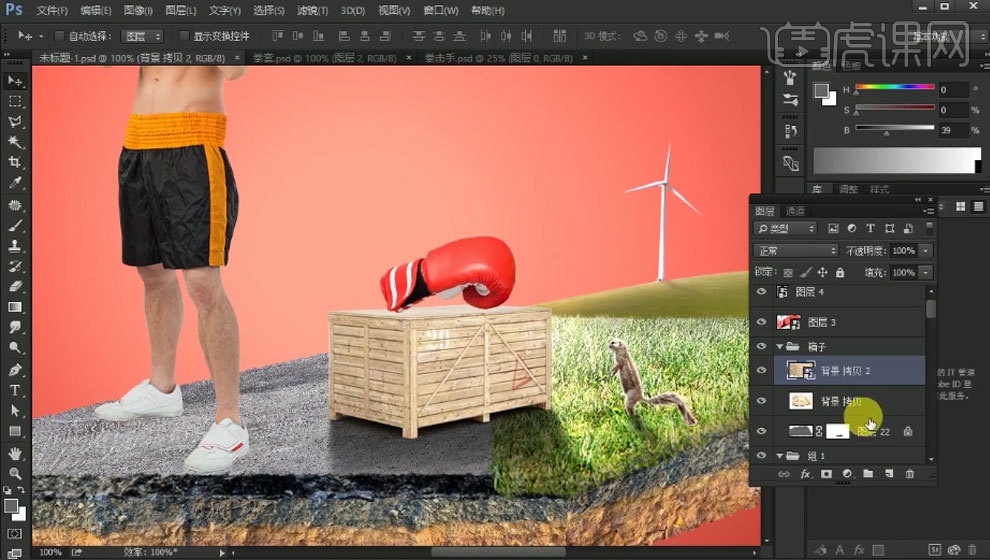
15. 继续处理剩余素材的明暗关系和色调。
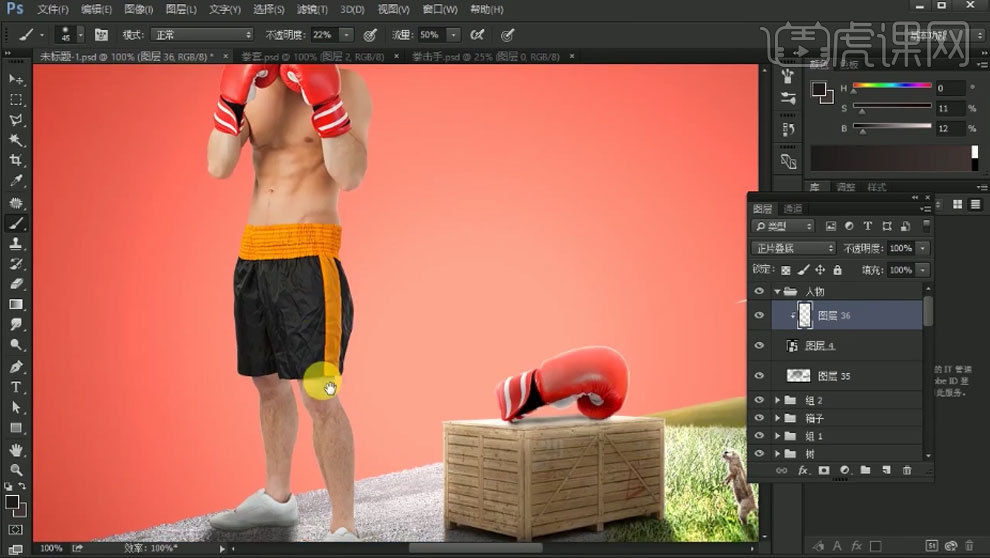
16. 【Ctrl+Shift+N】新建图层,颜色为灰色,模式为【柔光】,勾选【填充柔光中性色】,用【黑色画笔】加强人物暗部,再用【白色画笔】加强人物亮部。画笔不透明度为【10】。
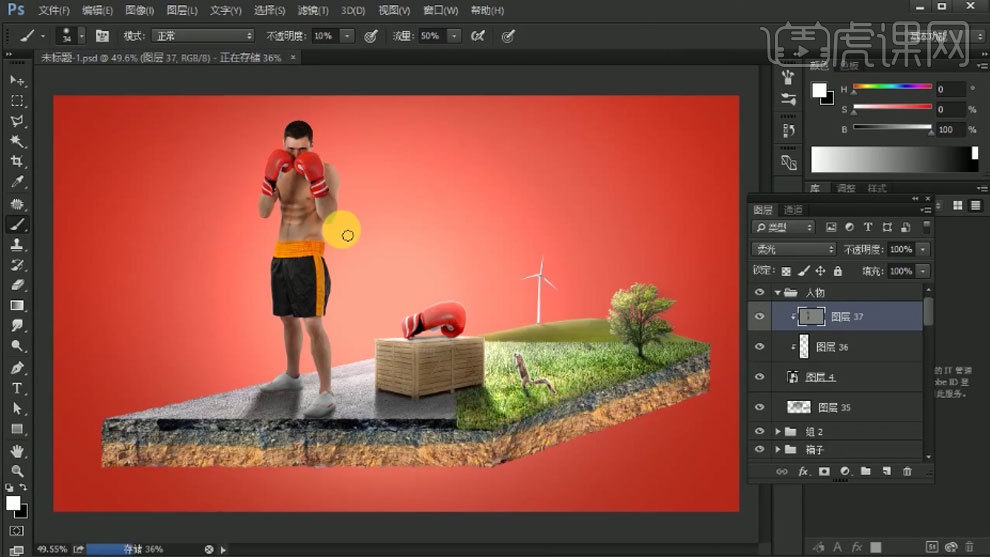
17.再继续处理人物的光影和明暗关系。添加【色阶】,加强对比度。再处理泥土的明暗关系。
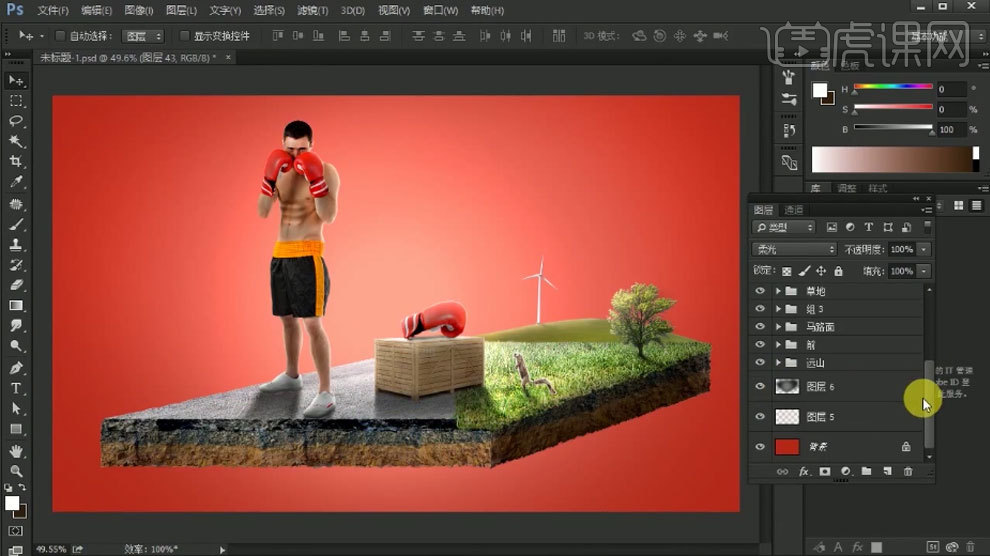
18. 新建【图层】,用【云朵画笔】绘制云朵。降低不透明度。再同理绘制水立方的阴影。
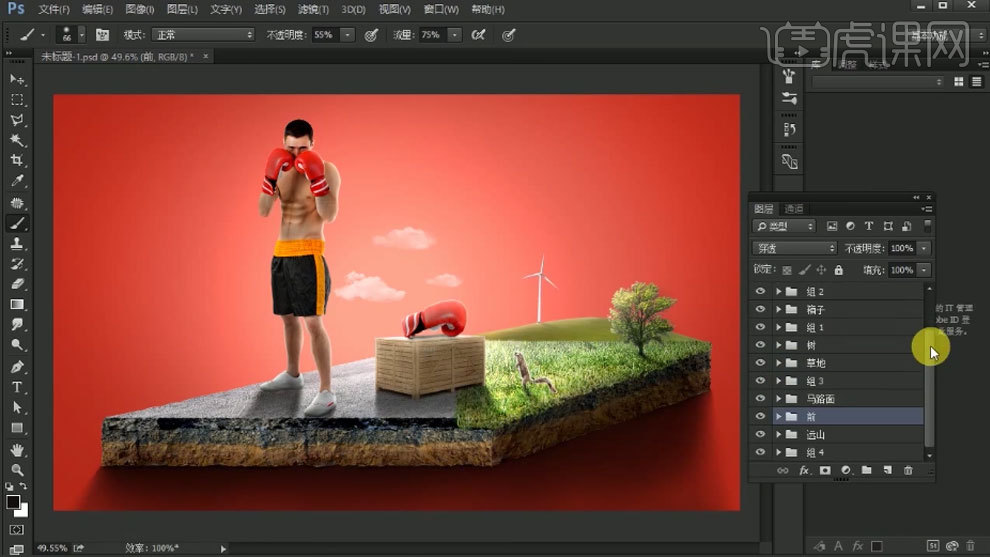
19. 隐藏背景,【Ctrl+Alt+Shift+E】盖印图层,放在最下方。【Ctrl+T】右键选择【水平翻转】,【套索工具】选取一侧,再复制出来。调整位置,降低不透明度,合并图层,添加【蒙版】,过渡下。
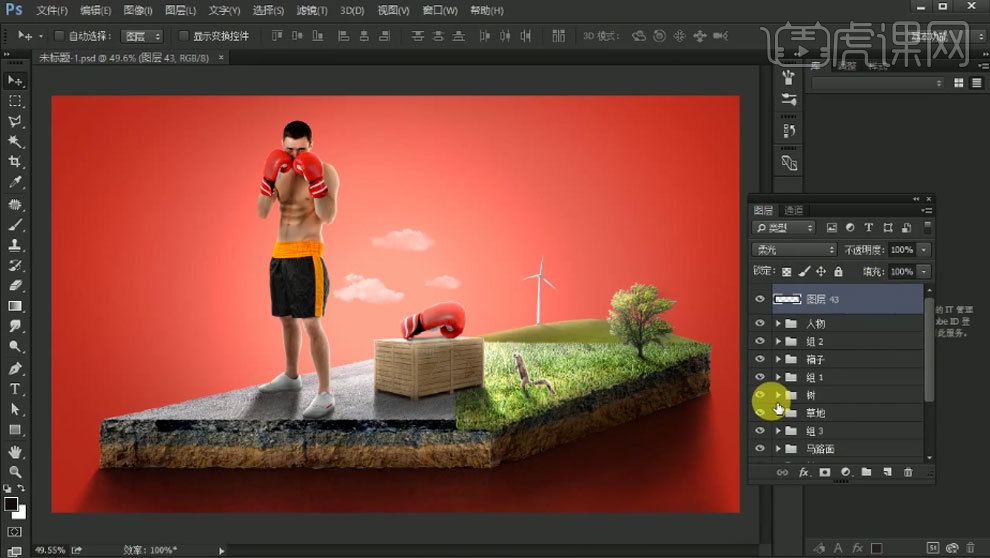
20. 再给整体添加【色阶】,加强对比。添加【色彩平衡】,调整色调。再次盖印图层,【Ctrl+Shift+A】Camera Raw滤镜,调整色调。
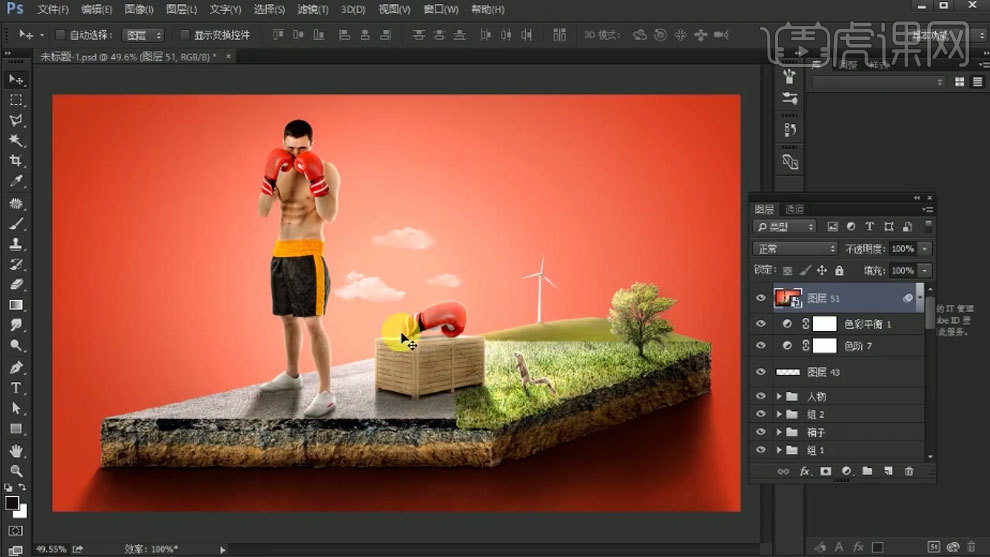
21.最终效果如图示。