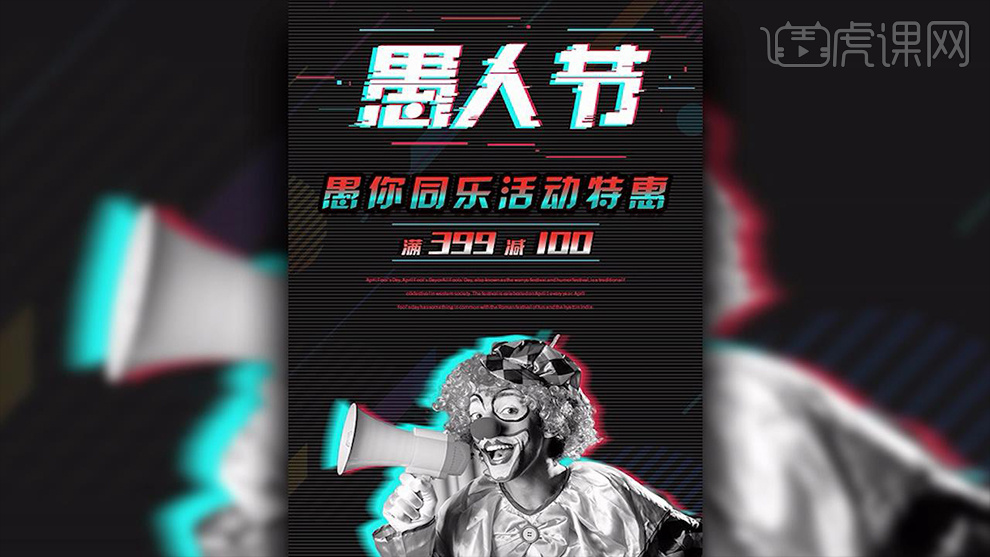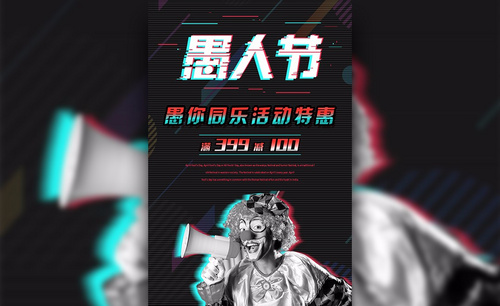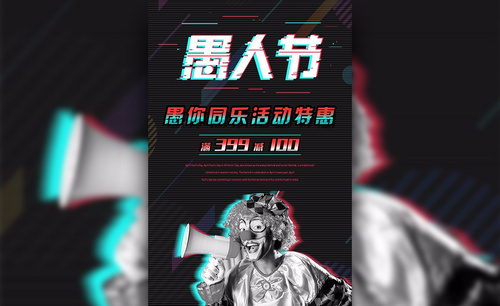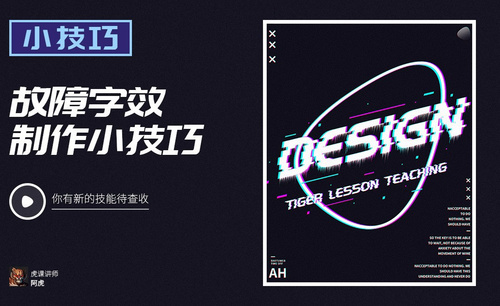PS怎样制作愚人节故障效果海报
发布时间:暂无
1.打开PS新建【白色】画布,拖入相应的【背景】素材并调整其【不透明度】,详细参数如图所示。
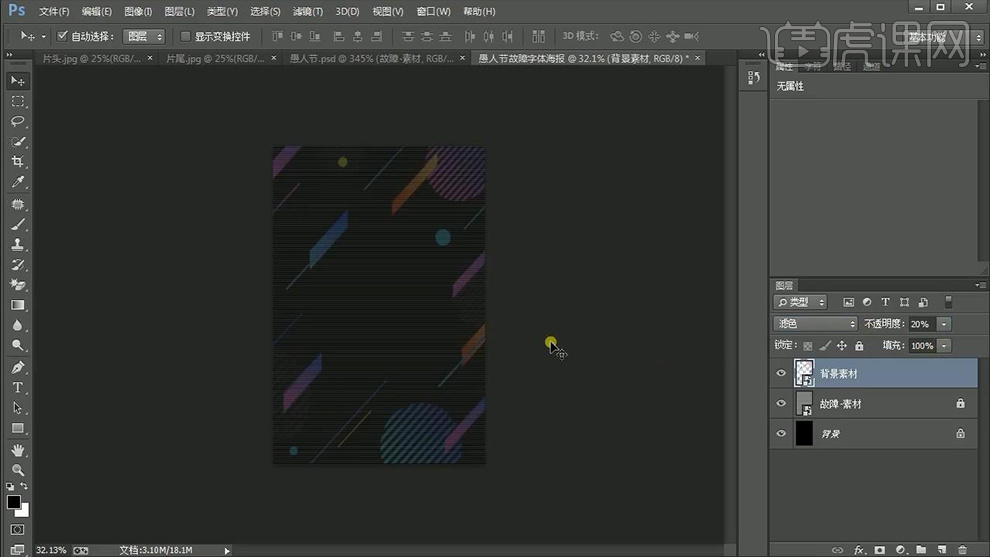
2.使用【文字工具】输入【愚人节】字体【造字工房力黑(非商用),颜色【白色】),然后选择【文字】-【转化为形状】并右键图层【栅格化图层】,效果如图所示。

3.之后为其【添加蒙版】并利用【钢笔工具】和【选框工具】框选多余的部分将其填充【黑色】,效果如图所示。

4.然后用同样的方法在蒙版上建立选区填充【白色】将多余的部分进行填充,效果如图所示。

5.【Ctrl+G】将文案编组,然后复制【文字】组【Ctrl+E】合并图层,效果如图所示。

6.将【主题文案】复制一个向右适当的移动并双击打开【图层样式】勾选【颜色叠加】调整其参数,详细参数如图所示。
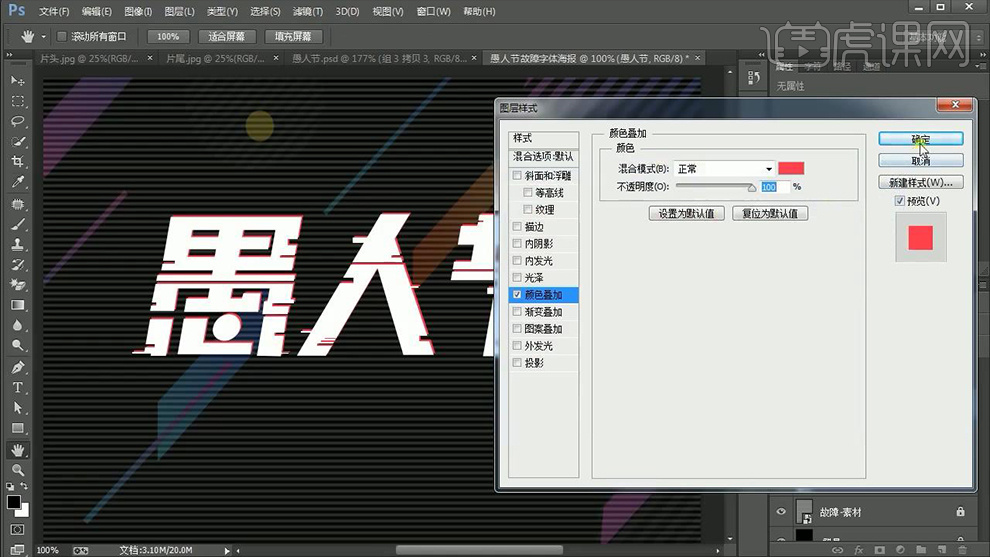
7.之后用同样的方法再次复制向左适当的移动并勾选【颜色叠加】填充【蓝色】,效果如图所示。

8.之后利用【矩形工具】绘制出相应的【装饰图案】并填充【红色】和【蓝色】,效果如图所示。

9.接下来使用【文字工具】输入【辅助文案】(字体【汉仪菱心体简】,颜色【蓝色】),之后打开【图层样式】勾选【斜面和浮雕】,详细参数如图所示。

10.再次勾选【描边】调整其参数,详细参数如图所示。

11.之后再次勾选【投影】调整其参数,详细参数如图所示。

12.输入【价格文案】(字体【腾翔细朝黑简】,颜色【白色】)并拷贝【辅助文案】的【图层样式】,效果如图所示。

13.之后打开其【图层样式】调整【描边】和【投影】参数,详细参数如图所示。
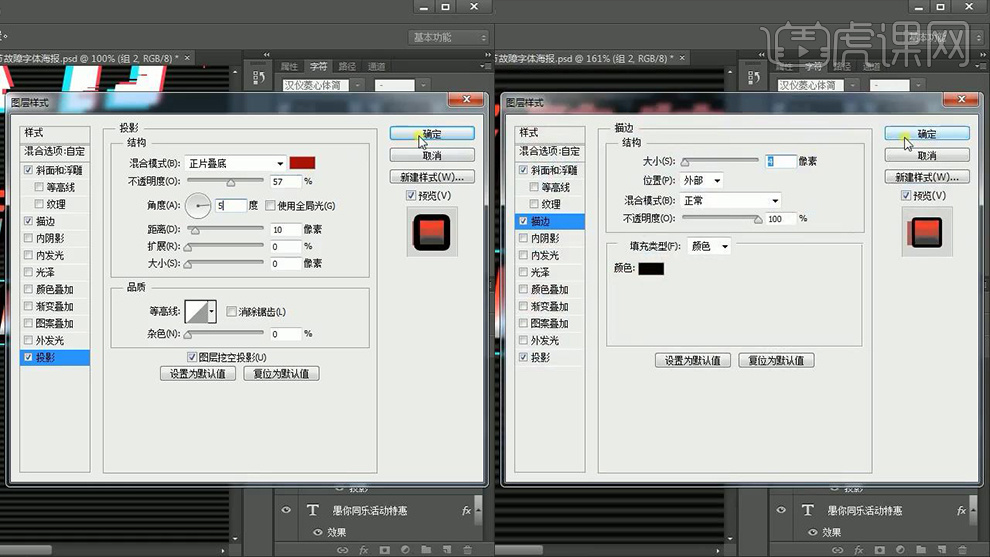
14.输入【英文文案】(字体【思源黑体】,颜色【红色】)调整其大小和位置,效果如图所示。

15.拖入【小丑】素材右键【栅格化图层】并【Ctrl+shift+U】去色,将其复制一个选择【滤镜】-【模糊】-【动感模
糊】调整其参数,详细参数如图所示。
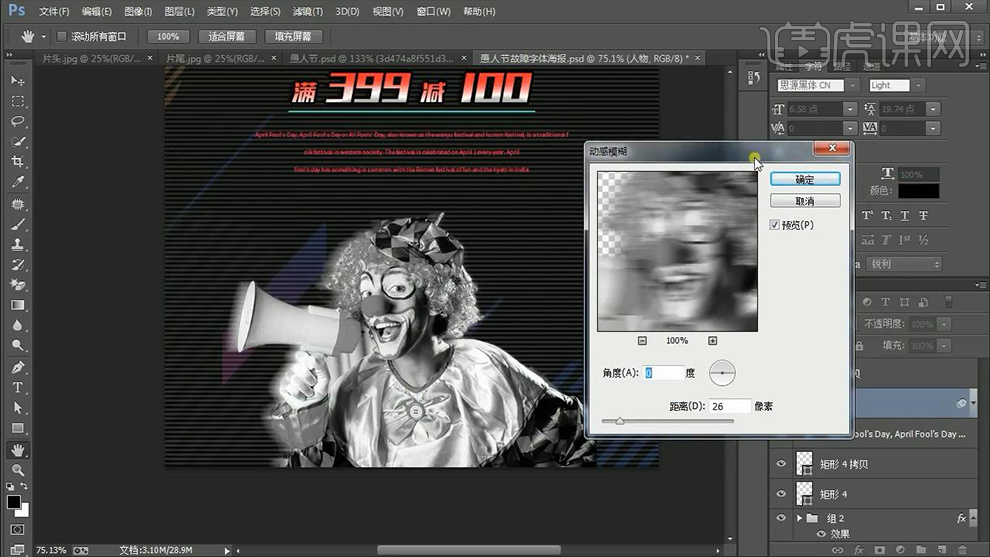
16.接着用调整【主题文案】的方法将其【小丑】进行复制并填充相应的颜色,效果如图所示。
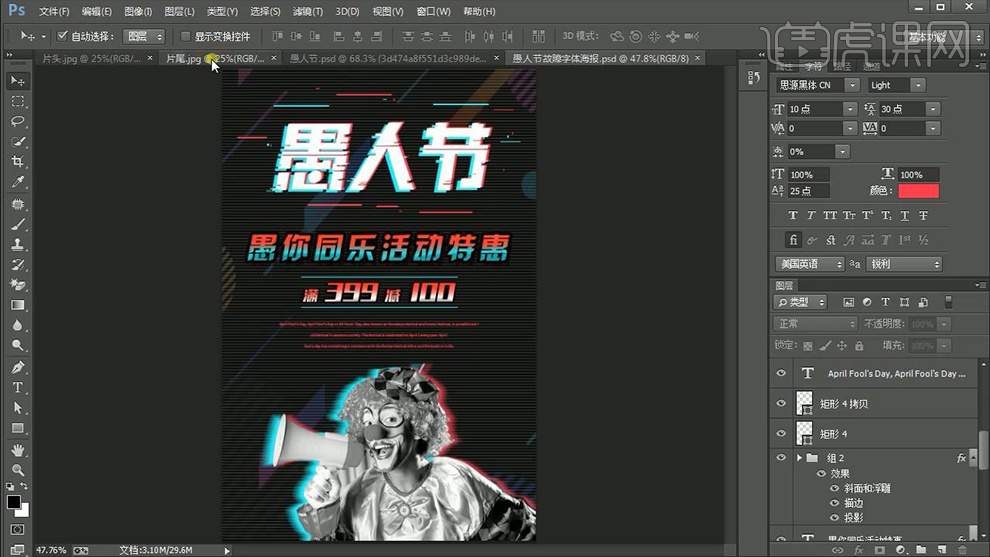
17.最终效果图。