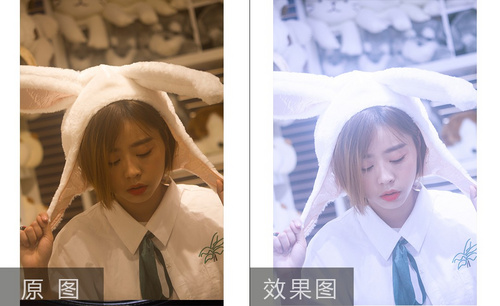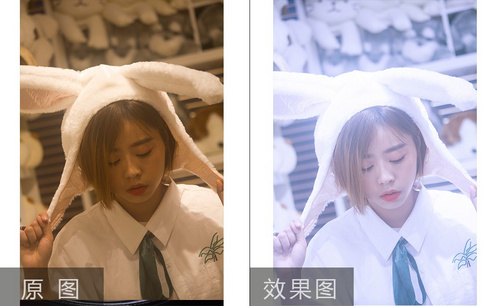PS如何进行日系街拍人像小清新修片
发布时间:暂无
1、本课主要内容如图示。
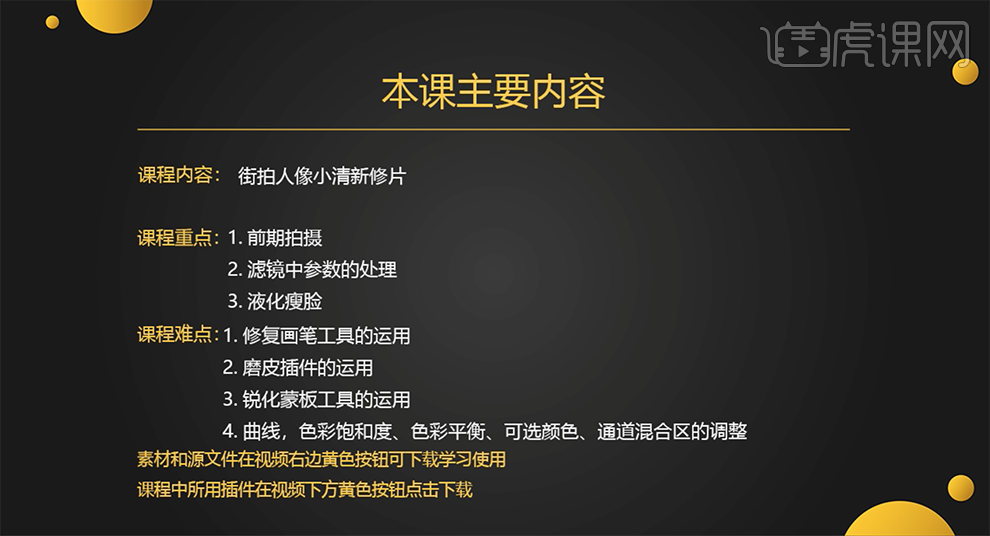
2、[打开]PS软件,[打开]NEF照片文档。具体效果如图示。
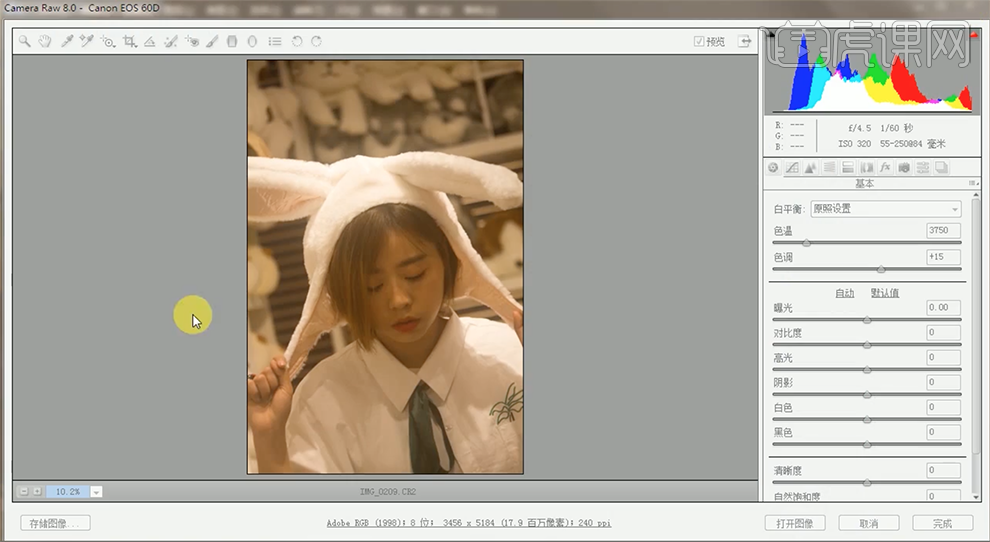
3、单击[基本],具体参数如图示。具体效果如图示。
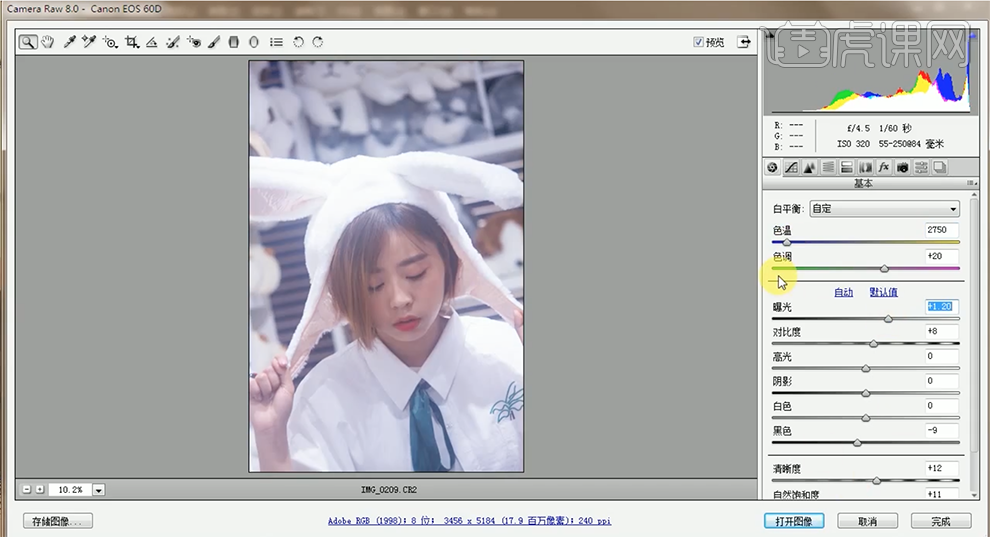
4、单击[打开图像],[复制]图层,单击[滤镜]-[液化],使用[调整画笔工具],具体参数如图示,调整人物形体。具体效果如图示。
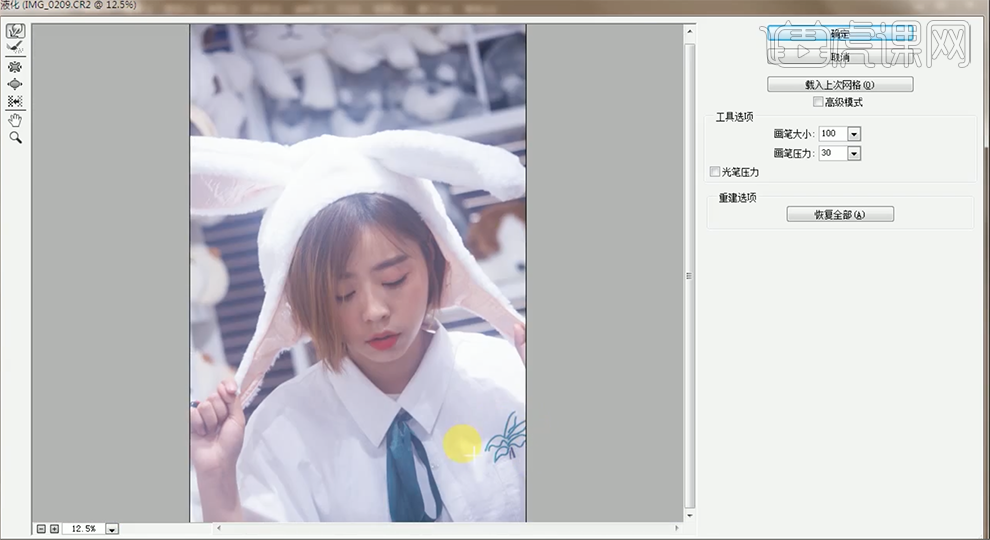
5、使用[修复画笔工具]修复画面瑕疵细节。单击[滤镜]-[磨皮插件],具体参数如图示。具体效果如图示。
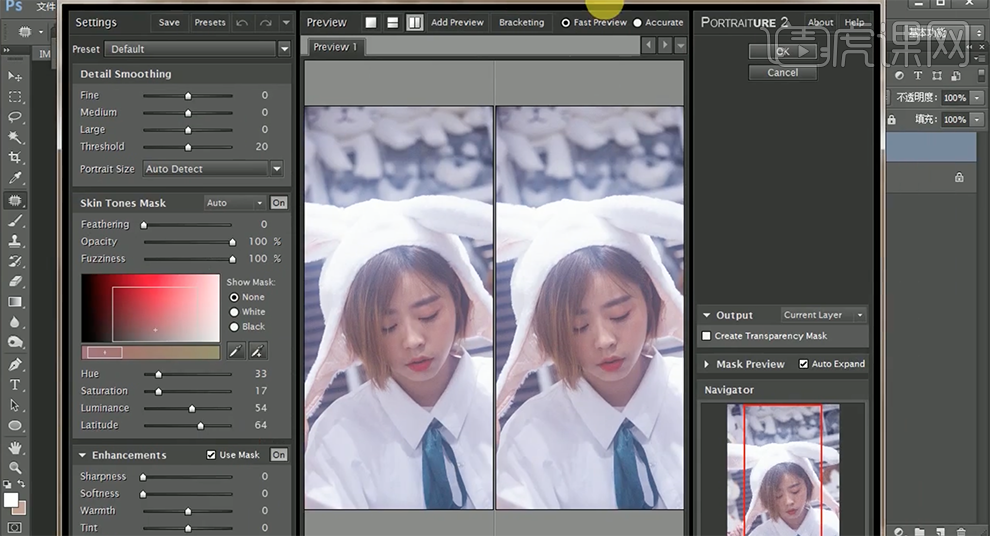
6、按[Ctrl+J]复制图层,按[Ctrl+E]向下合并图层。单击[滤镜]-[锐化]-[USM锐化],具体参数如图示。具体效果如图示。
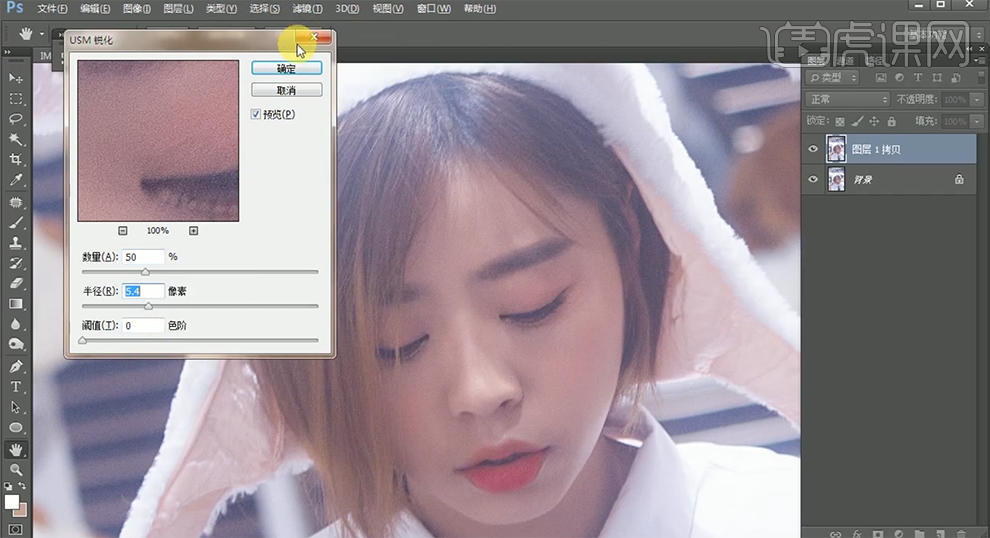
7、添加[图层蒙版],使用[画笔工具]涂抹多余的部分。具体效果如图示。
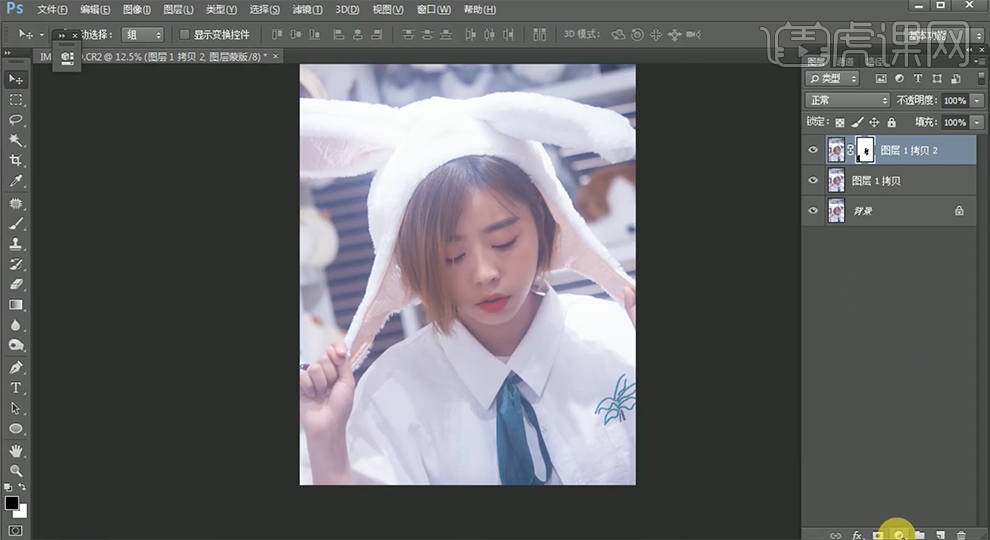
8、[新建]曲线图层,具体参数如图示。具体效果如图示。
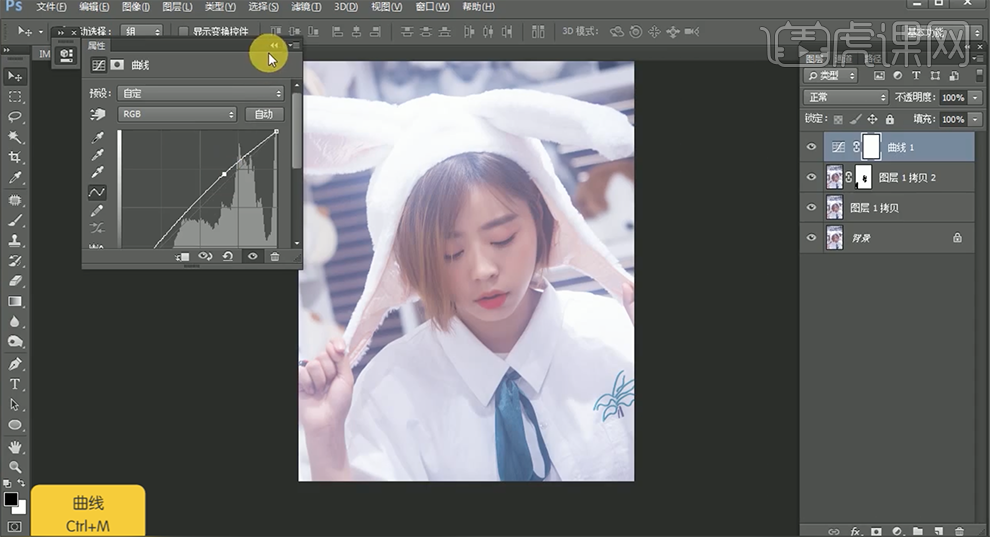
9、[新建]可选颜色图层,[选择]白色,具体参数如图示。具体效果如图示。
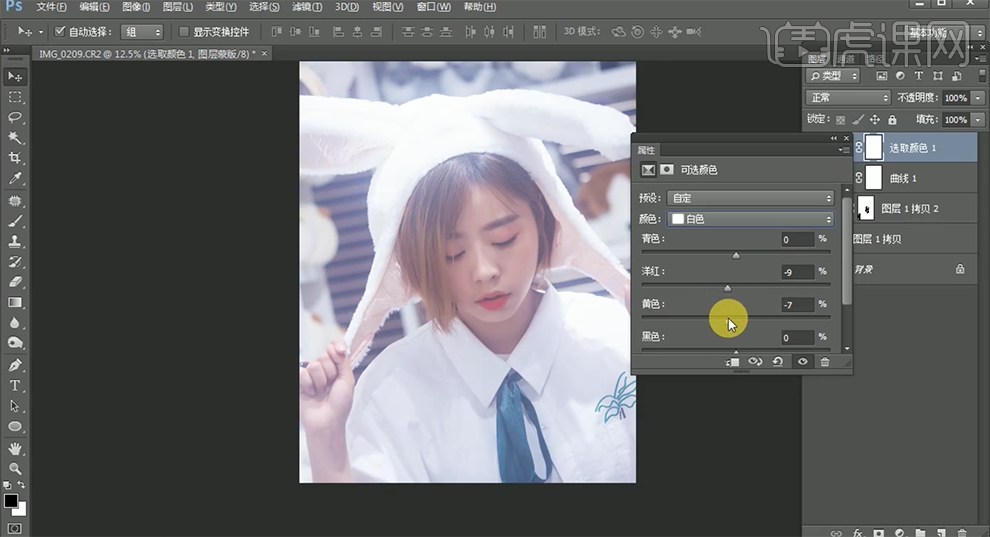
10、[选择]白色,具体参数如图示。具体效果如图示。
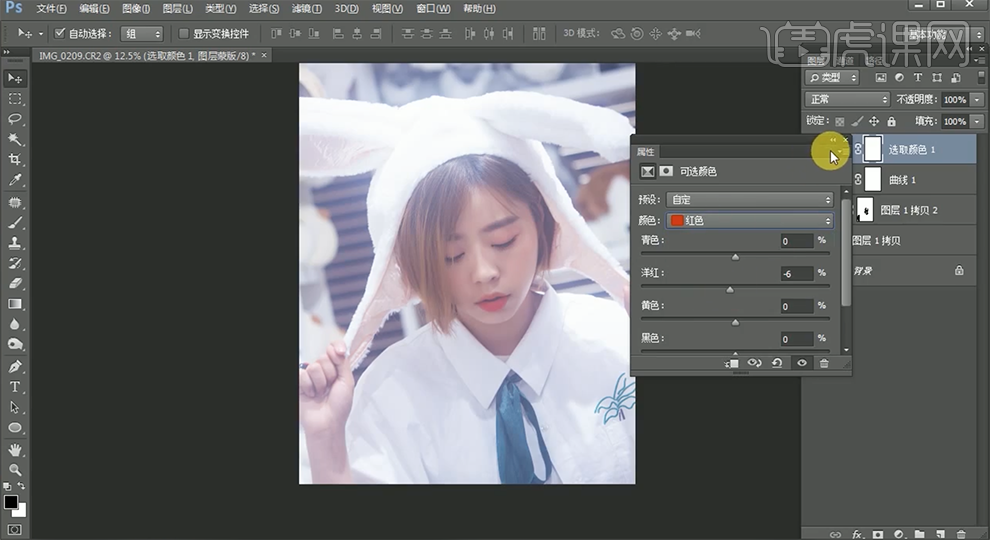
11、[新建]色相饱和度图层,具体参数如图示。具体效果如图示。
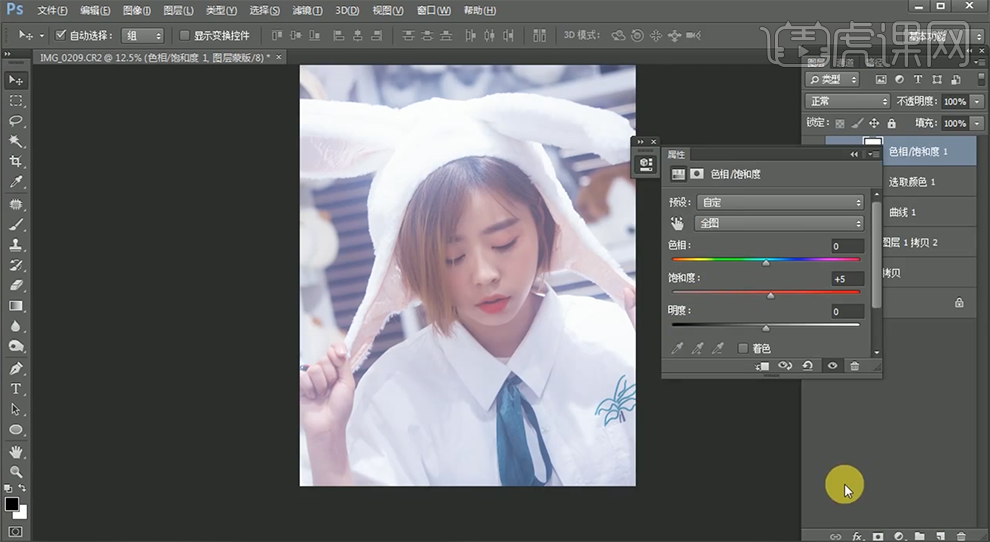
12、[新建]曲线图层,[选择]红色通道,具体参数如图示。具体效果如图示。
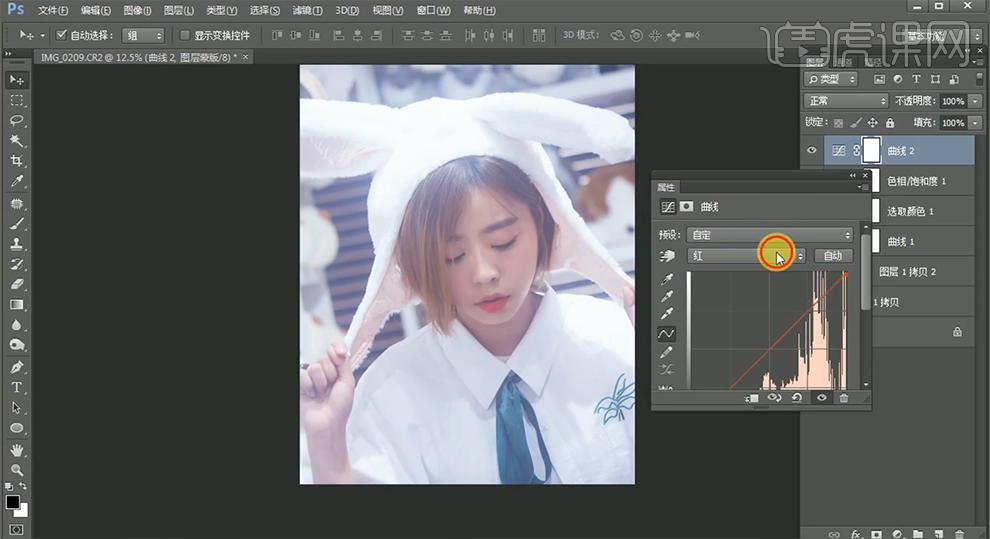
13、[选择]蓝色通道,具体参数如图示。具体效果如图示。
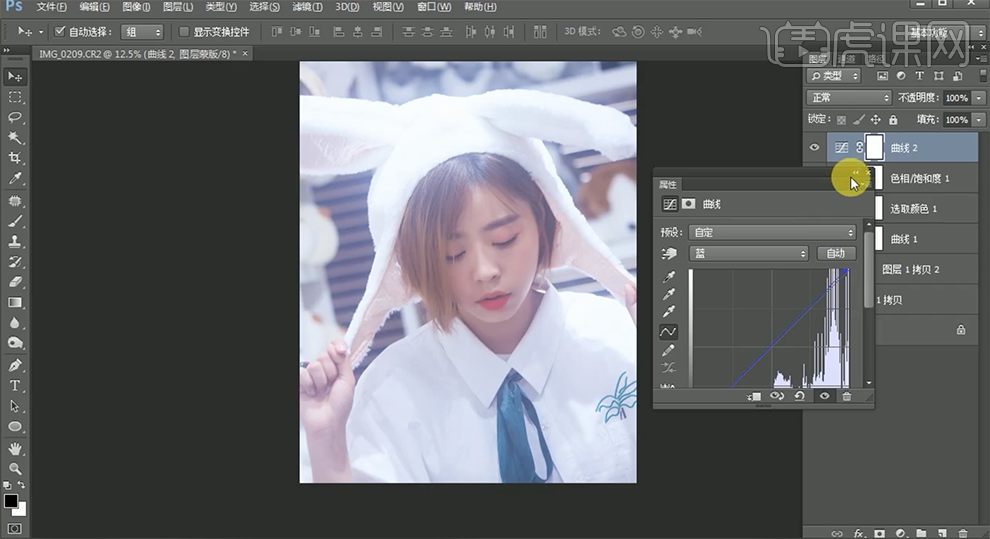
14、[新建]通道混和器,[选择]蓝色通道,具体参数如图示。具体效果如图示。
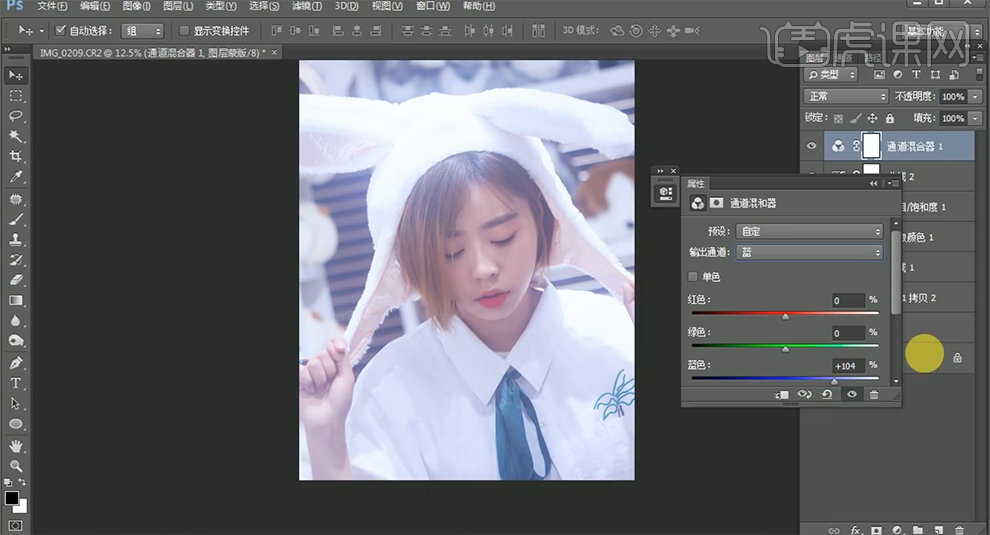
15、[新建]曲线图层,具体参数如图示。具体效果如图示。
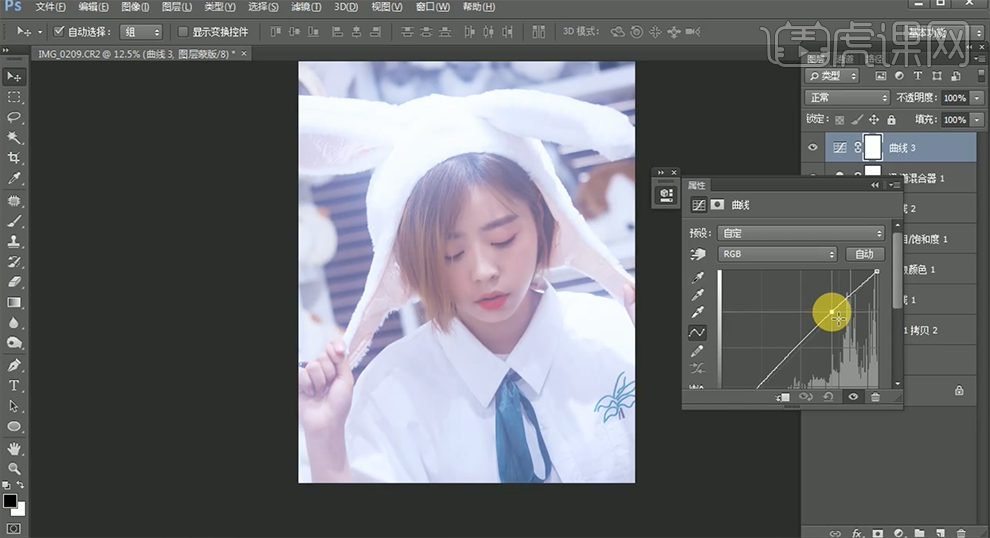
16、[新建]色彩平衡图层,[选择]阴影,具体参数如图示。具体效果如图示。
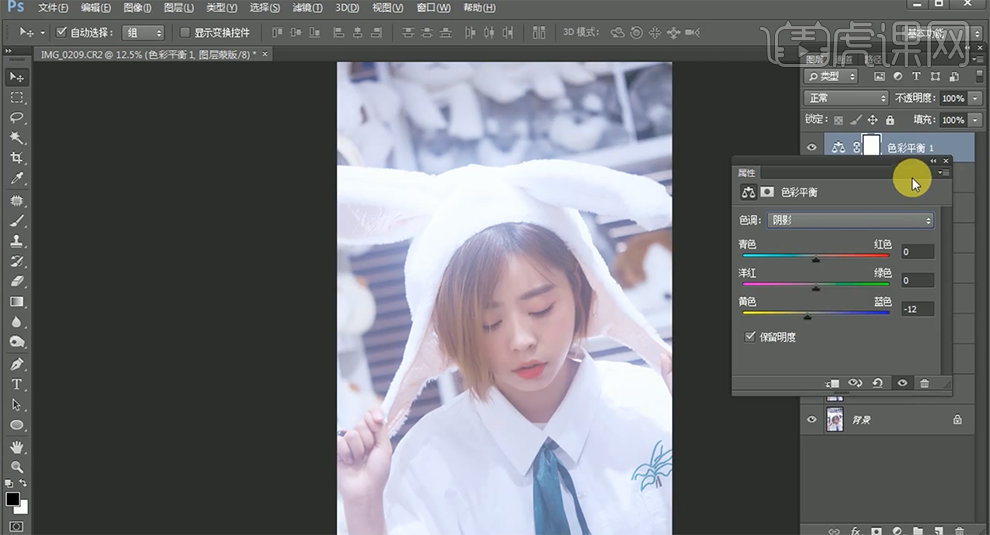
17、[新建]通道混和器,[选择]蓝色通道,具体参数如图示。具体效果如图示。
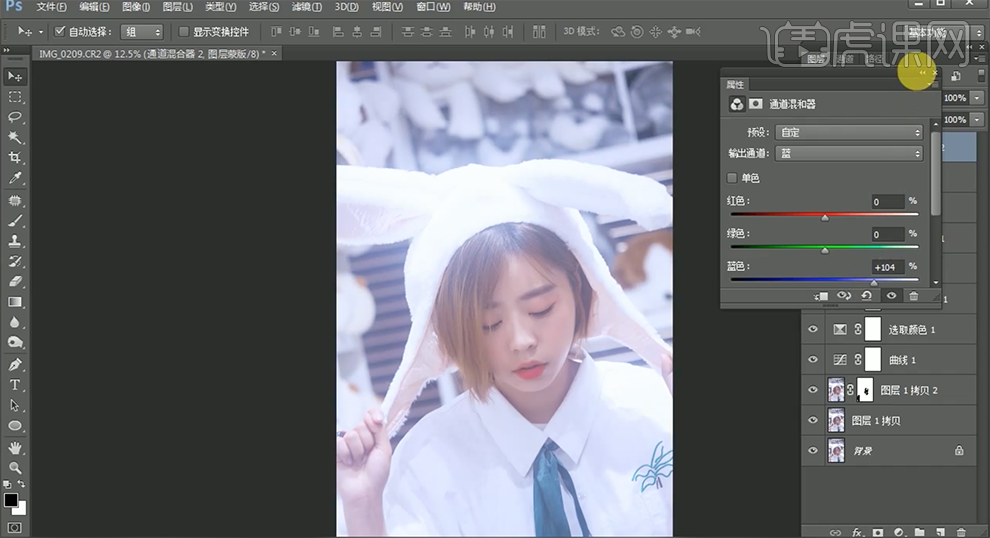
18、最终效果如图示。