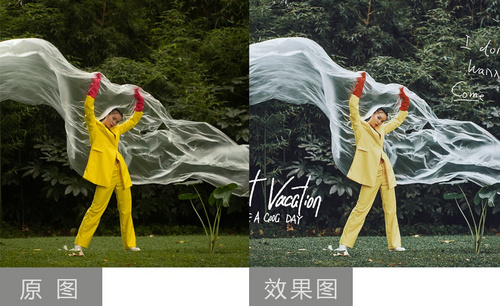PS制作樱花人像高质感后期调色案例
发布时间:暂无
1、本课主要内容如图示。
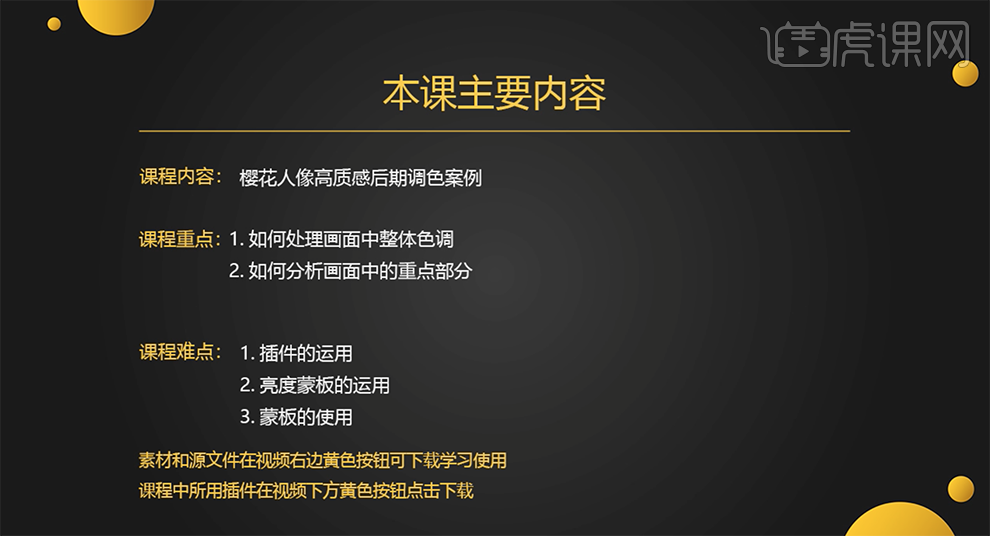
2、[打开]PS软件,[打开]照片文档。具体效果如图示。
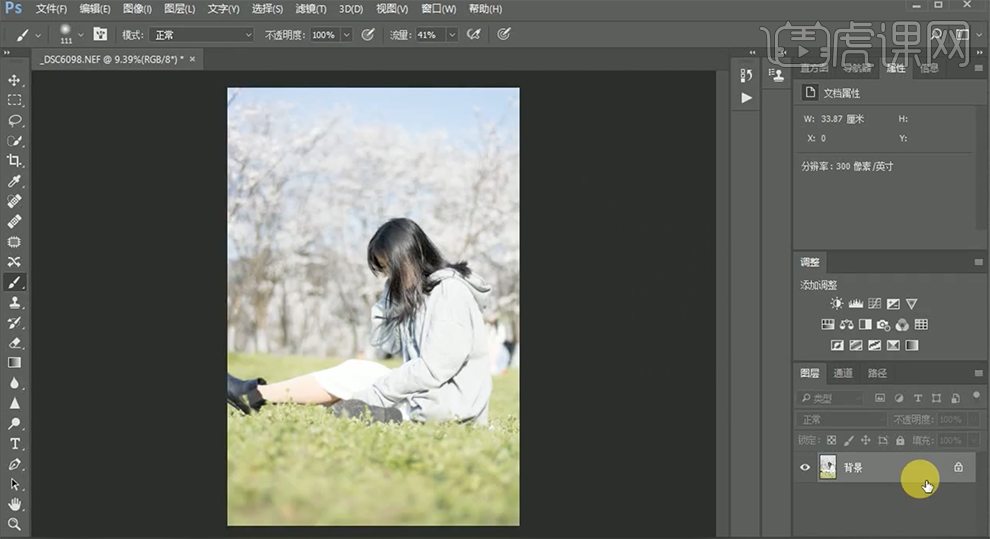
3、按[Ctrl+J]复制图层,使用[裁剪工具]对画面进行二次构图。具体效果如图示。

4、单击[滤镜]-[Camera Raw滤镜],单击[基本],具体参数如图示。具体效果如图示。
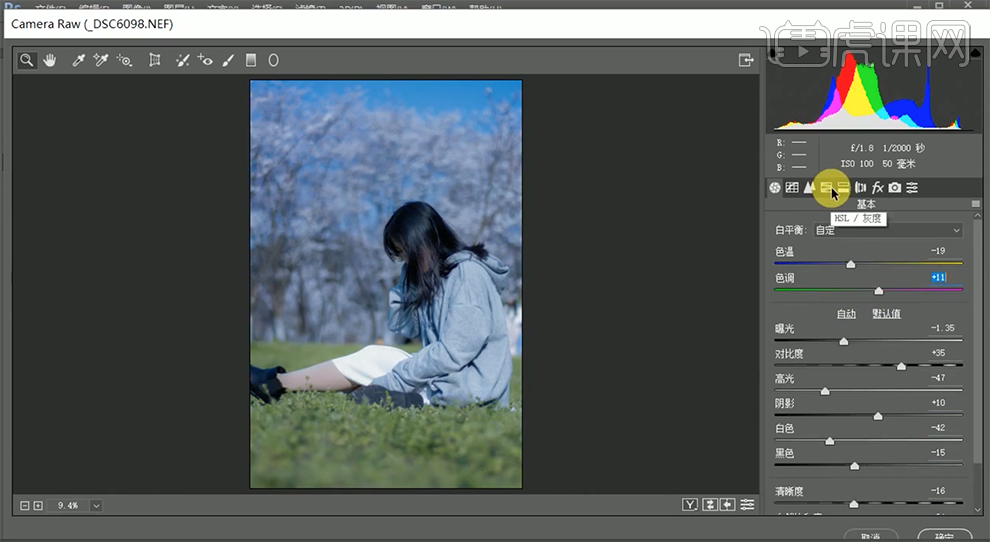
5、单击[HSL/灰度]-[色相],具体参数如图示。具体效果如图示。
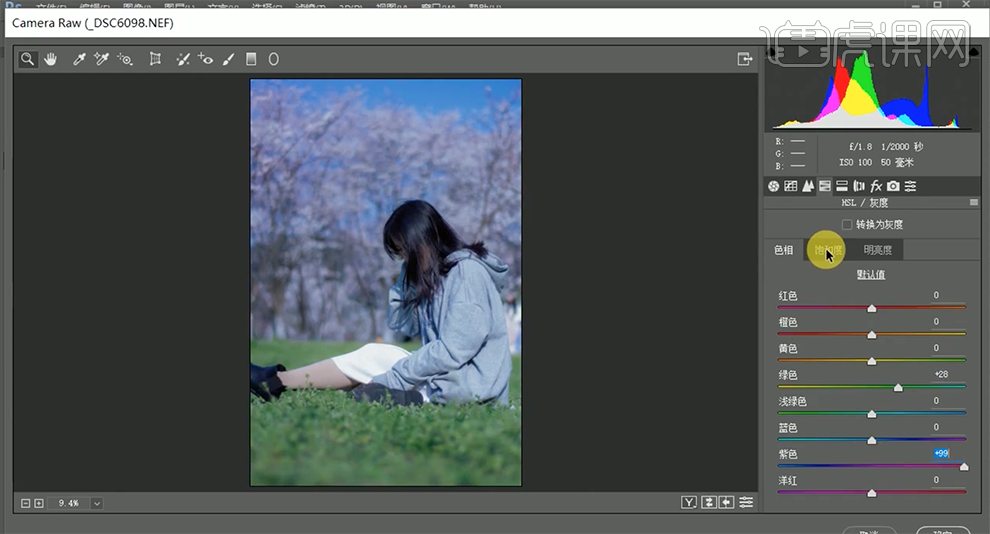
6、单击[饱和度],具体参数如图示。具体效果如图示。
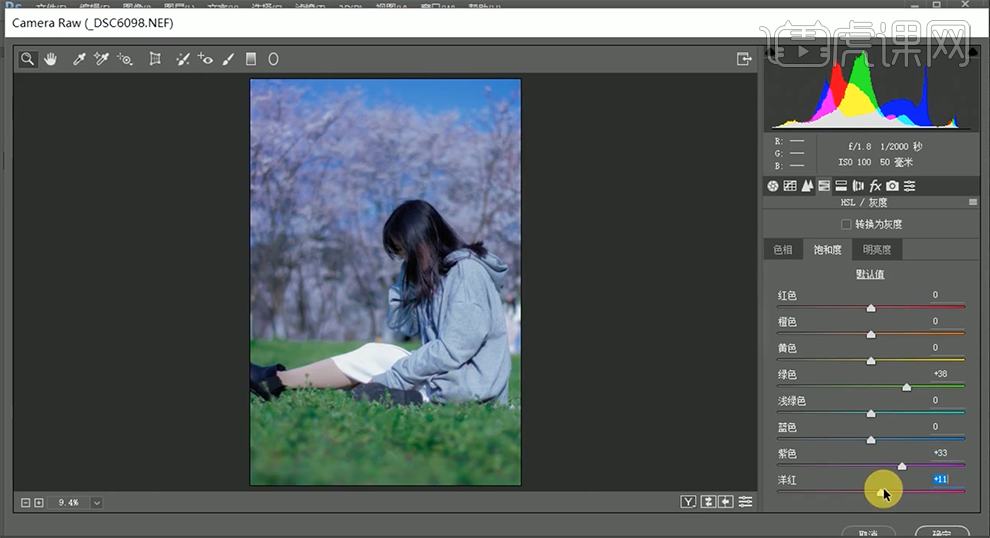
7、单击[明亮度],具体参数如图示。具体效果如图示。
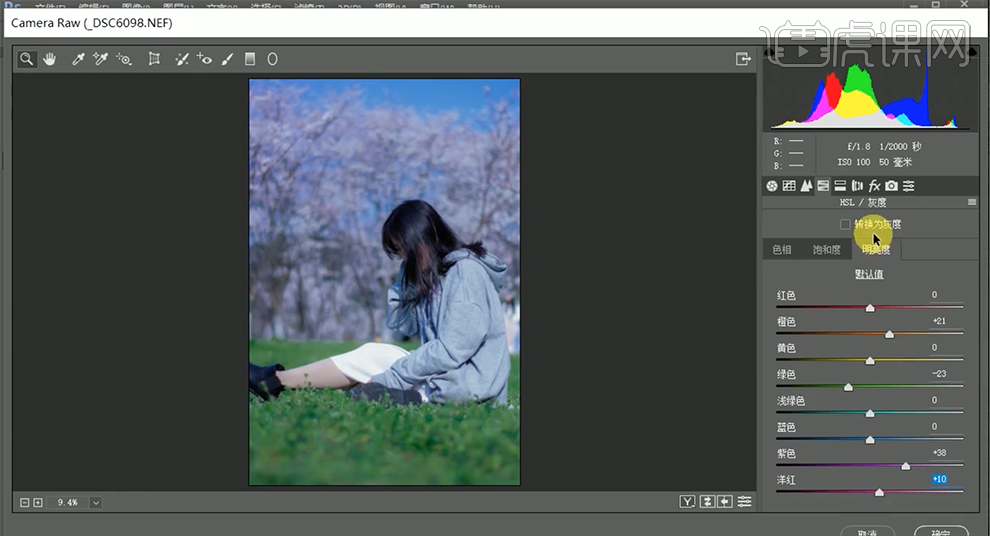
8、单击[分离色调],具体参数如图示。具体效果如图示。
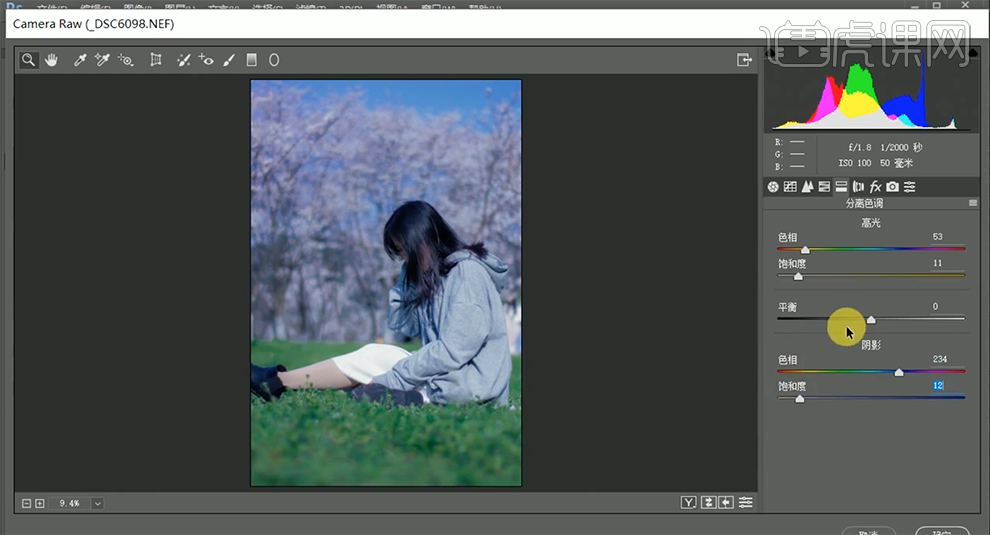
9、单击[相机校准],具体参数如图示。具体效果如图示。
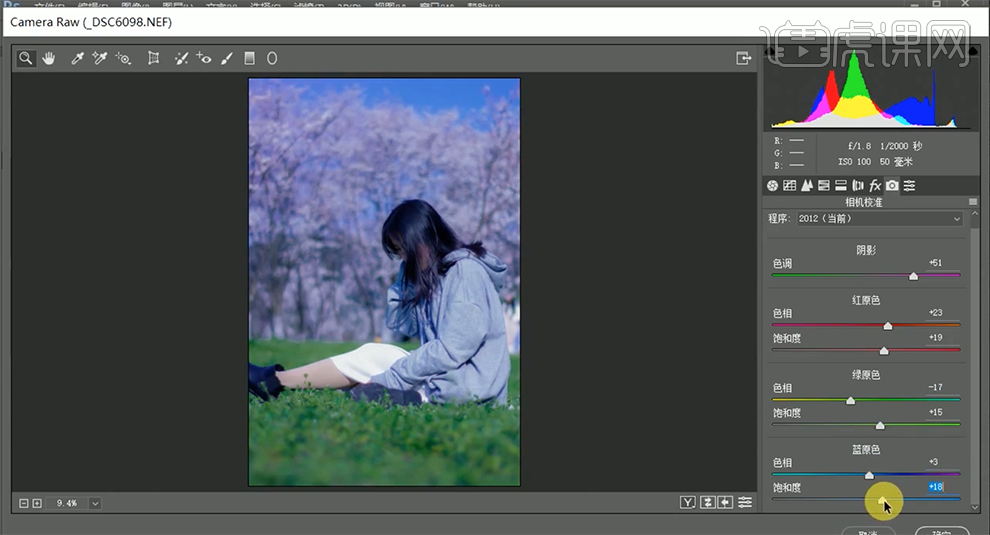
10、按[Ctrl+J]复制图层,[重命名]樱花树。单击[滤镜]-[Camera Raw滤镜],单击[基本],具体参数如图示。具体效果如图示。
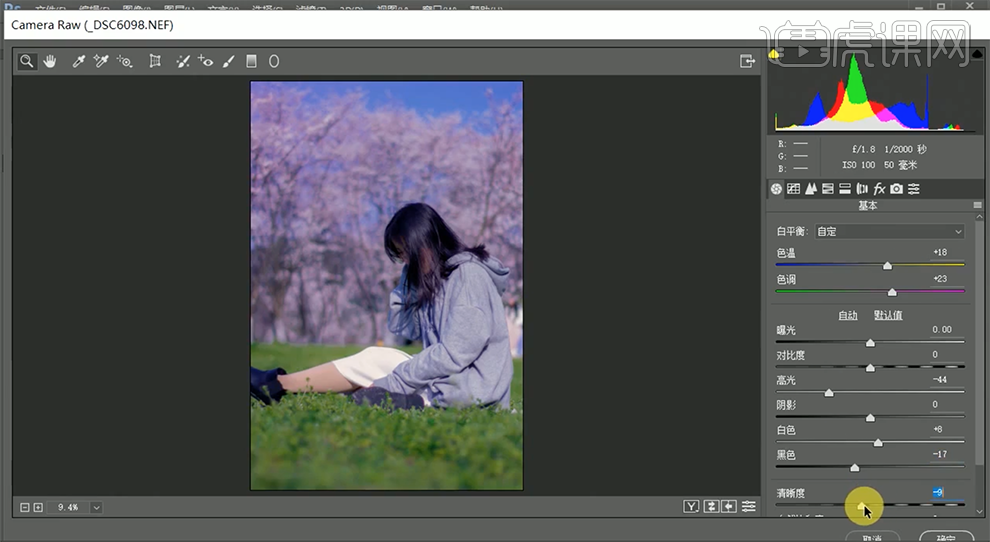
11、单击[HSL/灰度]-[色相],具体参数如图示。具体效果如图示。
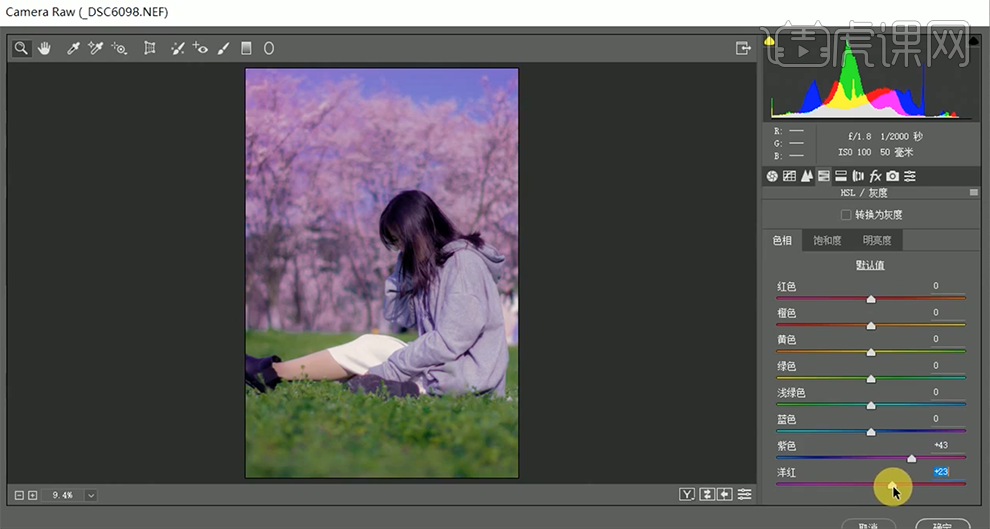
12、单击[饱和度],具体参数如图示。具体效果如图示。
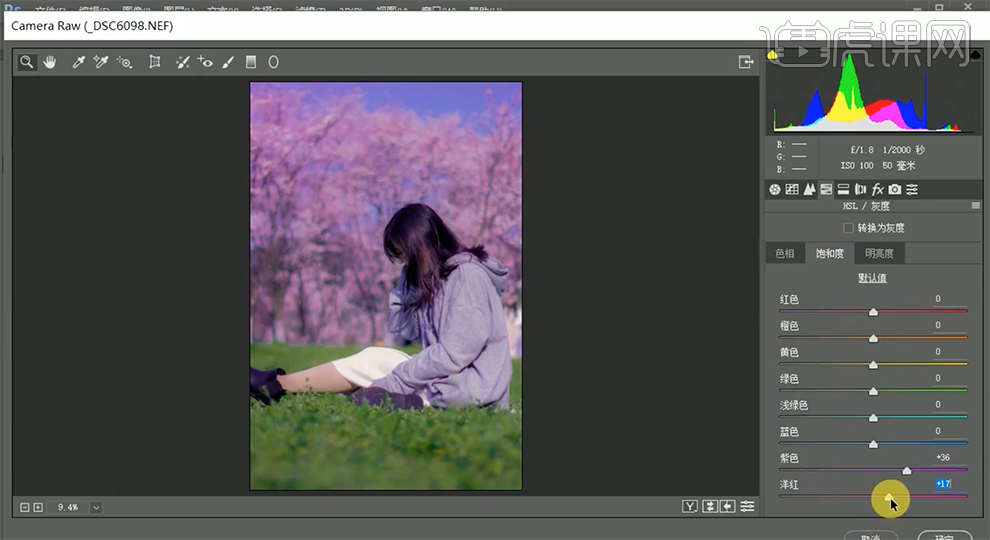
13、单击[明亮度],具体参数如图示。具体效果如图示。
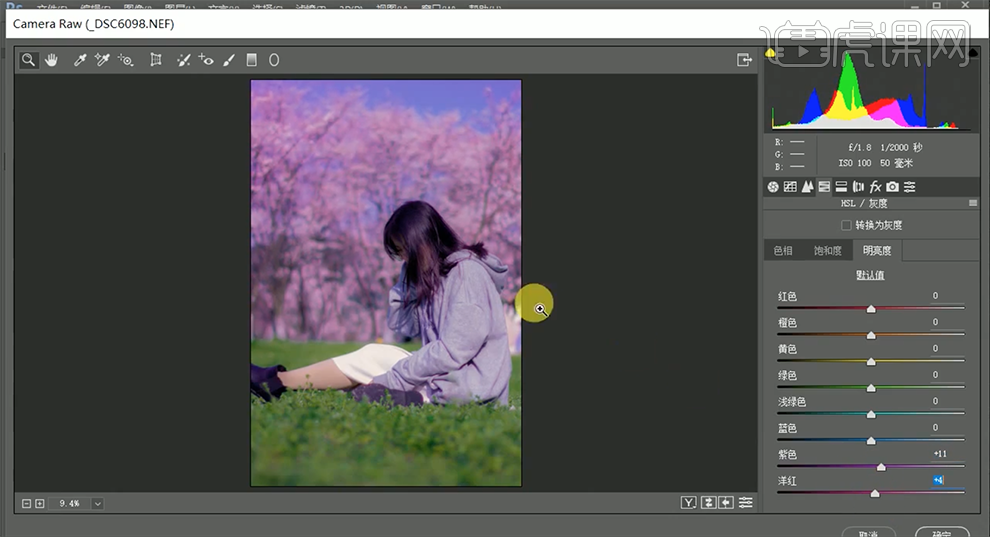
14、使用[渐变滤镜工具]在画面顶部拖出合适的渐变效果,具体参数如图示。具体效果如图示。
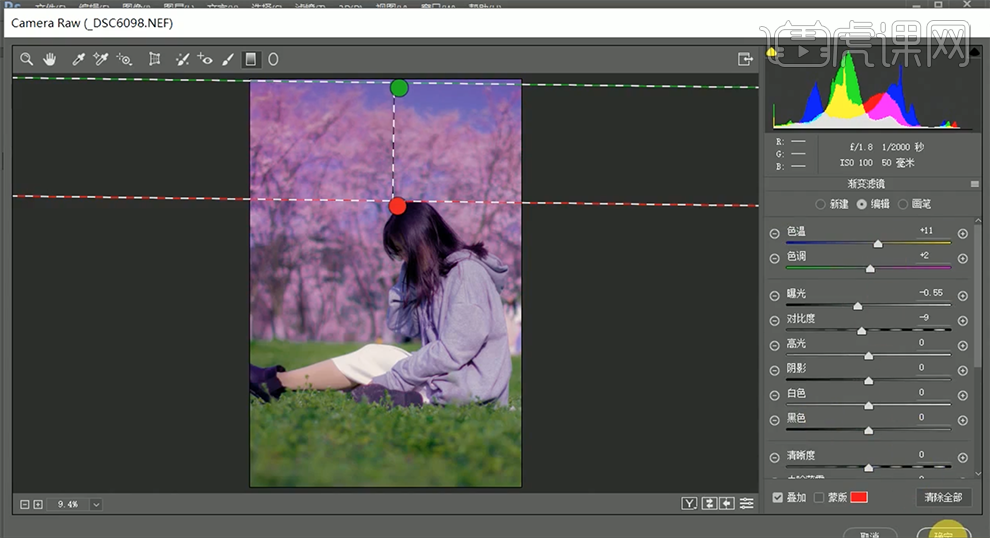
15、添加[图层蒙版],使用[画笔工具]涂抹树的部分。具体效果如图示。
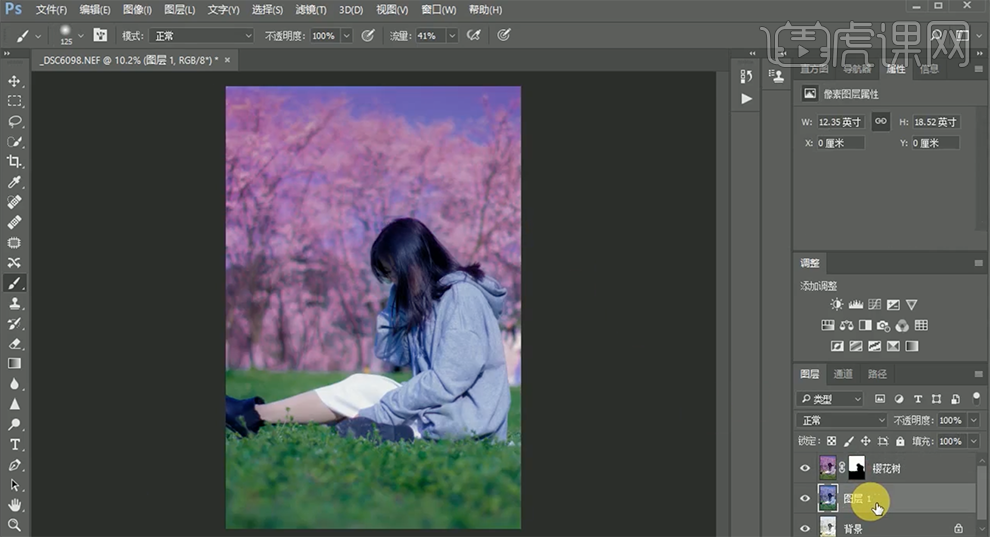
16、[选择]图层1,按[Ctrl+J]复制2次,[重命名]图层。[选择]草地图层,使用相同的方法,单击[滤镜]-[Camera Raw滤镜]调整合适的参数。添加[图层蒙版],使用[画笔工具]涂抹草地区域。具体效果如图示。

17、[打开]通道面板,按Ctrl单击亮图层[载入选区],[新建]曲线图层,具体参数如图示。具体效果如图示。

18、使用相同的方法,按Ctrl单击相应的图层,[新建]曲线图层,调整合适的参数。[返回]图层面板,[选择]所有的曲线图层,按[Ctrl+G]编组。具体效果如图示。

19、添加[图层蒙版],使用[画笔工具]涂抹人物细节。使用相同的方法,调整画面曲线细节,按[Ctrl+Alt+Shift+E]盖印图层。具体效果如图示。
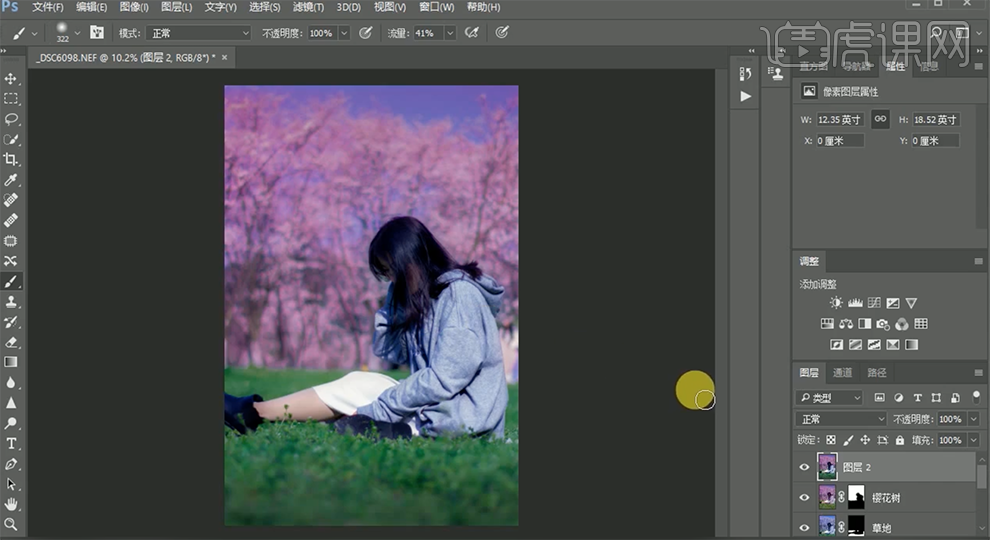
20、[复制]图层,[新建]曲线图层,具体参数如图示,按Alt键单击下方图层[创建剪切蒙版]。具体效果如图示。

21、[选择]图层2拷贝层,按Alt键单击[图层蒙版],使用[画笔工具]涂抹细节。具体效果如图示。
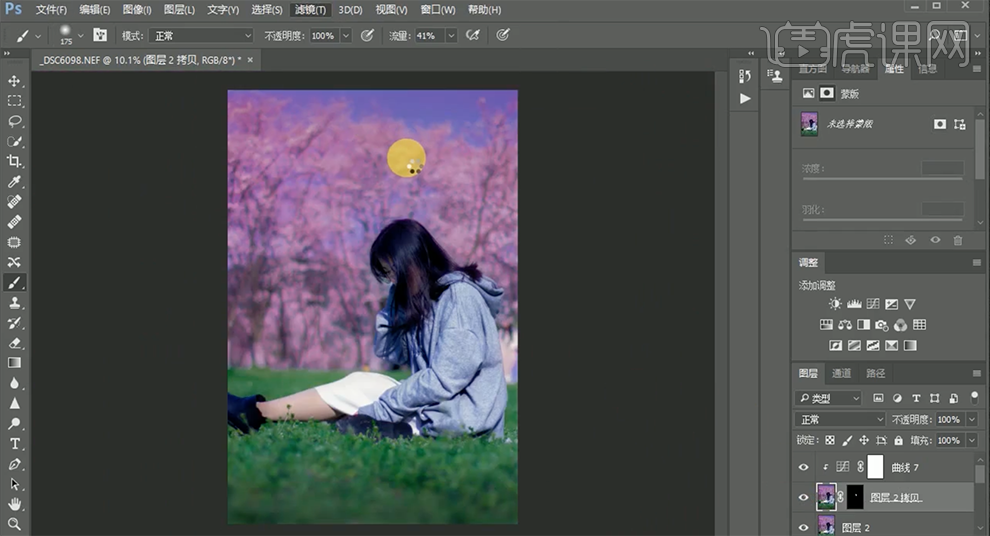
22、单击[滤镜]-[Camera Raw滤镜]-[HSL/灰度]-[饱和度],具体参数如图示。具体效果如图示。
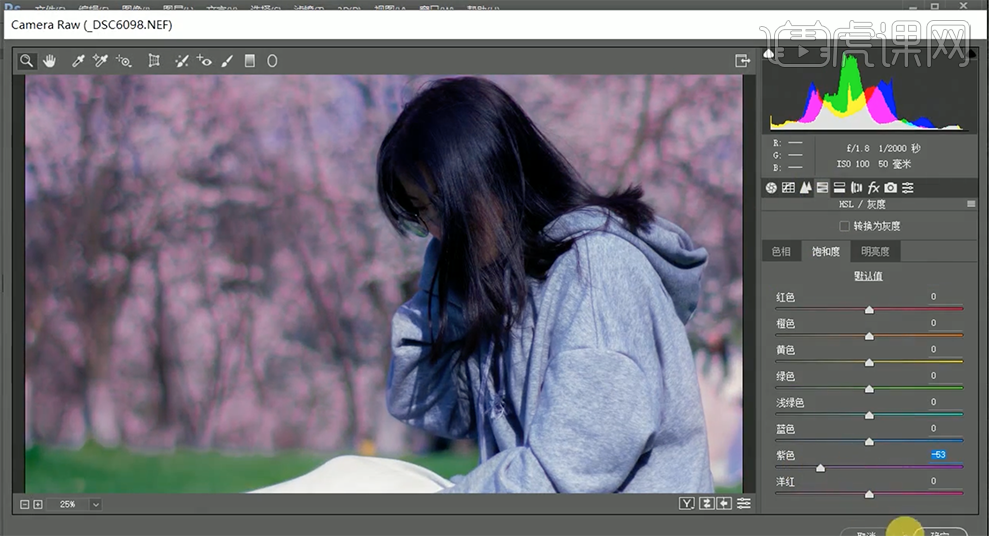
23、按[Ctrl+Alt+Shift+E]盖印图层,单击[滤镜]-[NIK]-[Color Efex Pro4],具体参数如图示。具体效果如图示。
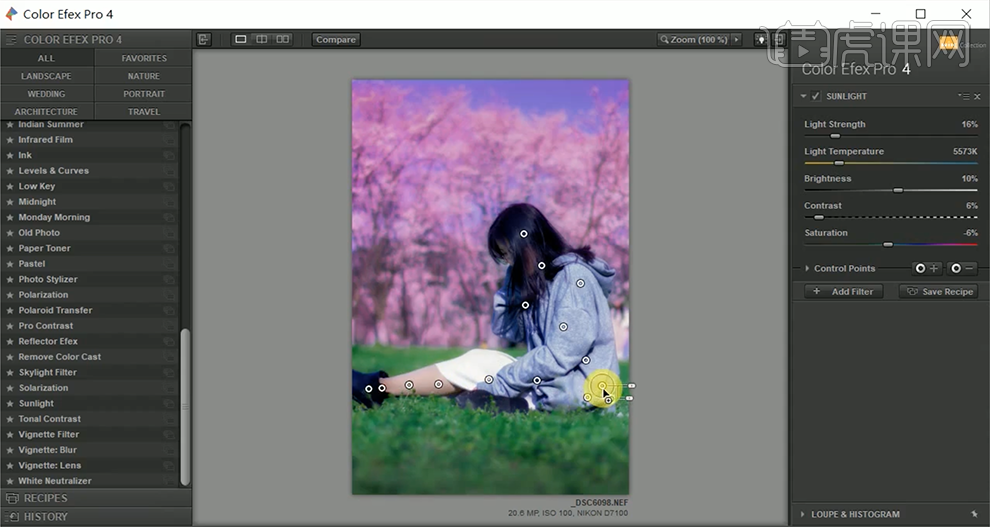
24、最终效果如图示。