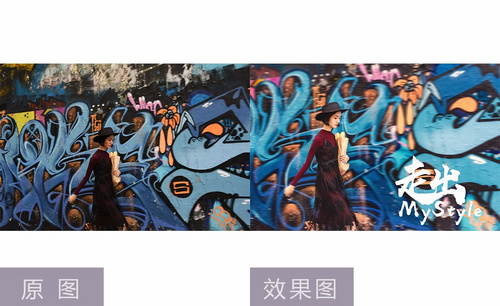PS中对时尚街拍人像摄影后期的教程
发布时间:暂无
1、本课主要内容如图示。
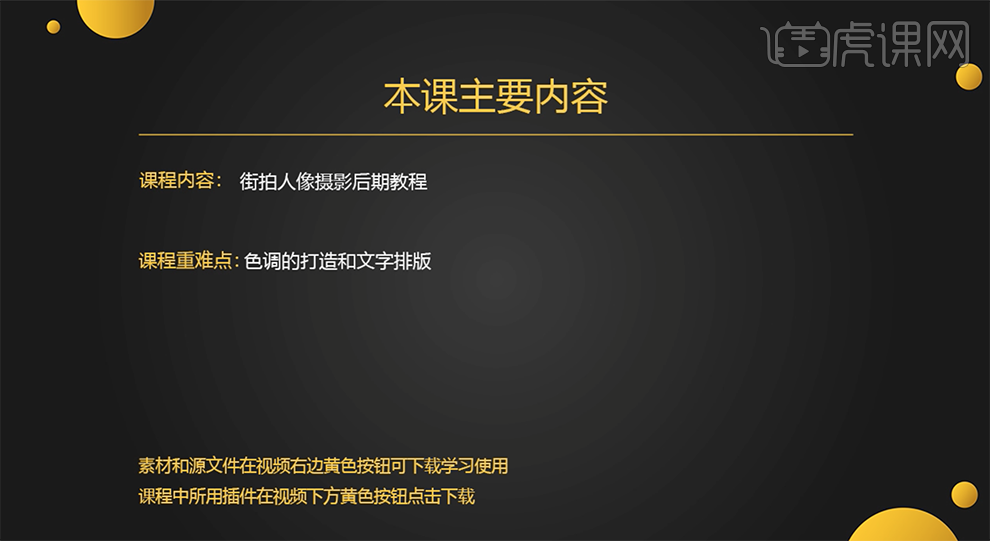
2、[打开]PS软件,[打开]NEF照片文档。具体效果如图示。
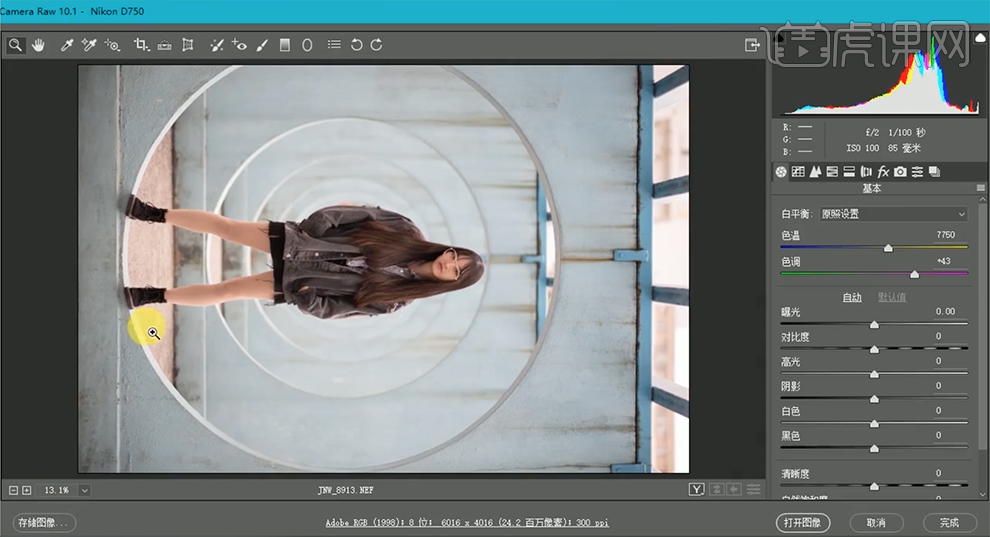
3、单击[逆时针旋转],单击[基本],具体参数如图示。具体效果如图示。
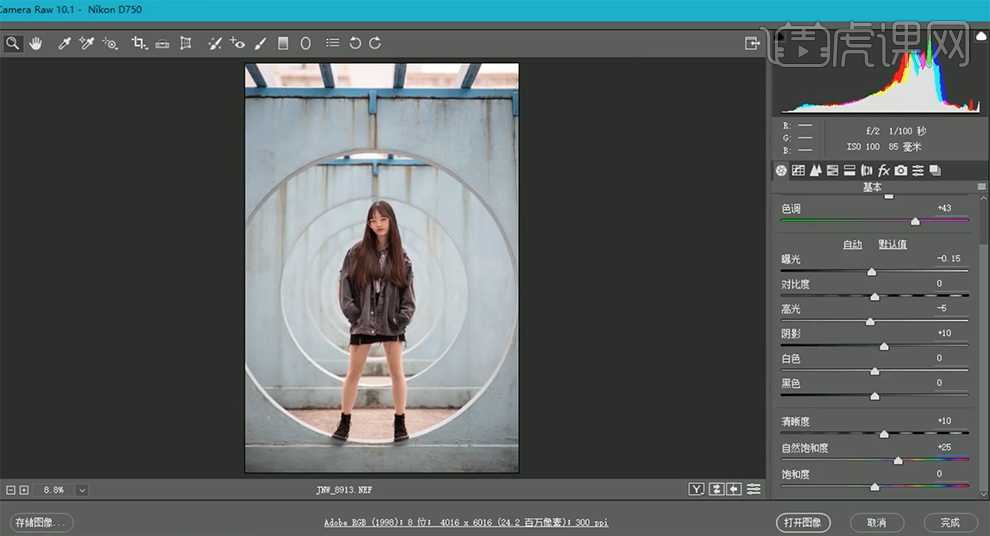
4、单击[曝光画笔],具体参数如图示,在画面合适的位置涂抹。具体效果如图示。
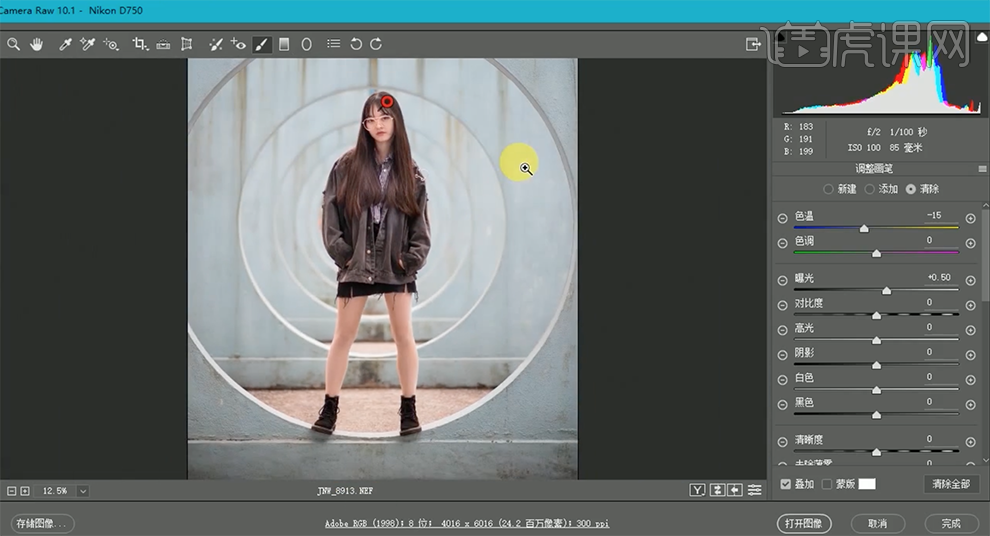
5、单击[细节],具体参数如图示。具体效果如图示。

6、单击[HSL/灰度]-[饱和度],具体参数如图示。具体效果如图示。

7、单击[明亮度],具体参数如图示。具体效果如图示。

8、单击[镜头校正],具体参数如图示。具体效果如图示。
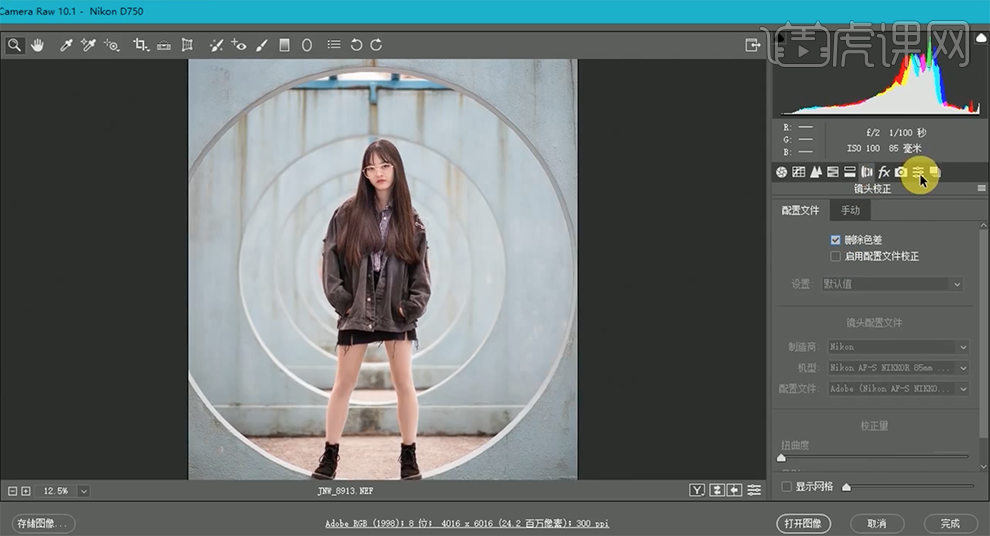
9、单击[相机校准],具体参数如图示。具体效果如图示。
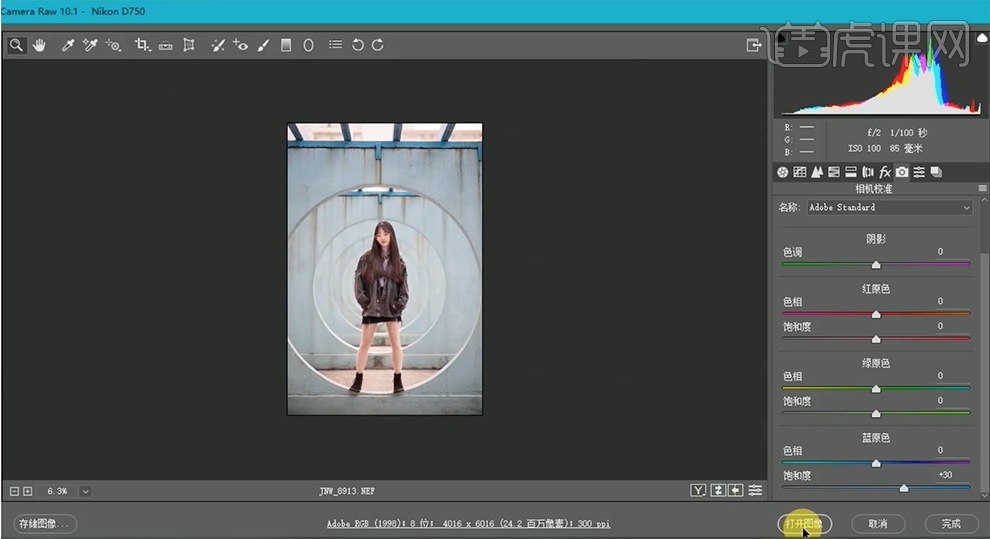
10、按[Ctrl+J]复制图层,使用[套索工具]套选人物皮肤区域,单击[滤镜]-[磨皮插件],具体参数如图示。具体效果如图示。
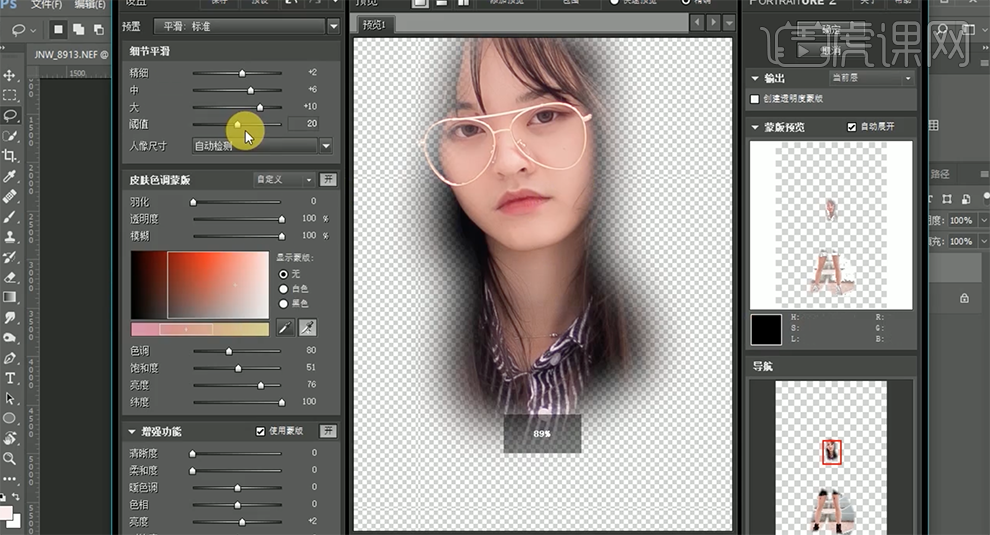
11、[新建]图层,使用[仿制图章工具]修复人物瑕疵区域,[重命名]图层。具体效果如图示。
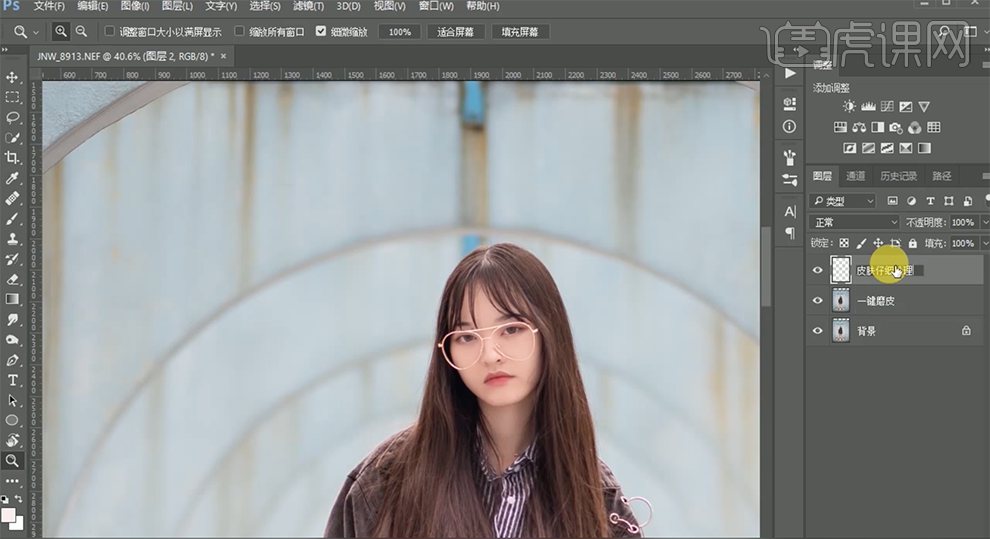
12、按[Ctrl+Alt+Shift+E]盖印图层,[重命名]液化。单击[滤镜]-[液化],调整人物形体细节。具体效果如图示。
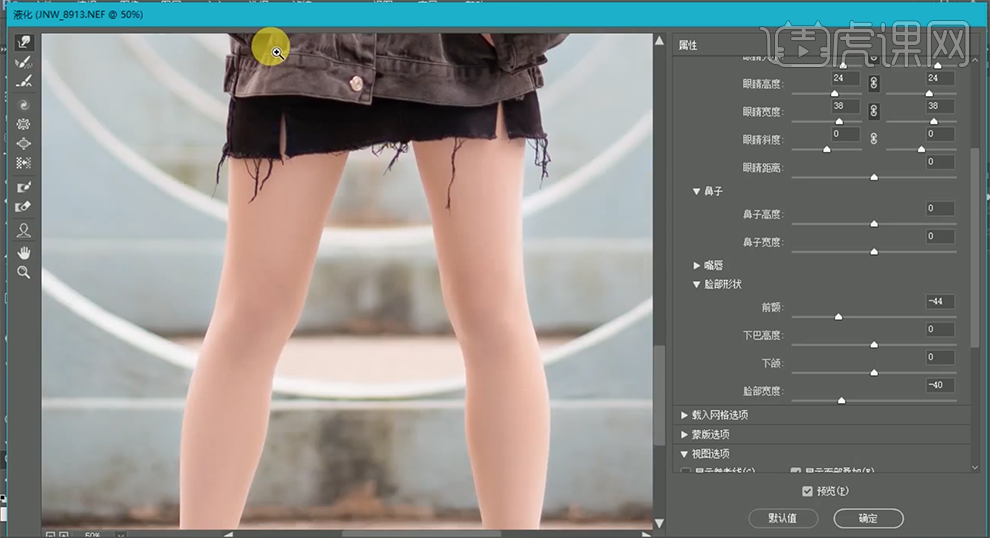
13、[拖入]准备好的冲光素材,调整大小,排列至画面合适的位置,[图层模式]滤色。[新建]亮度对比度图层,具体参数如图示,[重命名]图层。具体效果如图示。
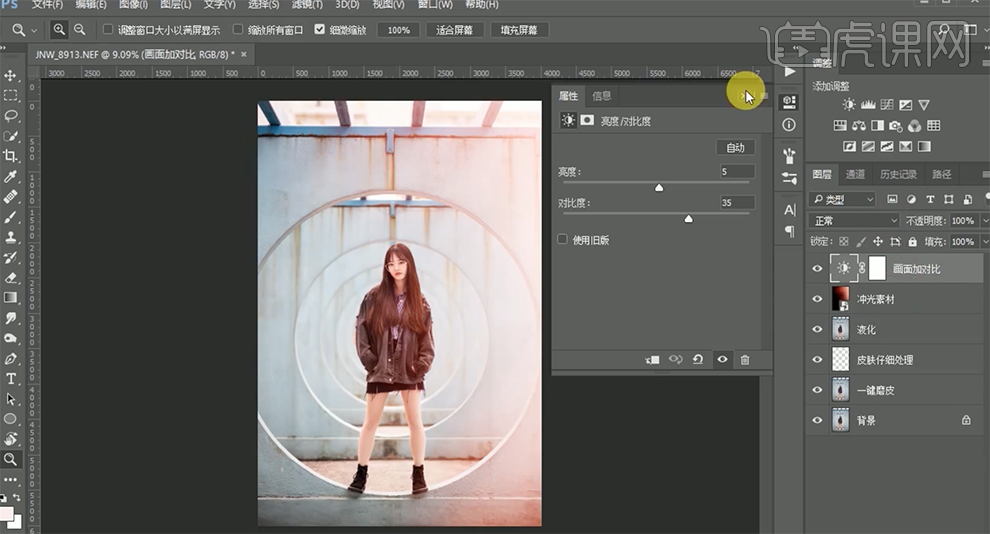
14、[切换]通道面板,按Ctrl单击图层[载入选区],[返回]图层面板,[新建]曲线图层,具体参数如图示,[重命名]图层。具体效果如图示。
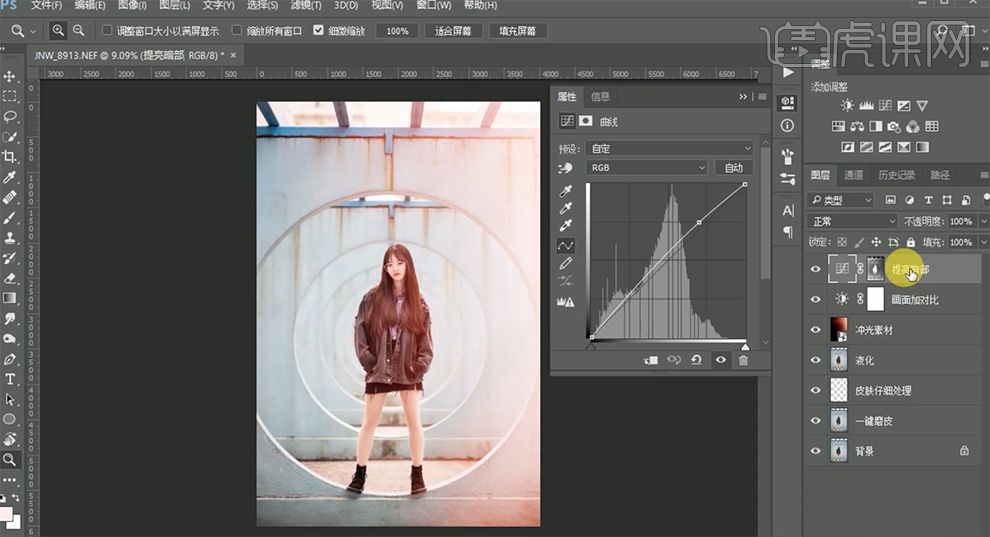
15、[新建]色彩平衡图层,[选择]高光,具体参数如图示。具体效果如图示。
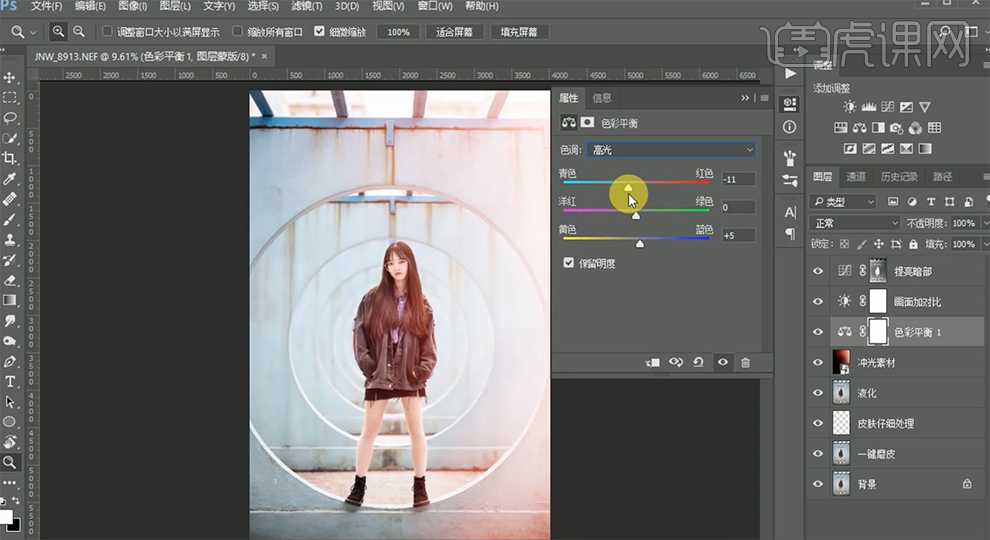
16、[选择]阴影,具体参数如图示。具体效果如图示。
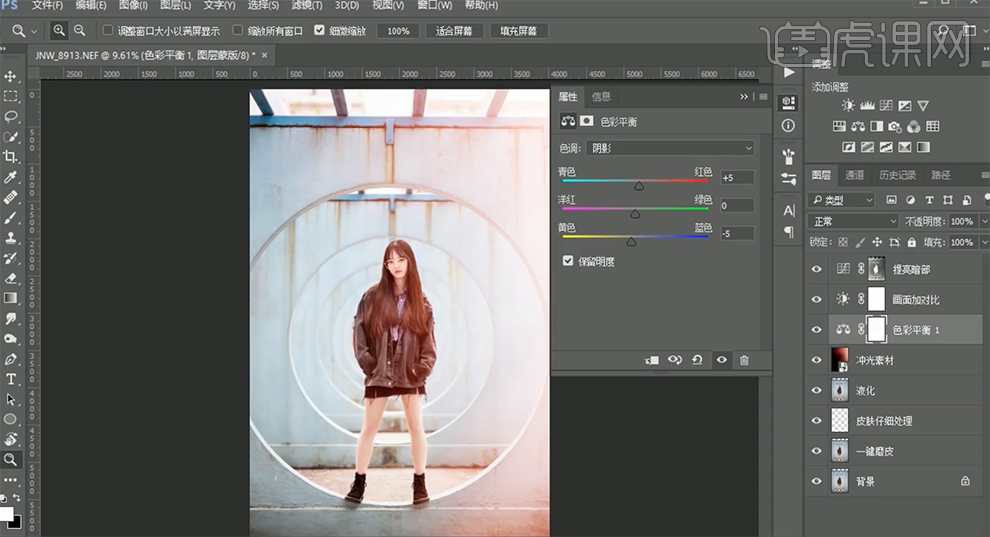
17、[新建]照片滤镜,具体参数如图示。具体效果如图示。
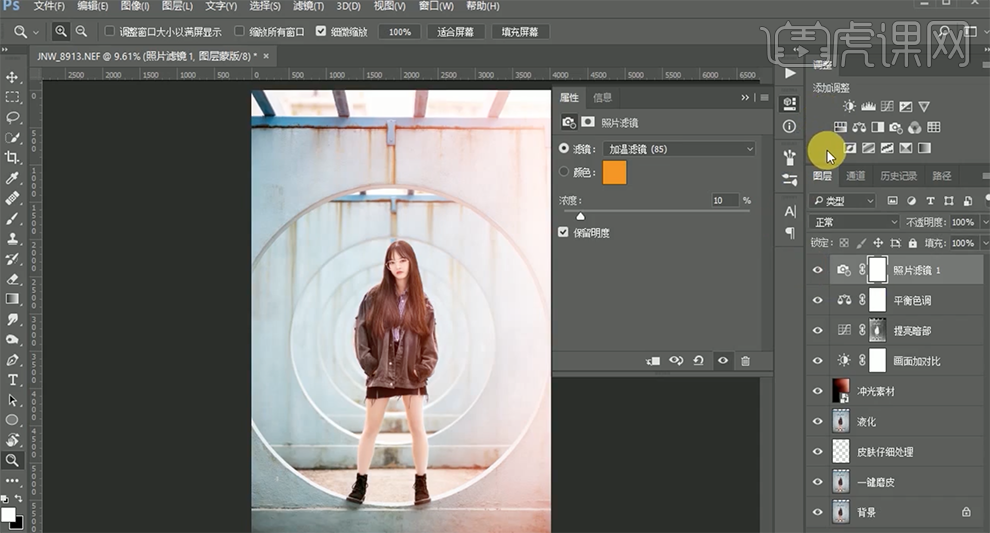
18、使用[画笔工具]单击[图层蒙版],涂抹多余的部分。使用[套索工具]套选人物眼睛区域,[新建]曲线图层,具体参数如图示。具体效果如图示。
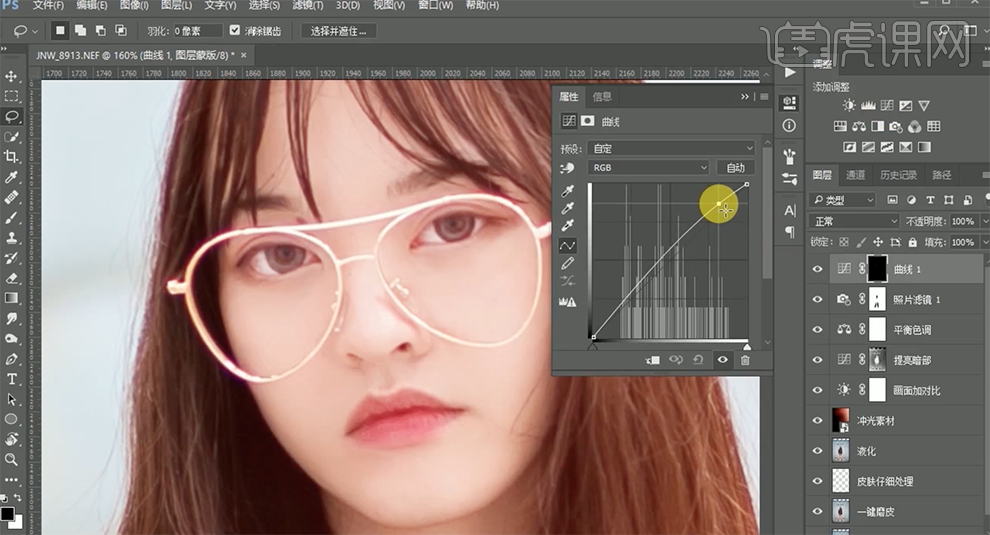
19、[重命名]图层,按[Ctrl+Alt+Shift+E]盖印图层,单击[滤镜]-[Camera Raw滤镜],单击[基本],具体参数如图示。具体效果如图示。
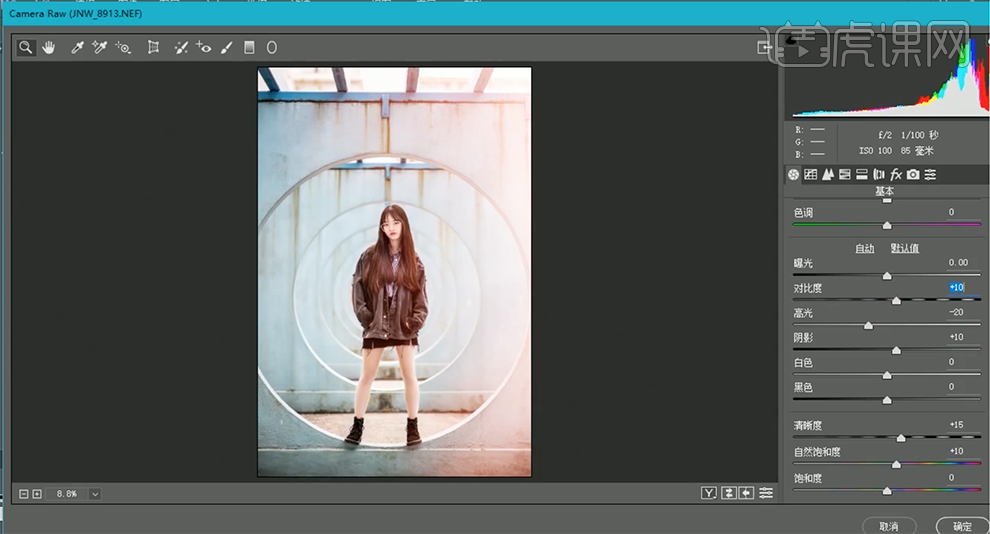
20、单击[效果],具体参数如图示。具体效果如图示。
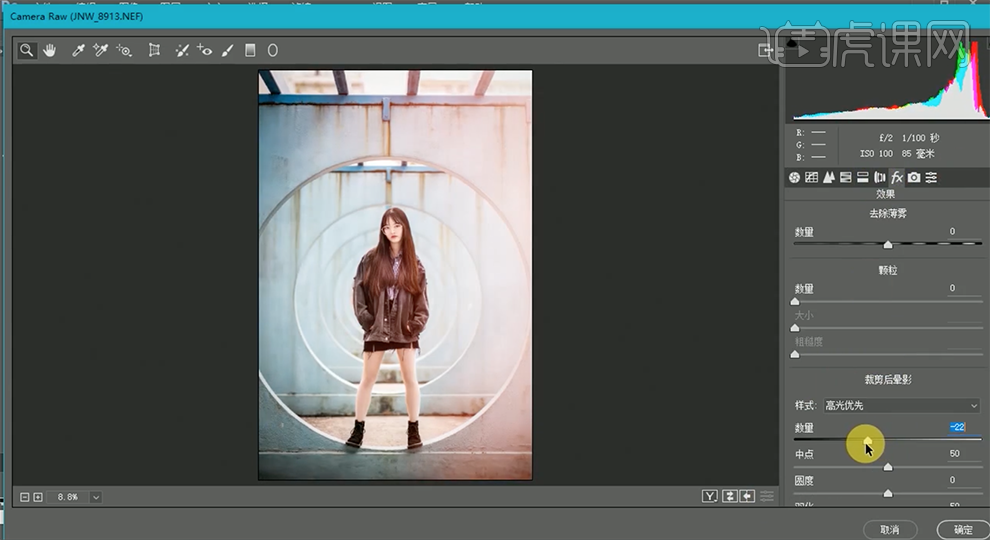
21、单击[相机校准],具体参数如图示。具体效果如图示。
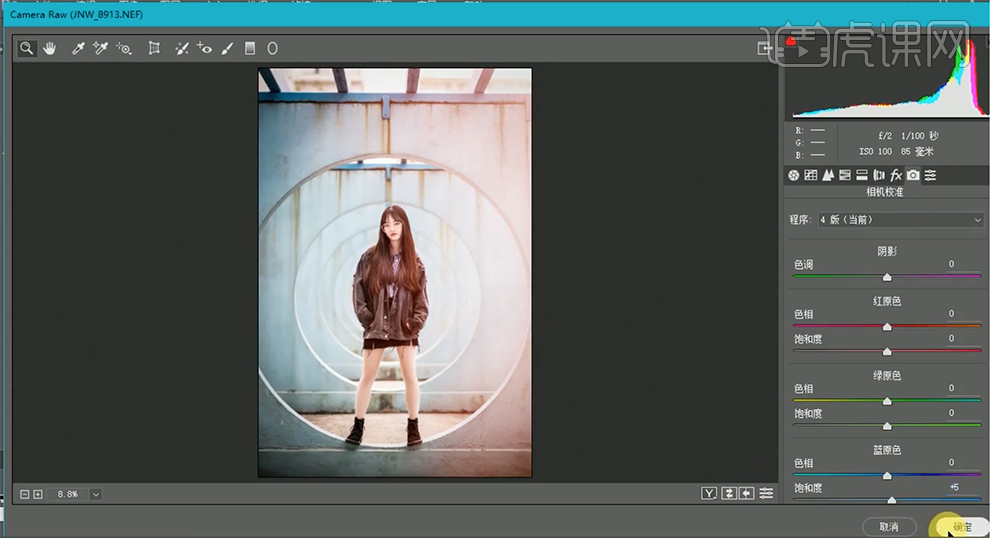
22、添加[图层蒙版],使用[画笔工具]涂抹多余的部分。按[Ctrl+Alt+Shift+E]盖印图层,单击[滤镜]-[其他]-[高反差保留]值1PX,[图层模式]线性光,[重命名]图层。具体效果如图示。

23、按[Ctrl+Alt+Shift+E]盖印图层,按[Ctrl+T]自由变换图片,对图片进行二次构图,[重命名]图层。[拖入]文字素材,根据设计思路,调整文字大小,依次排列至画面合适的位置。具体效果如图示。
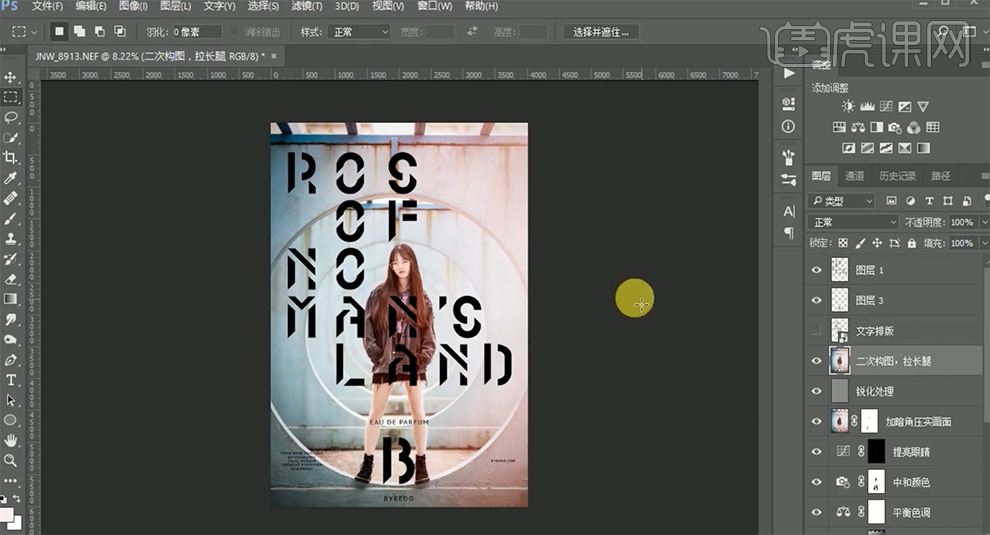
24、使用[矩形选区]框选盖印图层合适的区域,按[Ctrl+T]自由变换形状和大小,放置文字上方合适的位置,按Alt键单击[创建剪切蒙版]。具体效果如图示。
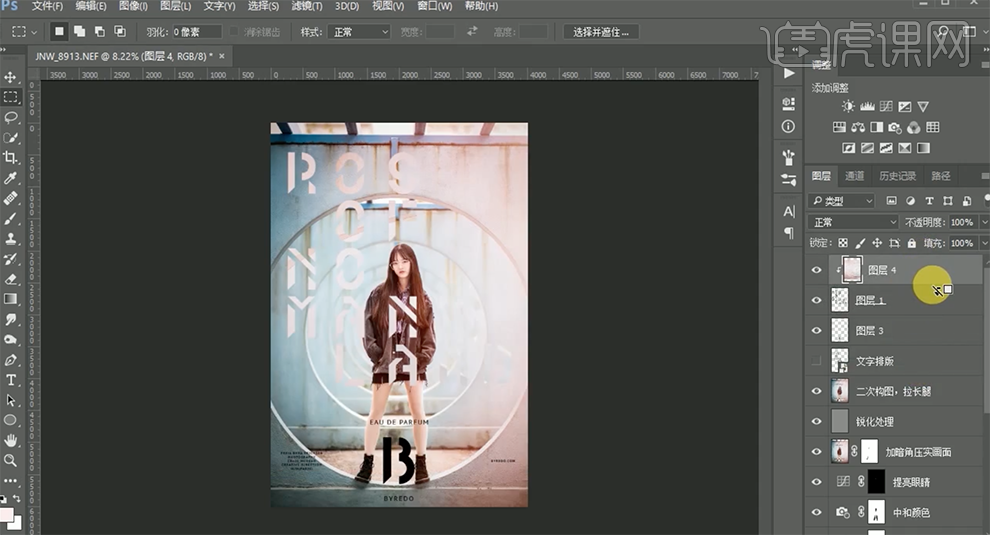
25、[新建]色相饱和度图层,单击[剪切蒙版],具体参数如图示。具体效果如图示。
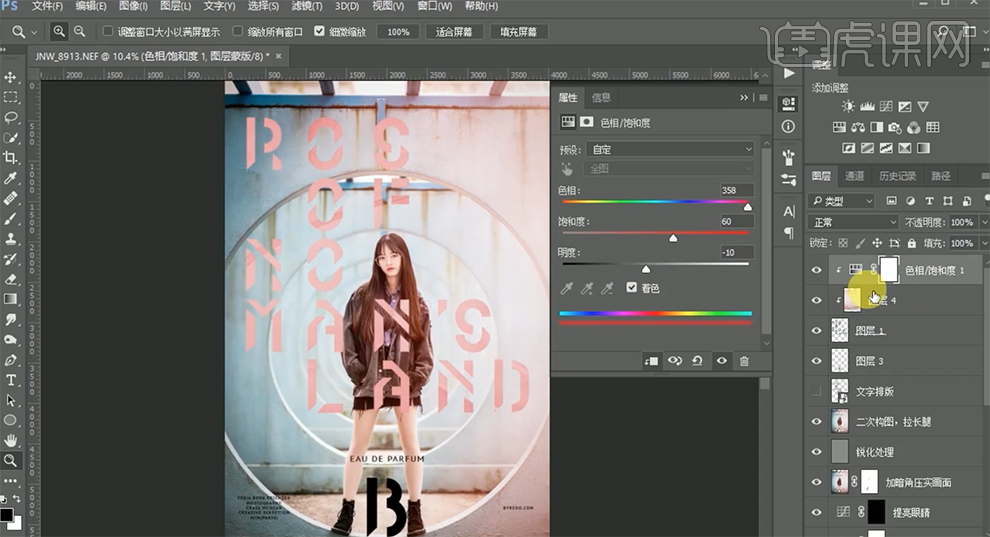
26、[新建]色阶图层,单击[剪切蒙版],具体参数如图示。具体效果如图示。
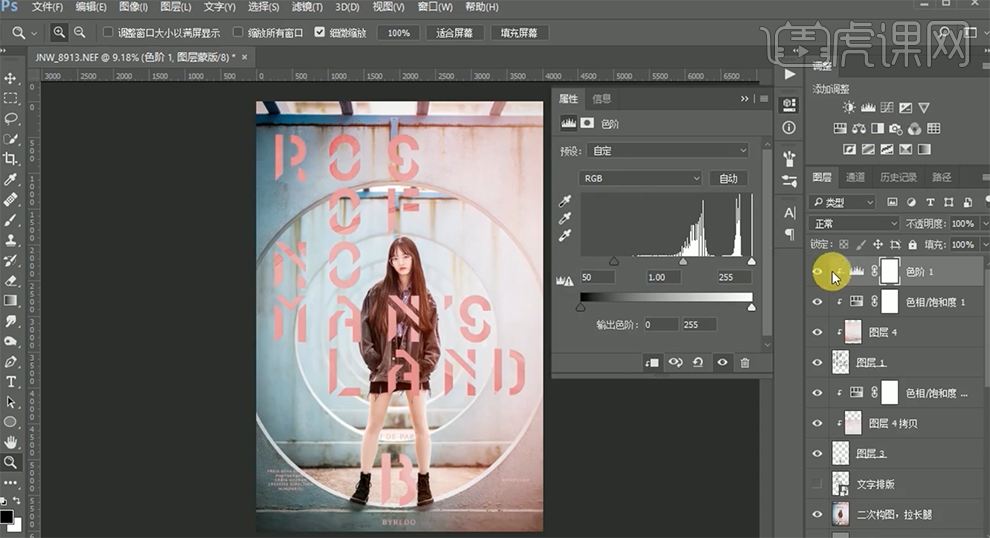
27、使用[画笔工具]调整画笔属性和大小,涂抹多余的区域,按[Ctrl+Alt+Shift+E]盖印图层。具体效果如图示。
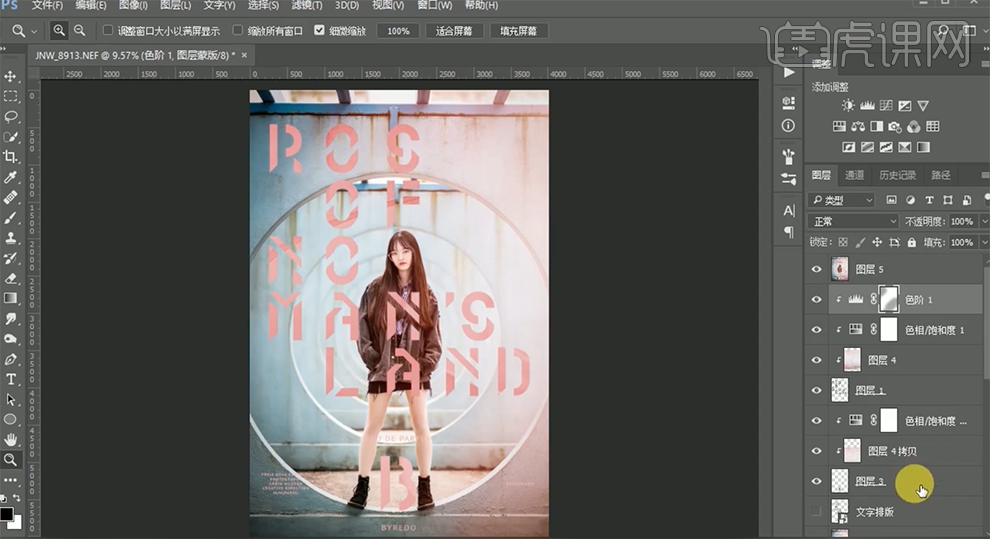
28、最终效果如图示。