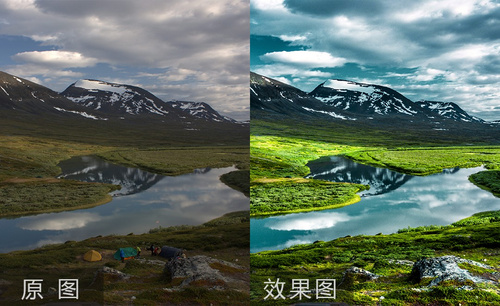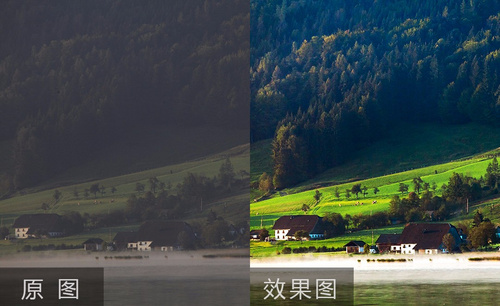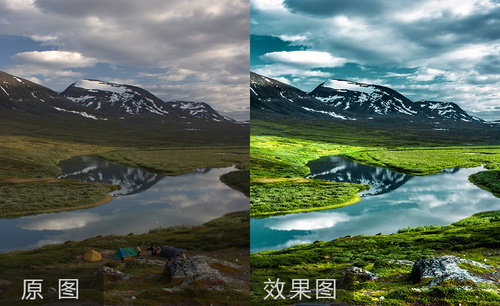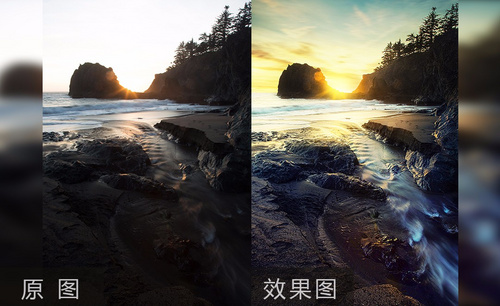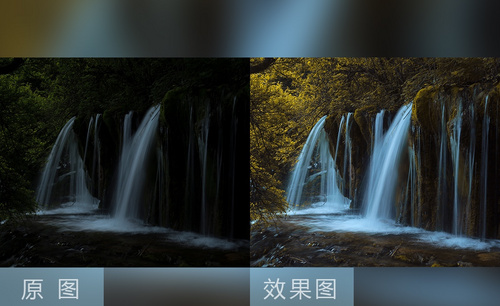PS如何对风光大片进行后期去灰色调恢复
发布时间:暂无
1. 打开素材,【Ctrl+Shift+A】Camera Raw滤镜,选择【基本】,调整【曝光】+0.7,【对比度】+19,【高光】-100 ,【阴影】+100,【白色】-100,【黑色】+100。选择【色调曲线】亮度+63,暗调-78,高光+33,阴影-19。
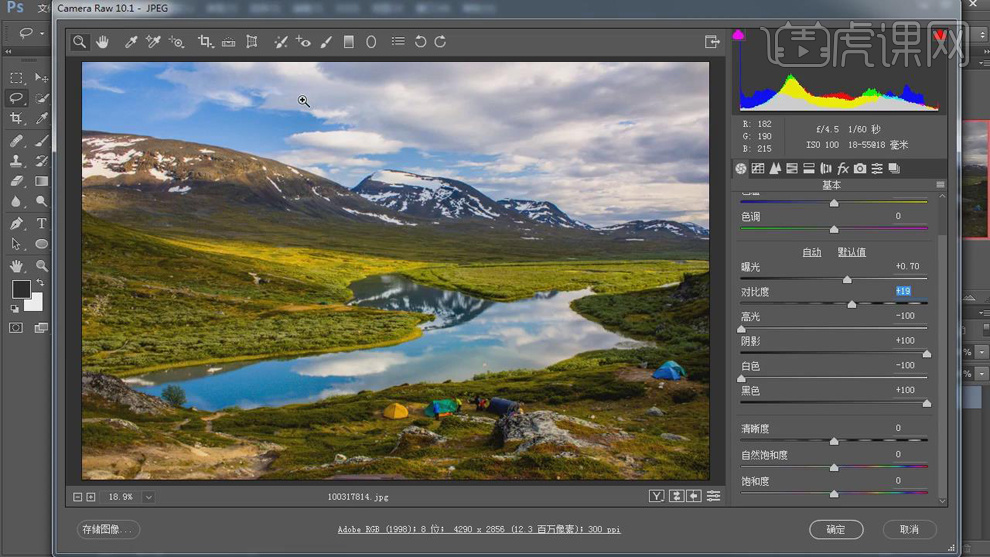
2. 选择【渐变滤镜】,调整【曝光】-0.60,【对比度】+28,【高光】+35,调整天空。调整【对比度】+44,【高光】+87,【白色】+50,进行调整下方。
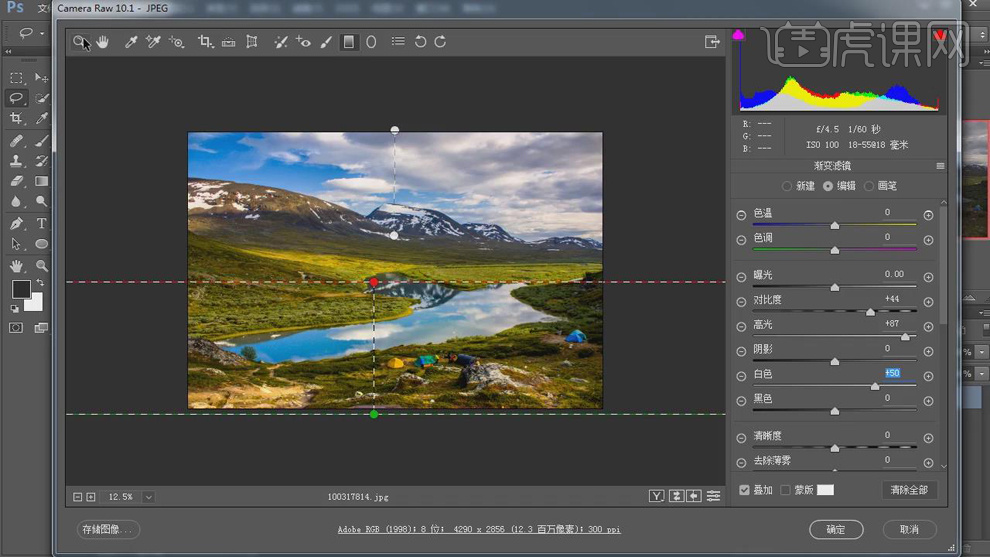
3. 选择【基本】,调整【色温】-7,【色调】+8,【清晰度】+13。选择【HSL/灰度】色相【橙色】+33,【黄色】+23,【绿色】-26,【蓝色】-28。饱和度【黄色】+51,【绿色】+48,【蓝色】-58。明亮度【黄色】+38,【绿色】+38,【蓝色】-33。
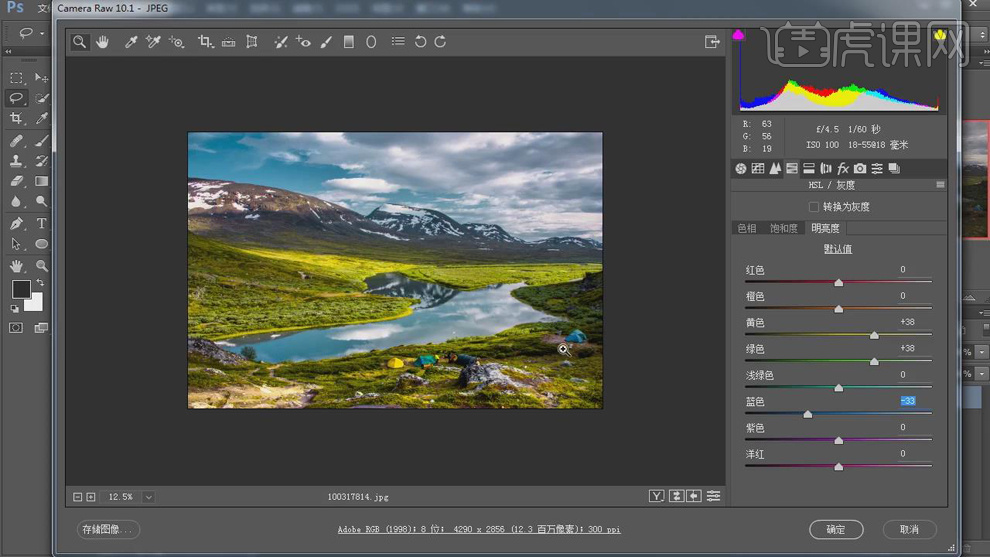
4. 选择【分离色调】高光【色相】177,【饱和度】6。阴影【色相】216,【饱和度】18。选择【镜头校正】勾选【删除色差】。选择【镜头校正】手动【去边】紫色数量5,绿色数量5。
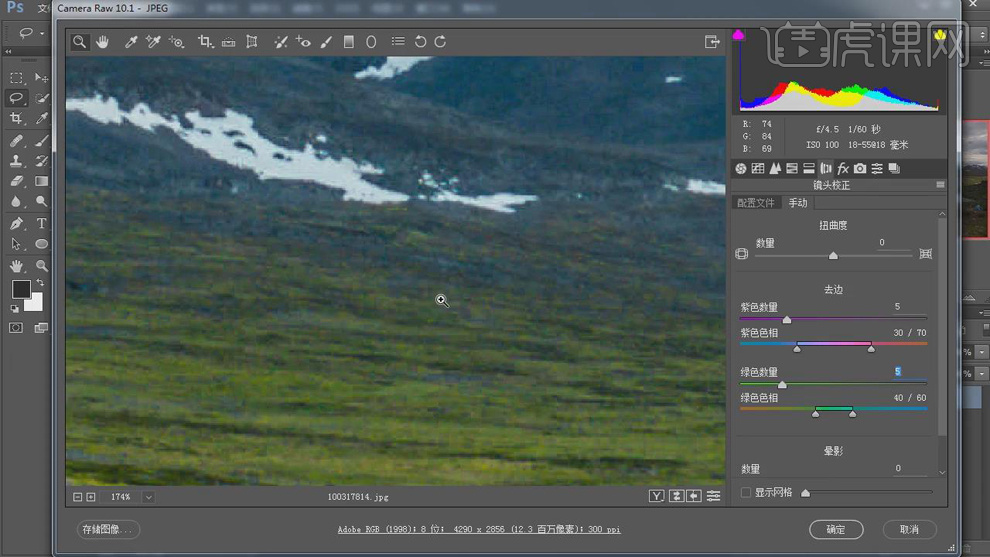
5. 进入PS,选择【仿制图章工具】,【Ctrl+Shift+N】新建图层,【Alt】取样,进行修复。

6. 选择【套索工具】,进行选区。【Ctrl+J】复制图层,选择【V】移动工具,添加【蒙版】,选择【画笔工具】,黑色画笔,进行涂抹。
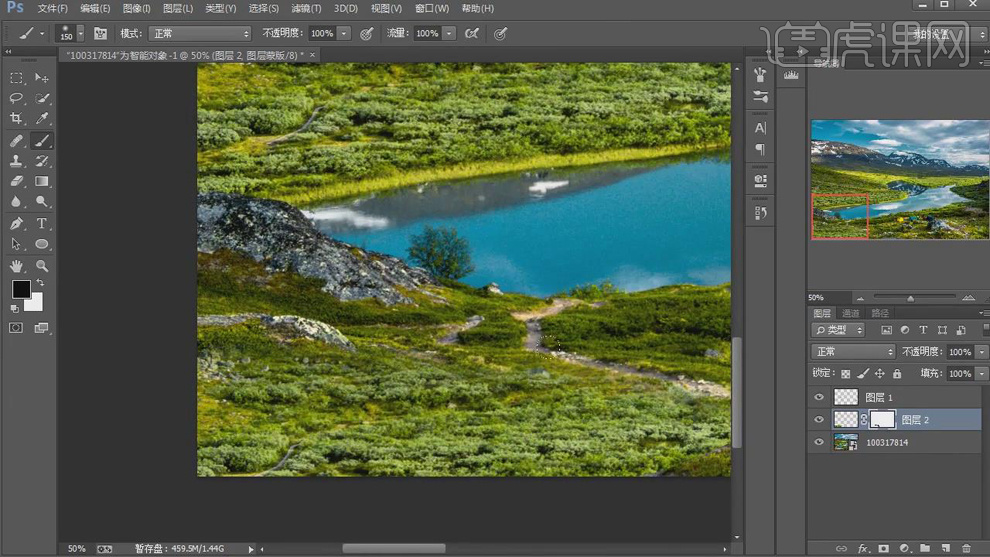
7. 【Ctrl+J】复制图层,【删除】图层蒙版,选择【移动工具】,调整位置。【Alt+单击蒙版】创建剪切蒙版,选择【画笔工具】,白色画笔,进行涂抹。
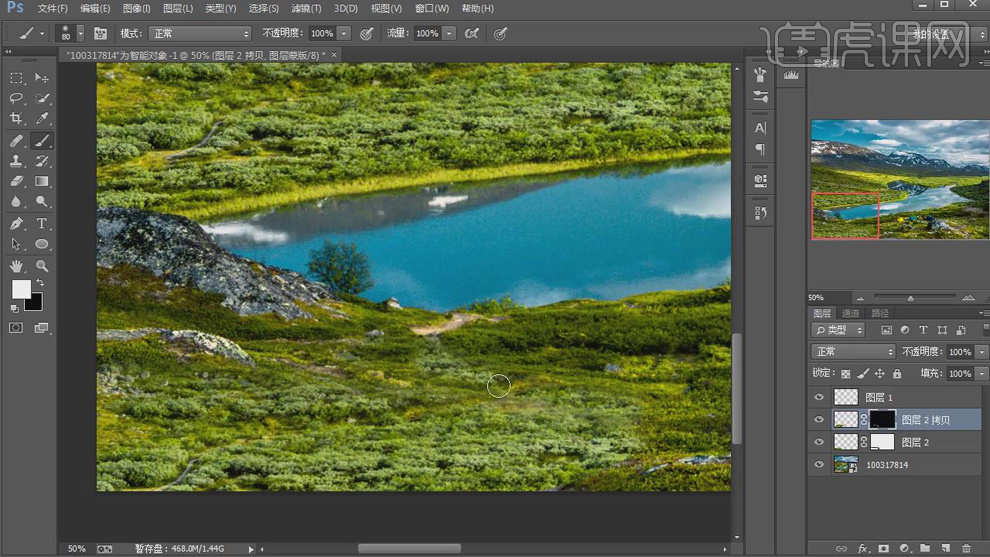
8. 【图层1】,选择【仿制图工具】,【Alt】取样,进行修复。【Ctrl+J】复制图层2拷贝,【删除】图层蒙版,选择【移动工具】,调整位置。【Alt+单击蒙版】创建剪切蒙版,选择【画笔工具】,白色画笔,进行涂抹。

9. 【Ctrl+E】合并所选图层。新建【曲线】,进行压暗调整,点击【创建剪切蒙版】。图层【不透明度】82%。新建【曲线】2,,点击【创建剪切蒙版】,进行压暗调整。图层【不透明度】74%。

10. 【Ctrl+Shift+R】选取高光,新建【色彩平衡】中间调【青色】-79,【蓝色】+33。【Ctrl+G】图层编组。【Alt+单击蒙版】,选择【画笔工具】,白色画笔,进行涂抹。

11. 新建【色相/饱和度】,吸管工具吸取天空色彩,【青色】色相-6,饱和度-18,明度-12。新建【色相/饱和度】2,吸管工具吸取草地色彩,【黄色】色相+7。图层【不透明度】92%。

12. 新建【曲线】3,进行暗部压暗调整,高光提亮。【Ctrl+Delete】填充黑色蒙版,选择【渐变工具】,前景色到透明渐变,进行调整。

13. 新建【曲线】4,进行调整。图层【不透明度】48%。新建【色阶】,调整5,1.00,248。【Ctrl+Alt+Shift+E】盖印图层。

14. 最终效果如图所示。