PS如何制作帅气女飞行员电影合成场景
发布时间:暂无
1、打开【PS-新建画布-1080x660px】导入【飞机素材】调整大小和位置。
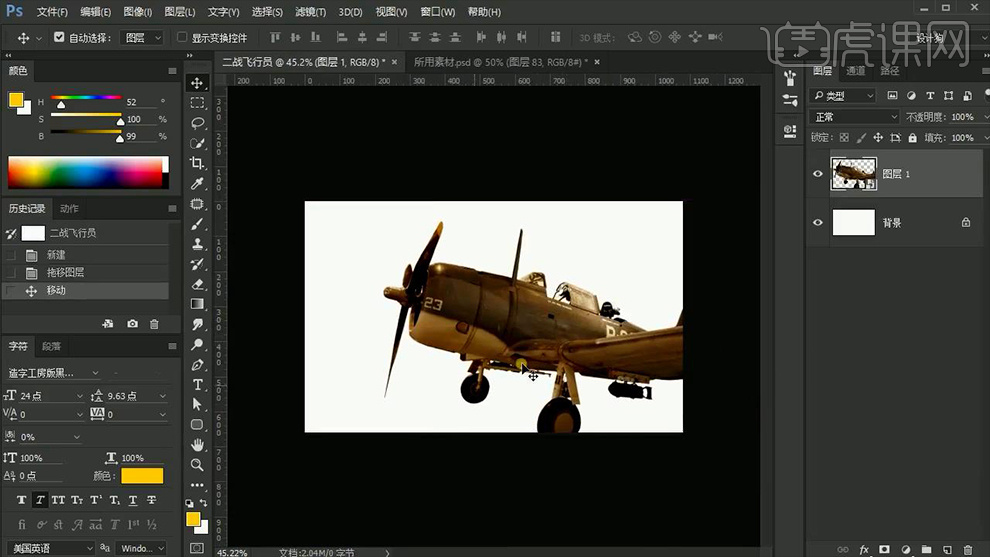
2、导入【人物素材】使用【钢笔-绘制路径-CTRL+ENTER路径转化为选区】添加【蒙版】使用【黑色前景色的画笔】在【蒙版上涂抹】(制作站在机翼上的效果)。
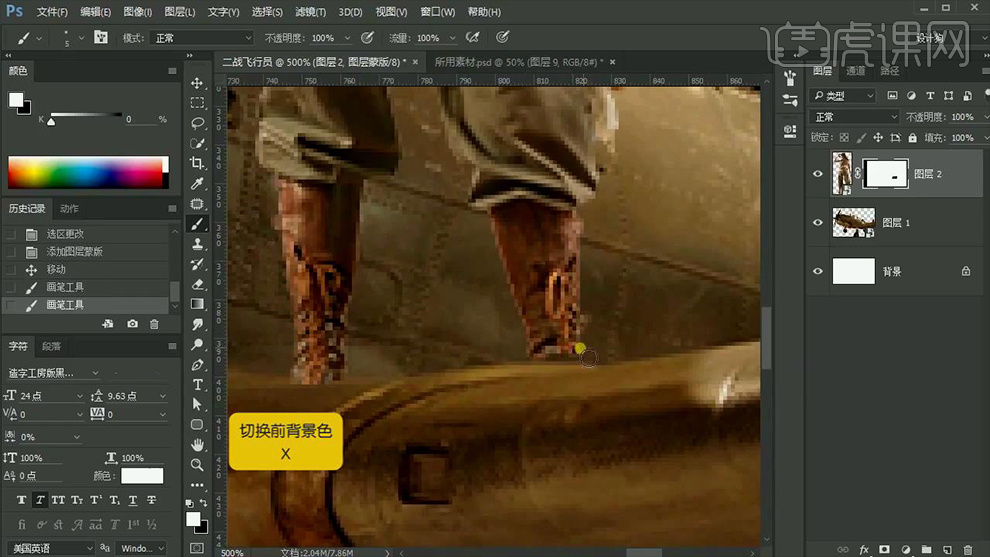
3、导入【地面素材(图层置于最下方)使用钢笔-绘制透视参考线】调整【位置】。

4、导入【天空素材(多层)】调整位置,【CTRL+G编组-命名为天空】【地面-编组-命名为地面】,【飞机编组-命名为飞机】【人物命编组名为人】。
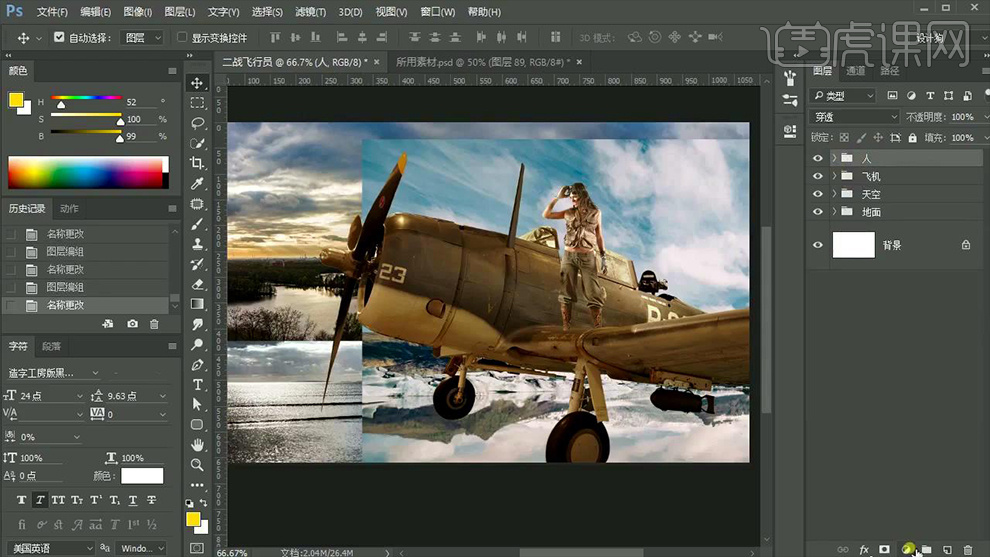
5、在最上方【新建-黑白调整层(便于观察)】然后打开【天空组】给图层【添加蒙版】使用【黑色画笔涂抹(快捷键X切换前景色背景色)】。
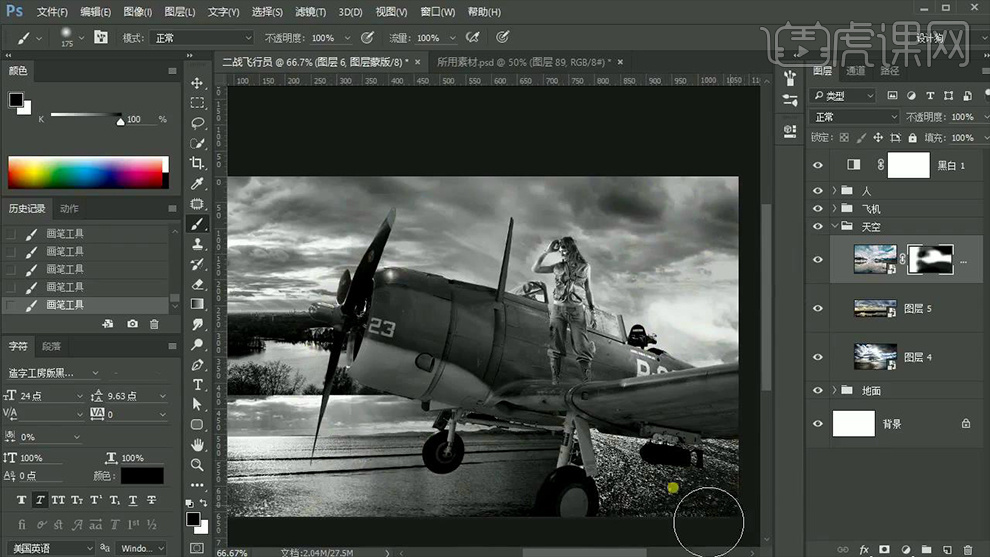
6、同样的方法,对剩余的两个图层进行调整,效果如图。

7、【新建图层】【吸取深色】使用【画笔涂抹】【混合模式改为正片叠底-降低图层不透明度】(统一光源,重复一部操作)。

8、给【‘天空组’】添加【蒙版】涂抹‘地面部分’【关闭黑白调整层】。

9、导入【斑驳纹理-置于飞机图层上方-创建剪切蒙版-混合模式改为正片叠底】(重复几部,使斑驳效果铺满飞机表面)。
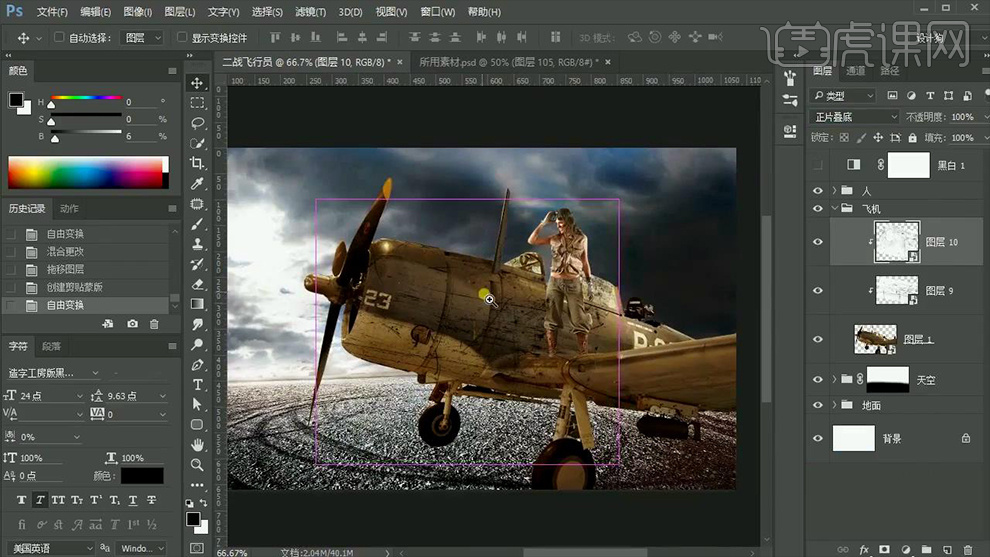
10、导入【飞机残骸】【编组-命名为远景】添加【蒙版】擦除多余部分。
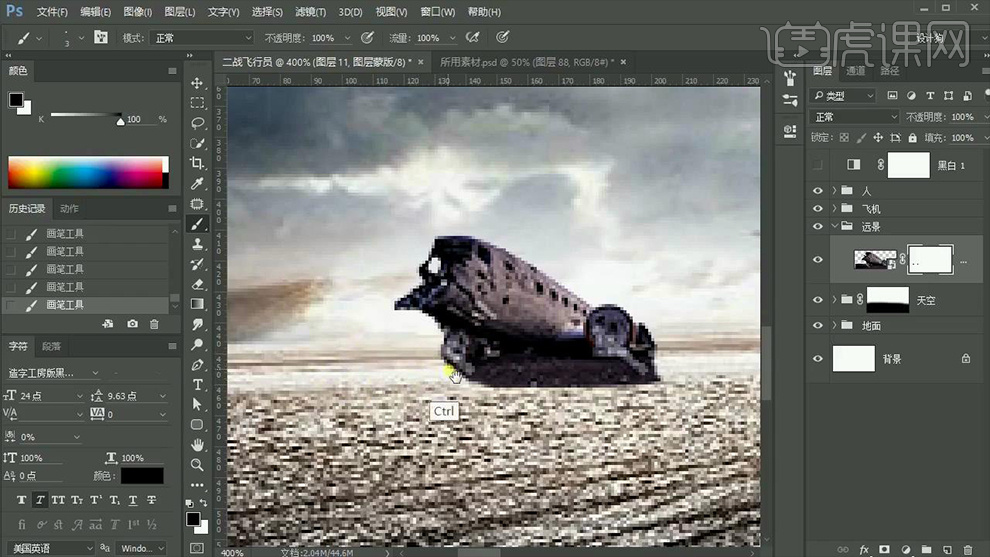
11、在【地面组内】【新建色相饱和度】【可选颜色】参数分别如图。
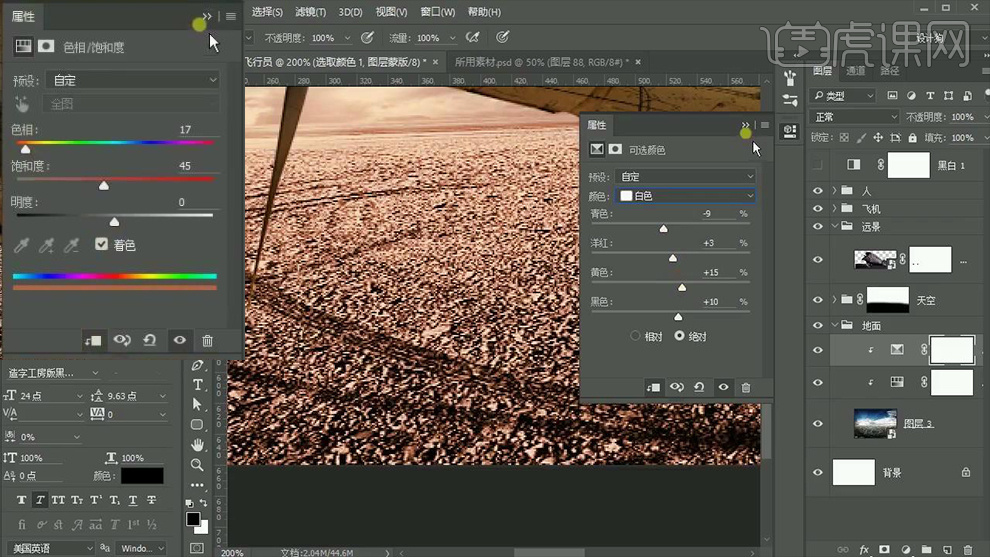
12、然后再【天空组的蒙版上】使用【白色画笔-涂抹(交界线位置)】然后继续给【地面组】【新建色相饱和度】。
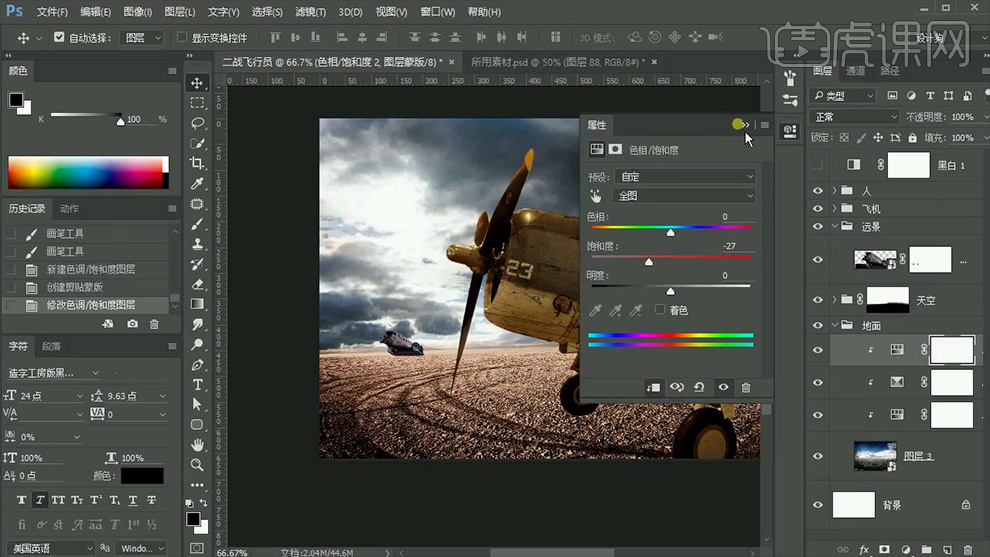
13、在【天空组上方-新建渐变映射、色相饱和度】【创建剪切蒙版】。
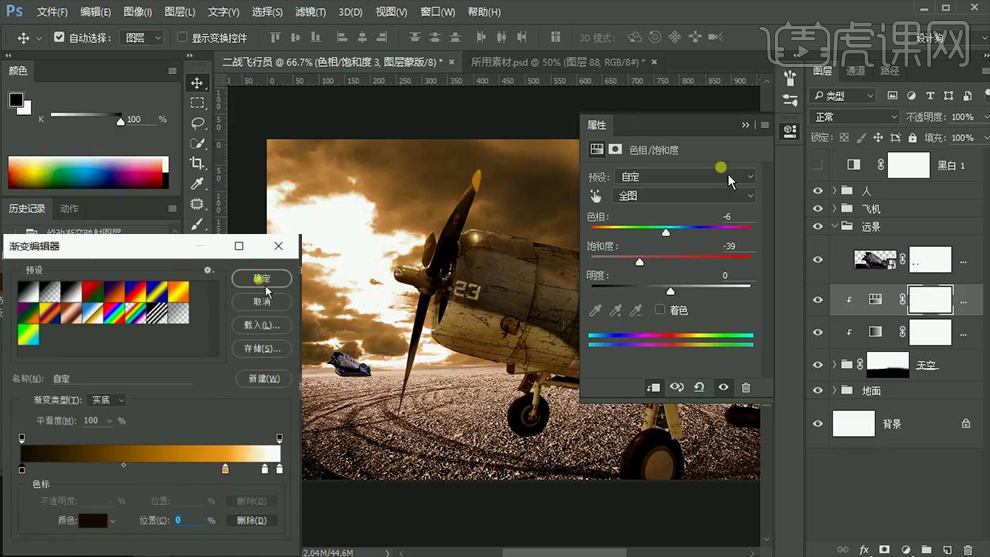
14、【新建图层】【创建剪切蒙版】使用【黄色画笔涂抹】【混合模式改为柔光(添加高斯模糊-参数如图)】然后调整【色相饱和度(CTRL+U)】(重复一步操作,增强效果)。
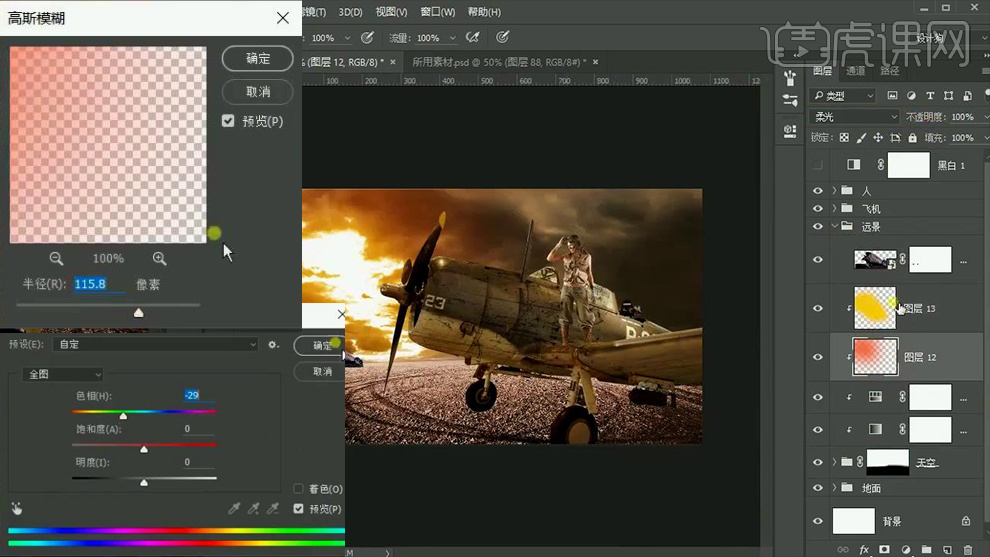
15、给【飞机残骸图层】【新建照片滤镜】(创建剪切蒙版)参数如图。
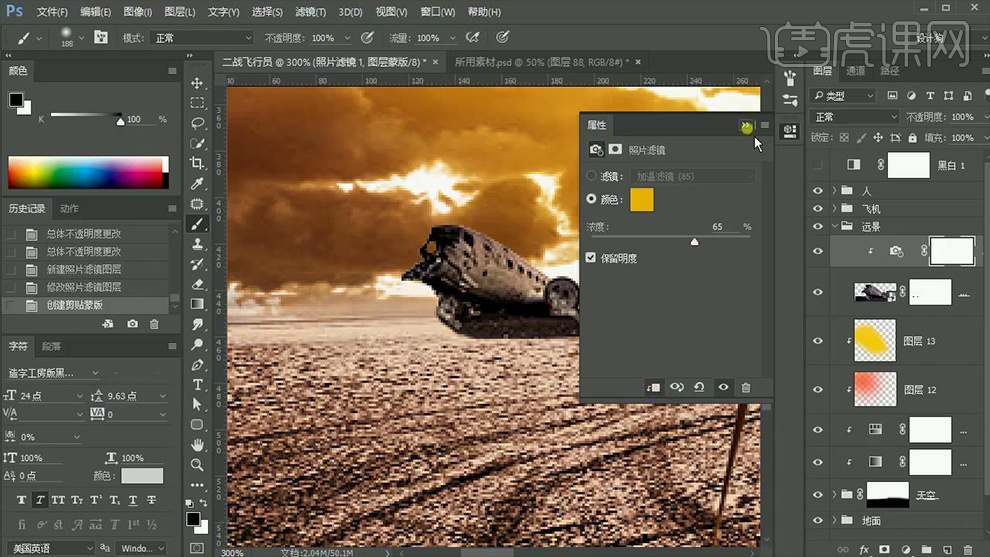
16、在【飞机组内】最上方【新建色相饱和度】【适当降低不透明度】【曲线参数如图】。
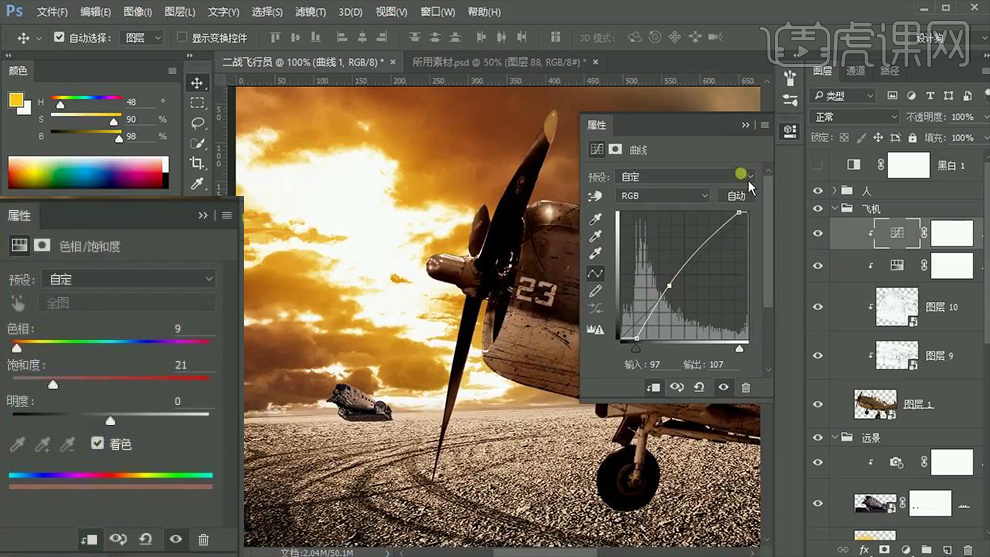
17、【新建色相饱和度】【色彩平衡】【曲线】参数如图(饱和度如果过高调整参数)。

18、在【地面组内】【新建曲线】【CTEL+I反相】使用【白色画笔涂抹】制作做‘飞机的投影’(投影近实远虚)。
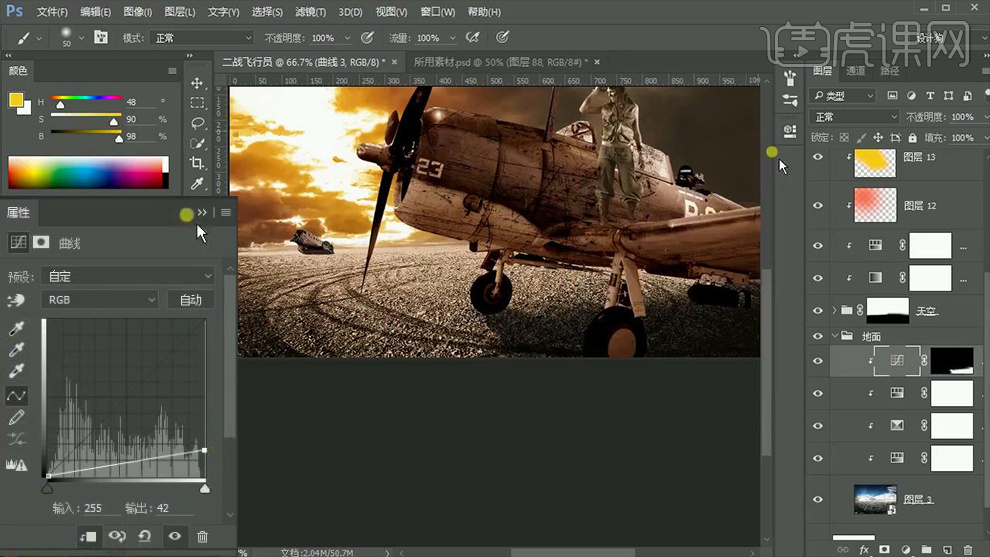
19、同理的操作方法对【远处的残骸】添加‘投影效果’(曲线参数如图)。
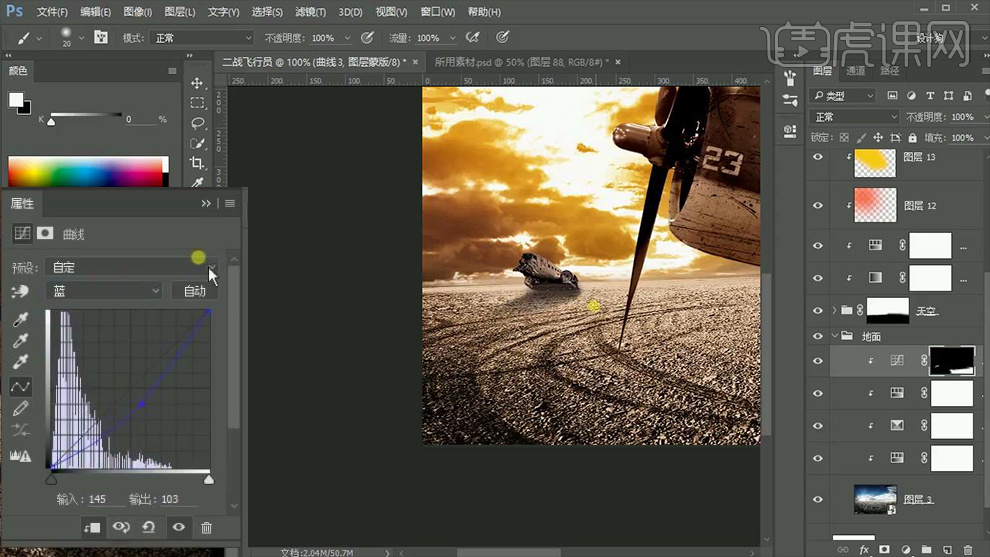
20、在【飞机组内-新建曲线(压暗)】【CTRL+I反相蒙版】使用【白色画笔】涂抹飞机的‘暗部部分’。
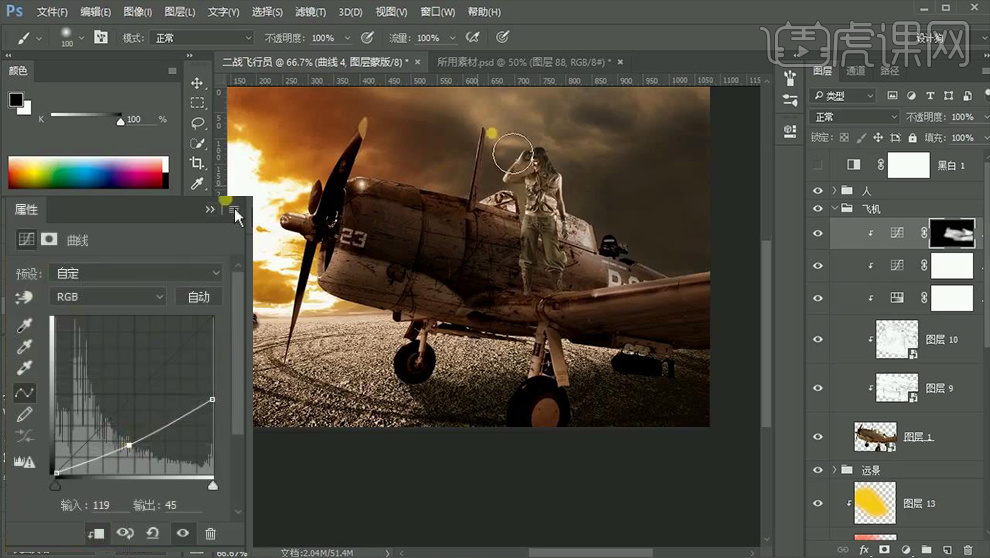
21、继续【新建曲线(提亮)】【CTRL+I反相】涂抹‘亮部’(增强对比)。
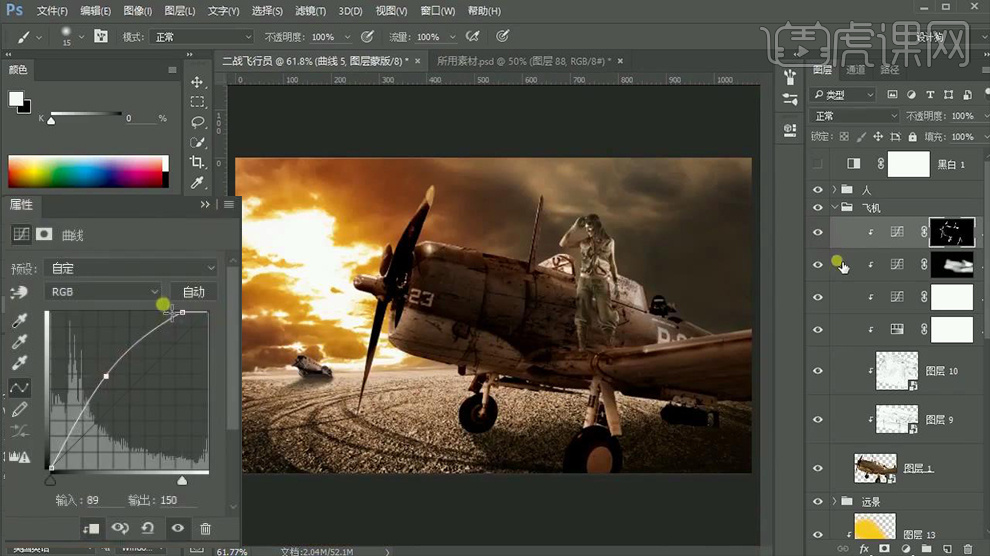
22、【新建图层-创建剪切蒙版】【混合模式改为滤色】【吸管工具-吸取环境色】涂抹‘黑色部分’(进行提亮。过渡的部分使用‘模糊工具处理’)。
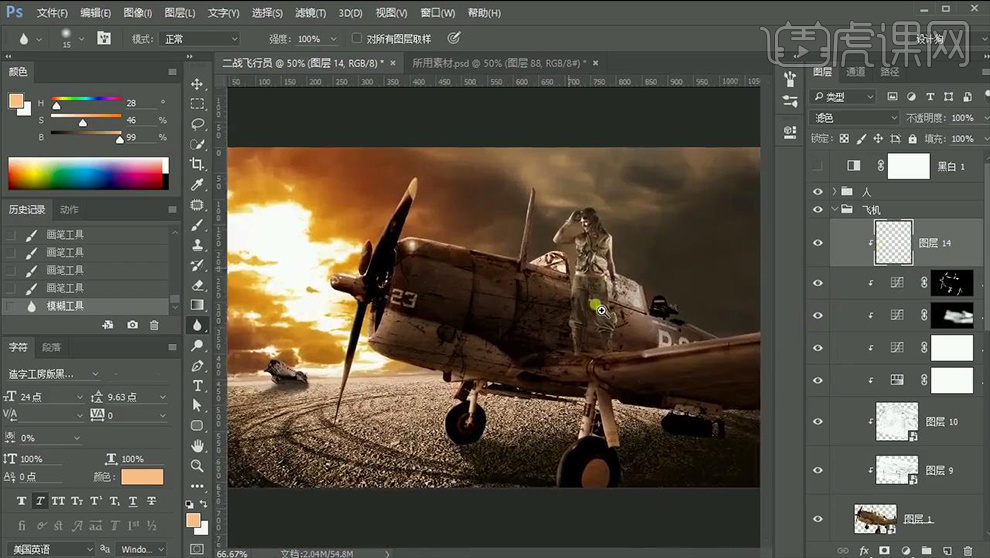
23、在【人物组内】【新建曲线】【CTRL+I反相】【涂抹暗部(压暗处理)】(提亮的操作反之,最终效果如图)。

24、导入【火焰+烟雾素材】【编组-命名为分为】【图层模式分别改为正片叠底+滤色】调整位置+大小+图层顺序(按住ALT拖动复制)。
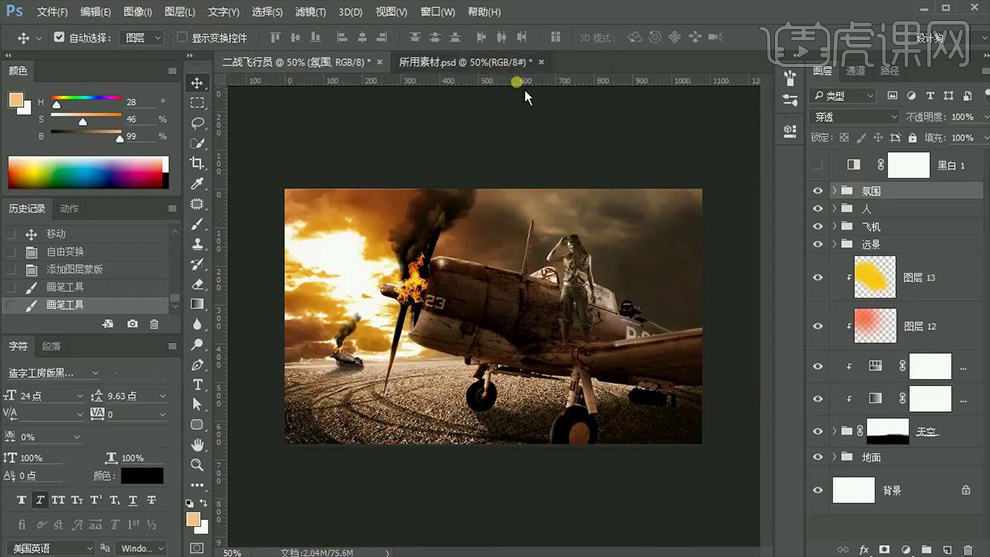
25、导入【装饰素材(暂时隐藏)】在【氛围组上方】执行【CTRL+SHIFT+ALT+E盖印图层】【转化为智能对象】打开【CAMERAW滤镜】调整参数如图。
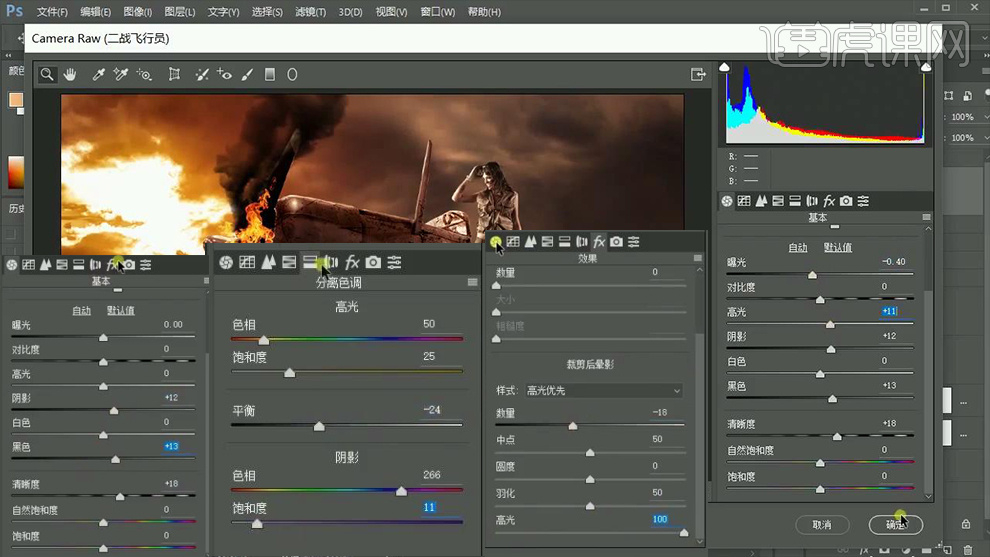
26、(显示装饰组)最终效果如图所示。




