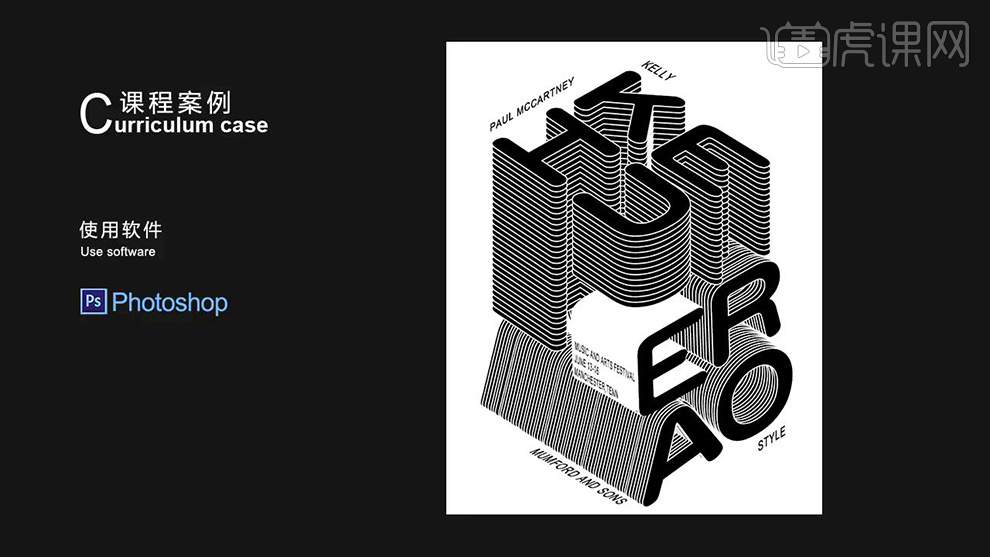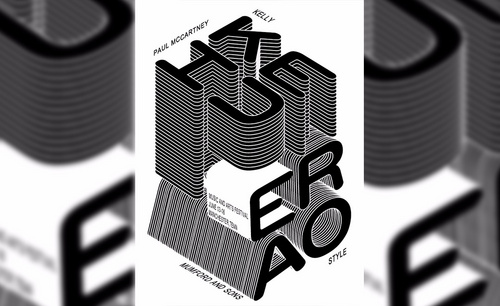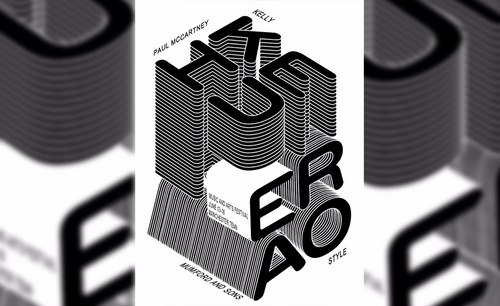如何用PS设计立体黑白条纹文字
发布时间:暂无
1、首先分析本节课的主要内容。
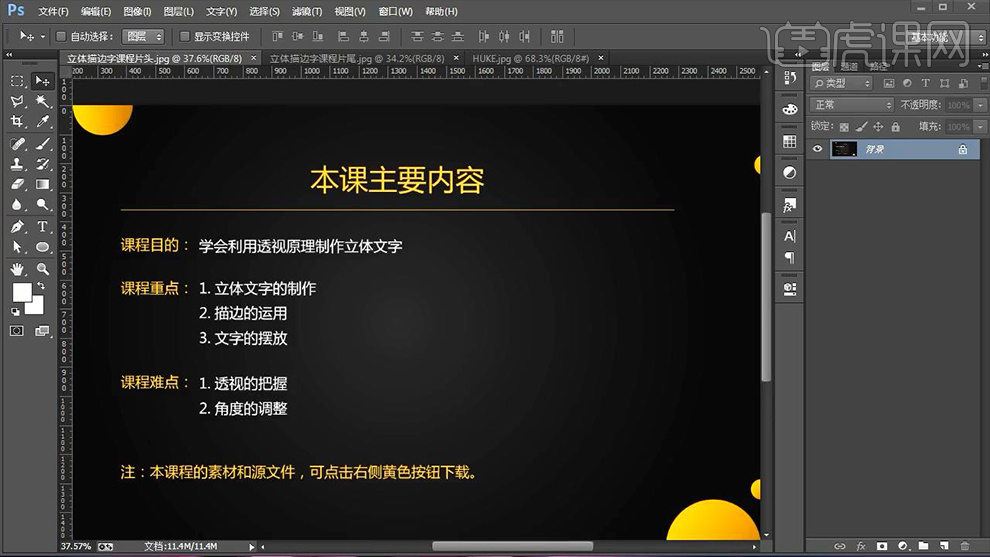
2、打开【PS-新建画布800x1200px】拉出【参考线】输入【文字】【字体汉仪粗圆简】按住【ALT拖动复制】。
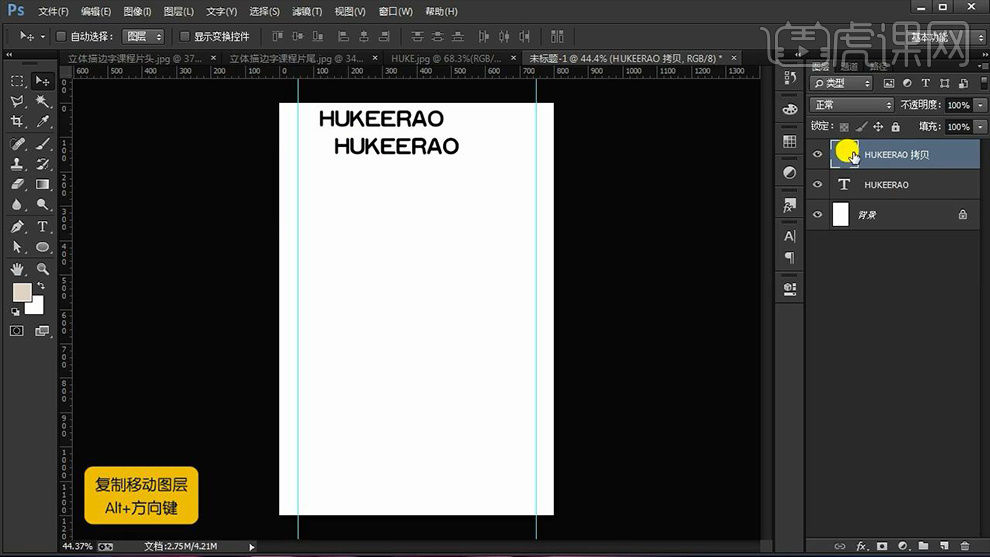
3、然后【按住ALT拖动复制】【文案-删除多余字母(进行字母的单独输入)】使用【直线工具(斜线)】摆放在【左上角/右下角】。
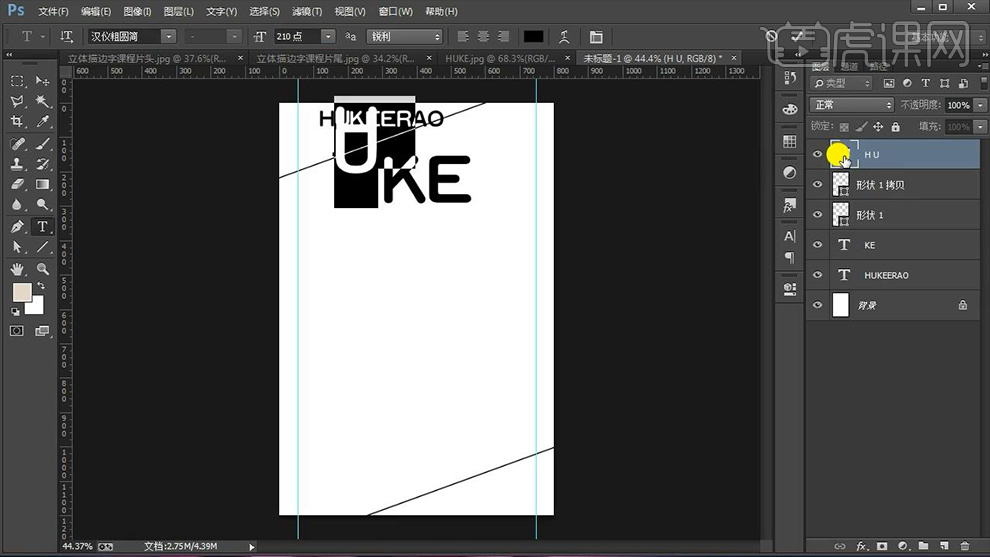
4、继续绘制【直线】‘作为参考,方便调整透视’【CTRL+T调整透视】(于参考线进行对齐)。
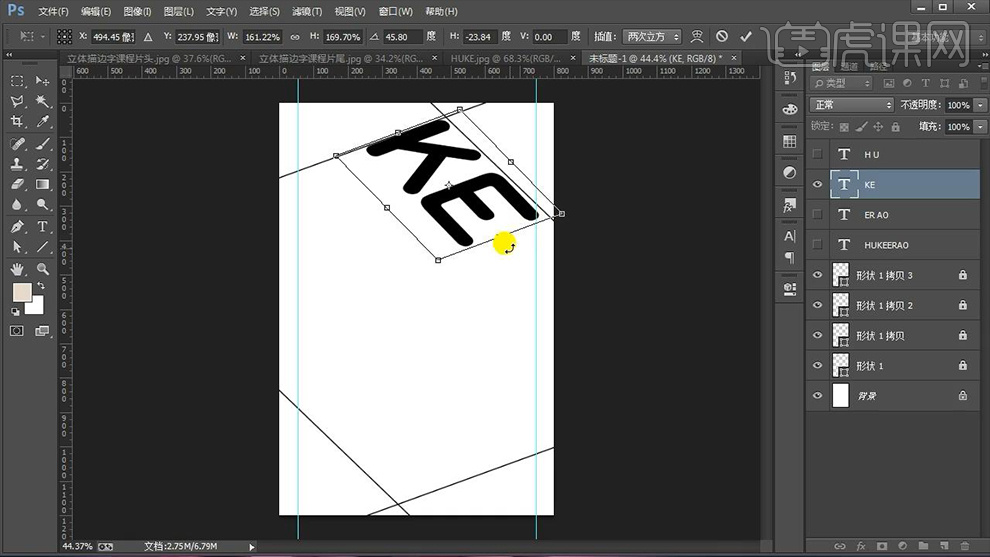
5、其他文字使用同样的方法进行绘制,绘制过程中可以按住【ALT拖动复制参考线】(然后锁定,将每个文字分图层单独操作)。
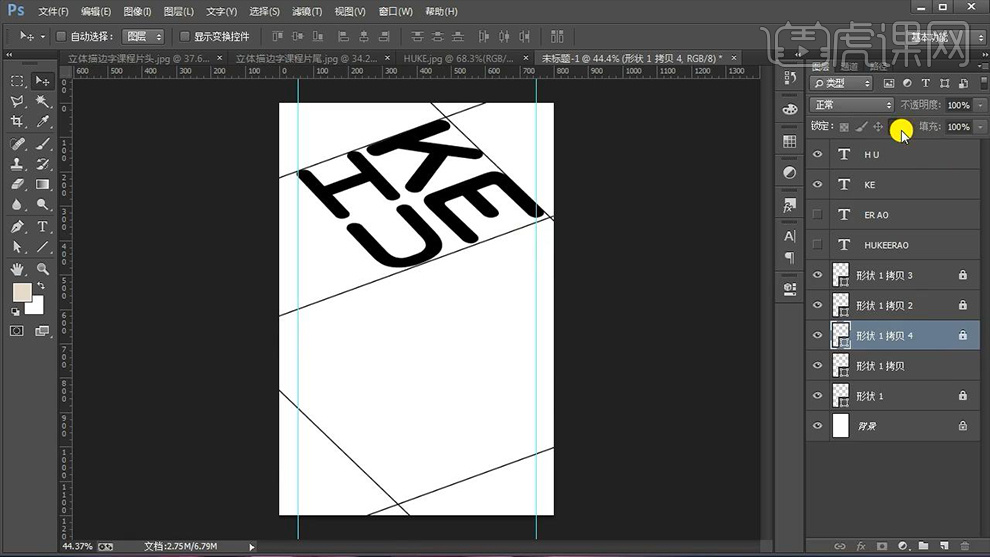
6、给文字【添加描边】参数如图,按住【ALT拖动复制图层样式到其他图层】。
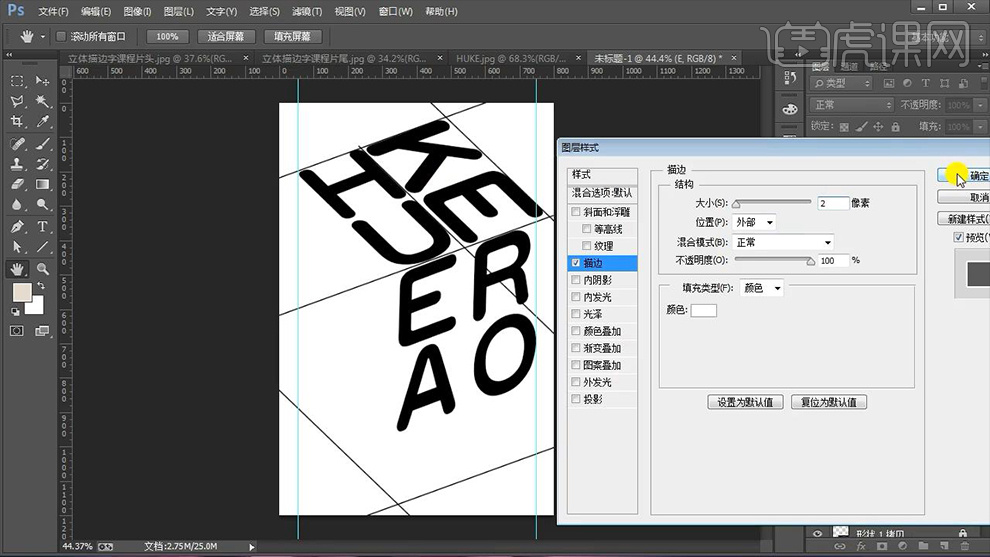
7、选中字母【E按住ALT+↑】重复几次操作,然后【CTRL+G编组】。
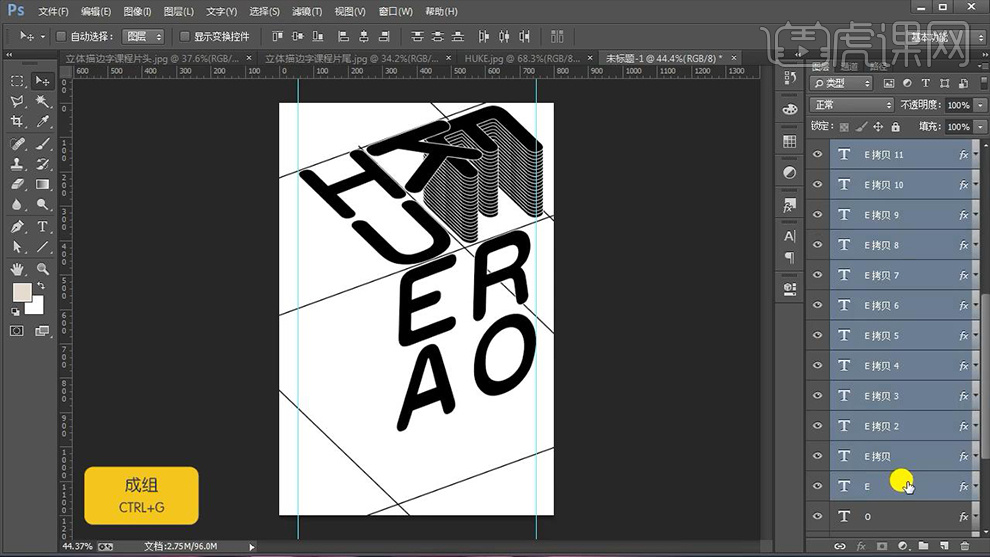
8、然后对【K/H/U图层进行同样的操作】效果如图。
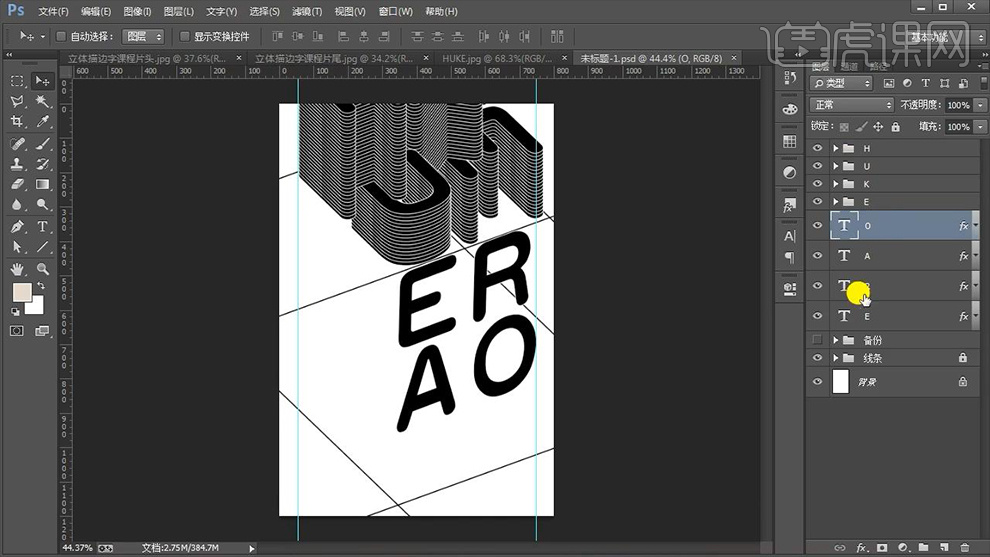
9、选中【E图层】(因为存在透视角度的关系)按住【ALT拖动复制】进行效果的制作。
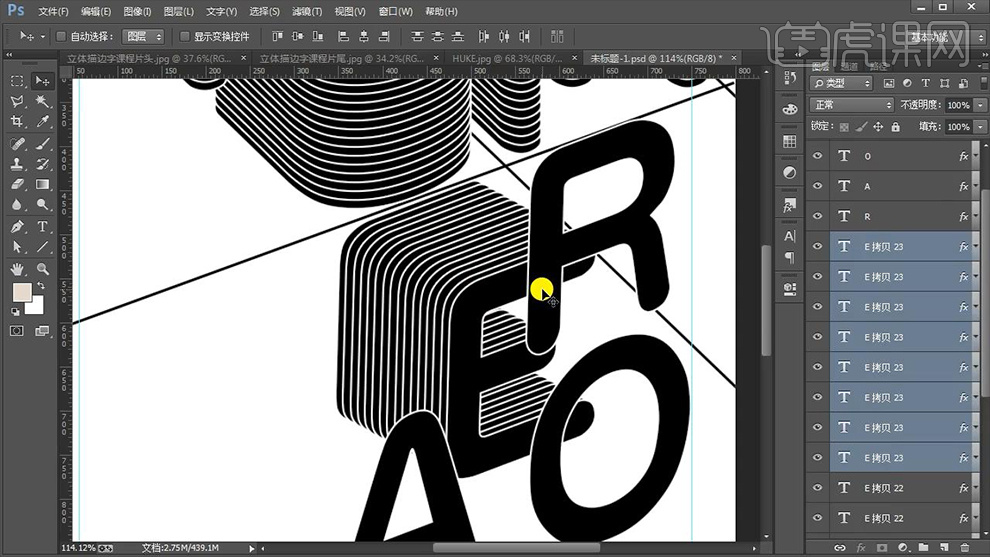
10、字母【R/A/O】同理的操作方法进行调整,效果如图。
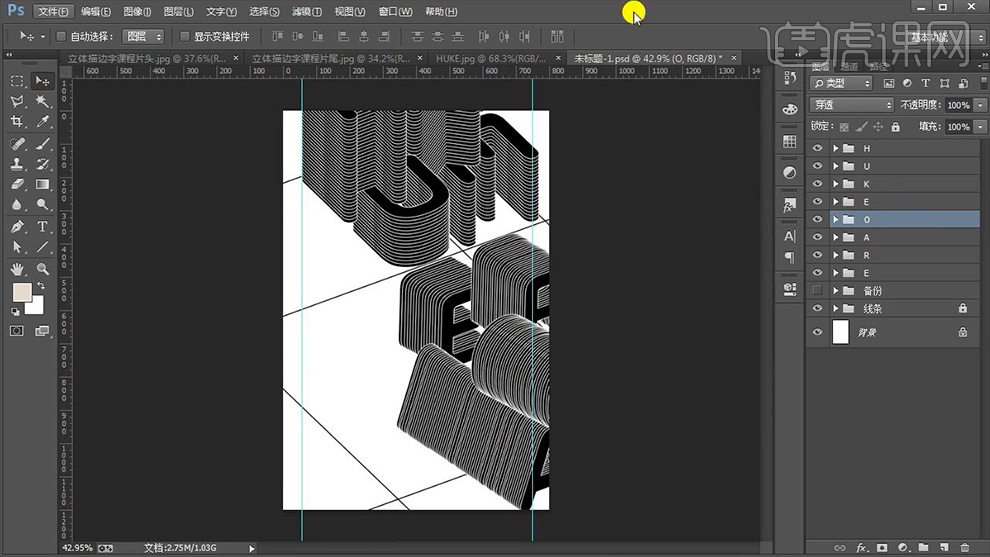
11、画面显得过于杂乱,然后进行【整组】位置的调整摆放,(形状不合适时,CTRL+T微调形状)。

12、选中【图层组-右键转化为智能对象】(便于操作)利用辅助线进行‘透视的调整’。
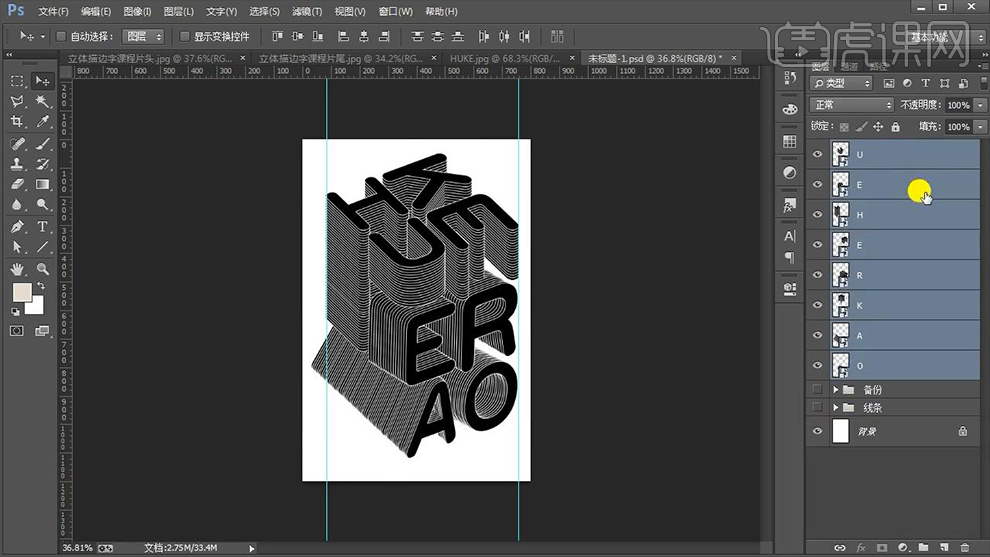
13、调整完成后效果如图,整体【编组-CTRL+G编组】(去掉/隐藏参考线)。
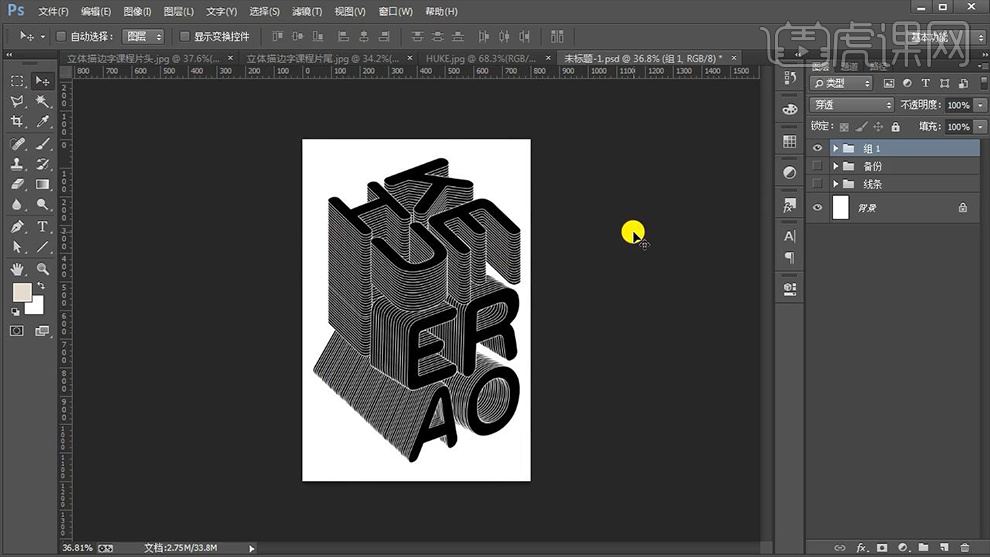
14、使用【魔术棒工具-单击E的图层-CTRL+J复制一份-创建剪切蒙版】【新建图层-创建剪切蒙版(调整图层顺序)】然后使用【白色画笔】在【新建的图层上使用白色画笔画笔】涂抹。
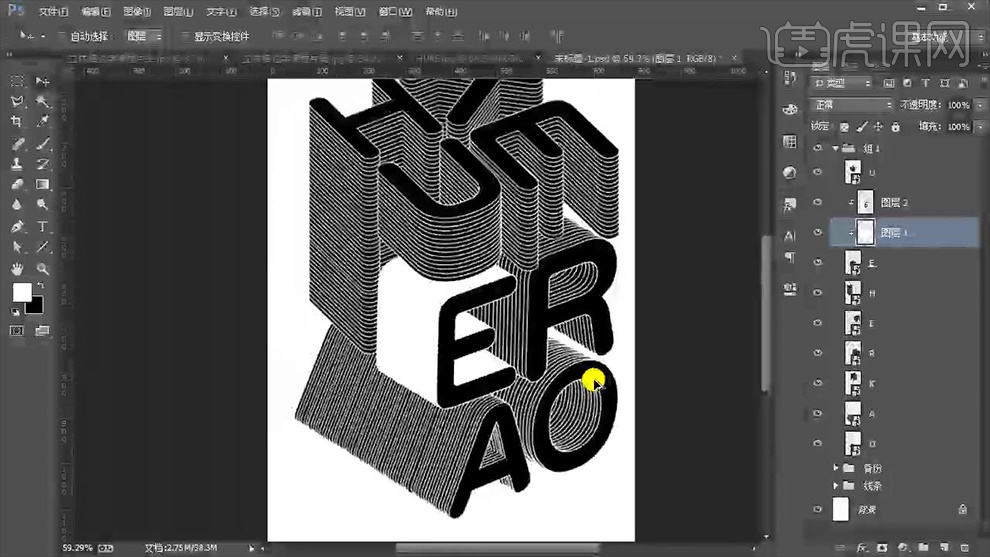
15、微调【字母之前的位置】效果如图所示。
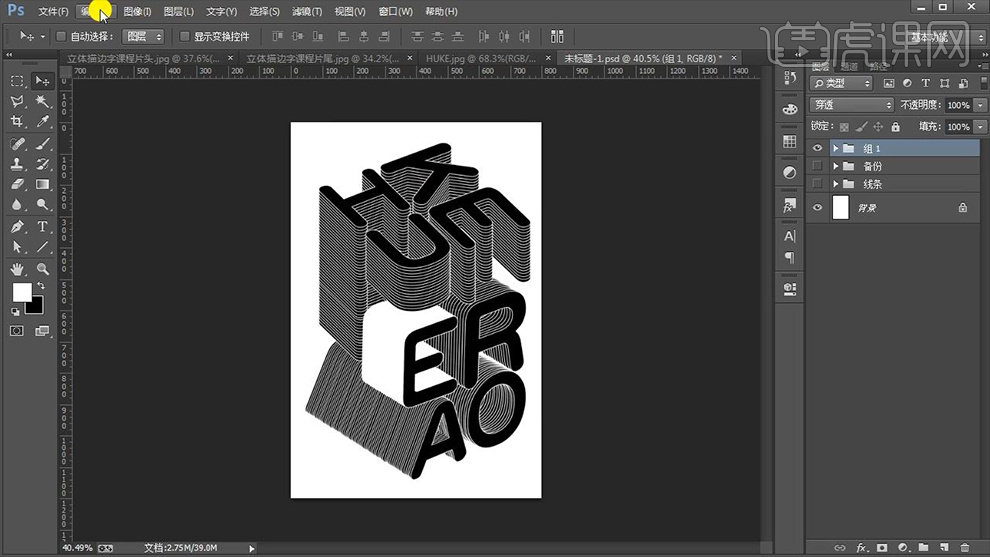
16、然后上方输入【文字】【CTRL+T】根据文字的走势调整‘透视’。
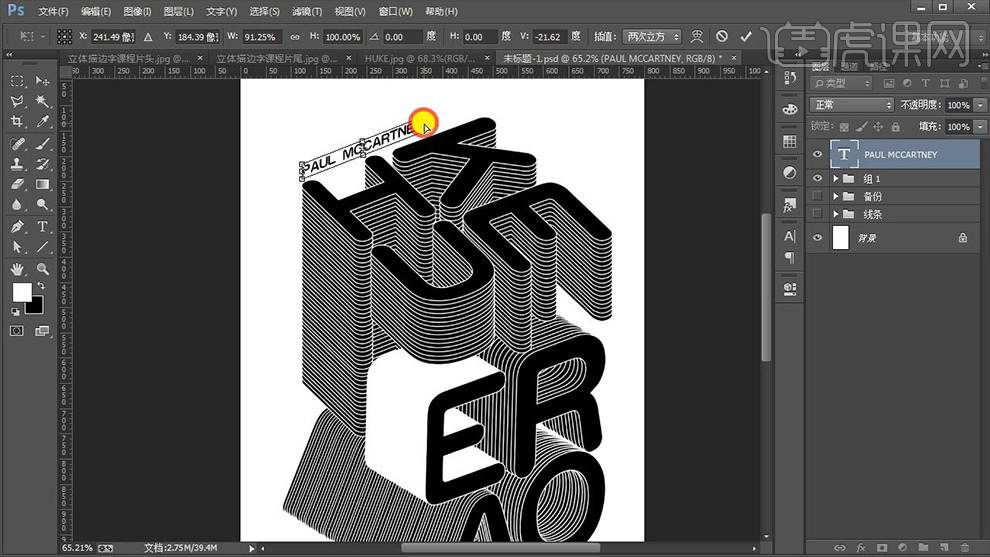
17、同样的方法继续输入【文字】调整‘透视’。
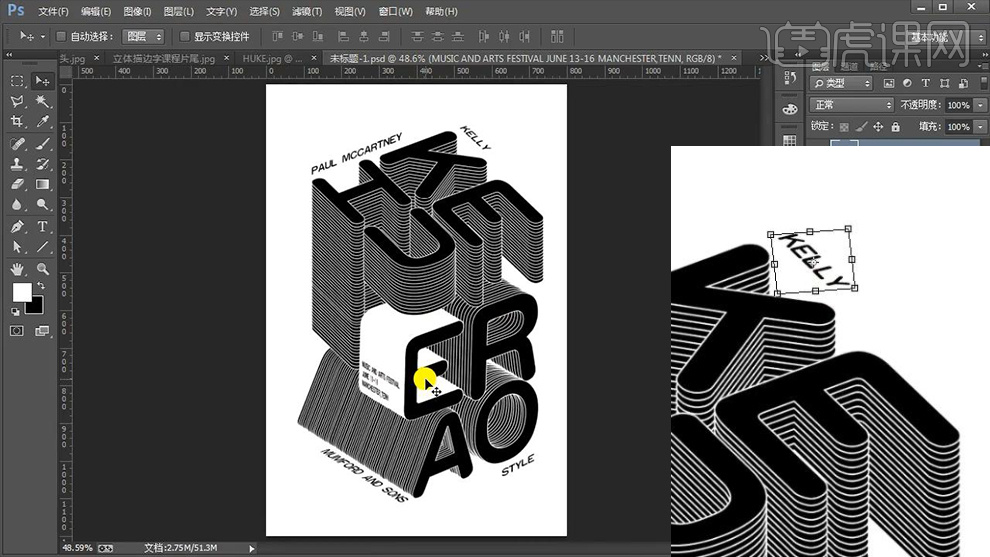
18、本课内容小结如图所示。
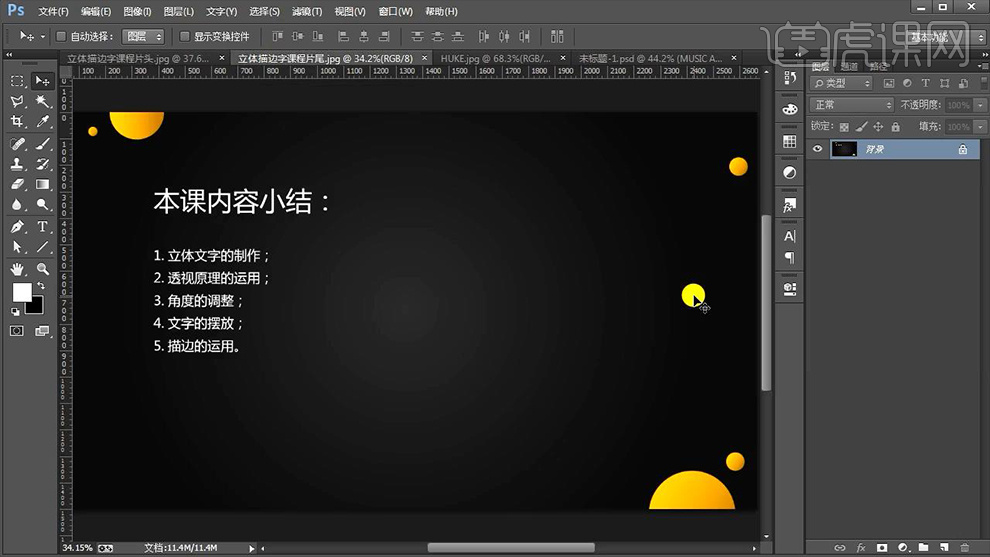
19、最终效果如图所示。