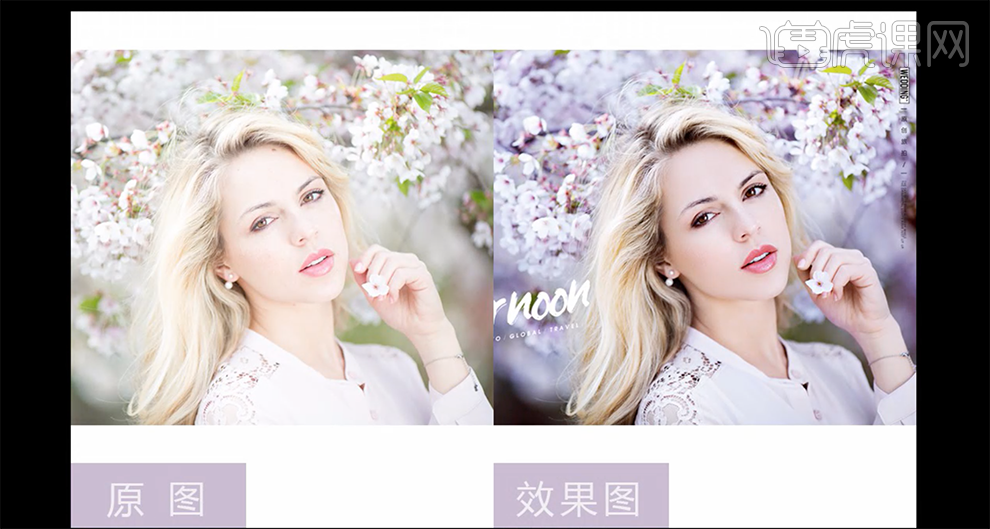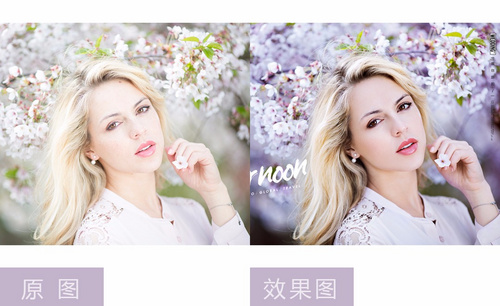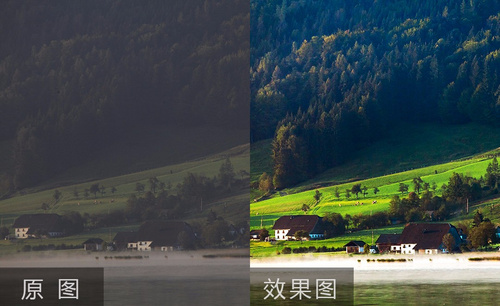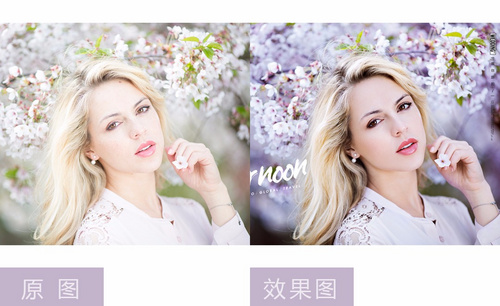如何利用PS还原曝光照片色彩
发布时间:暂无
1、[打开]PS软件,[打开]照片文档。具体效果如图示。

2、单击[基本],具体参数如图示。具体效果如图示。

3、单击[色调曲线],具体参数如图示。具体效果如图示。

4、[选择]蓝色,具体参数如图示。具体效果如图示。

5、单击[分离色调],具体参数如图示。具体效果如图示。

6、单击[相机校准],具体参数如图示。具体效果如图示。

7、单击[编辑]-[转换为配置文件],具体参数如图示。具体效果如图示。
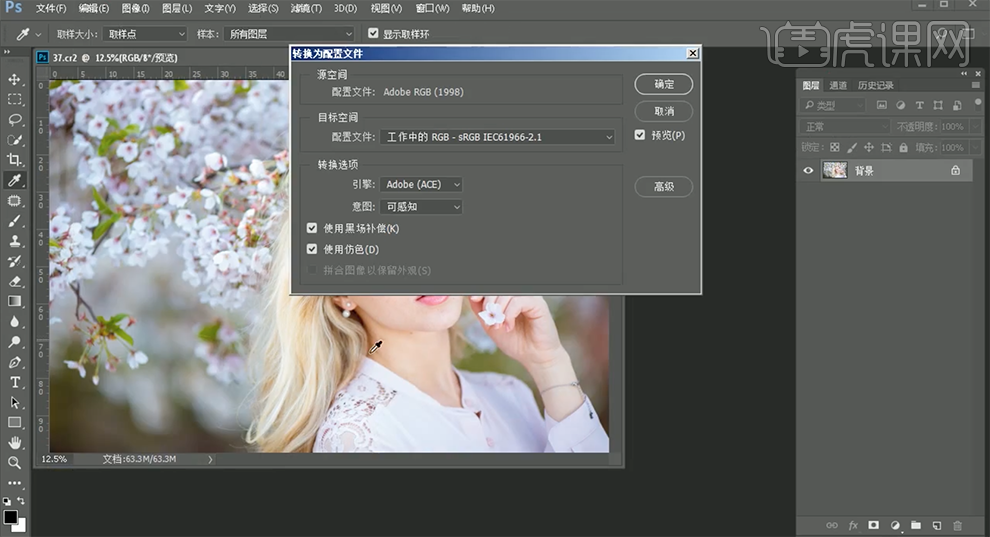
8、使用[修复画笔工具]修复画面瑕疵细节,[复制]图层2次,[选择]图层1,单击[滤镜]-[模糊]-[高斯模糊],具体参数如图示。具体效果如图示。
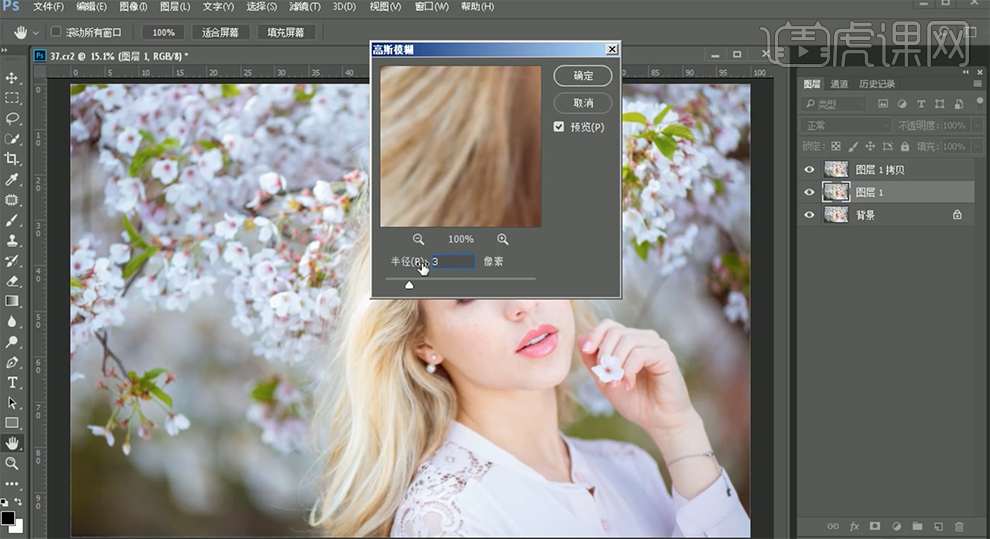
9、单击顶层拷贝图层,单击[图像]-[应用图像],具体参数如图示。具体效果如图示。
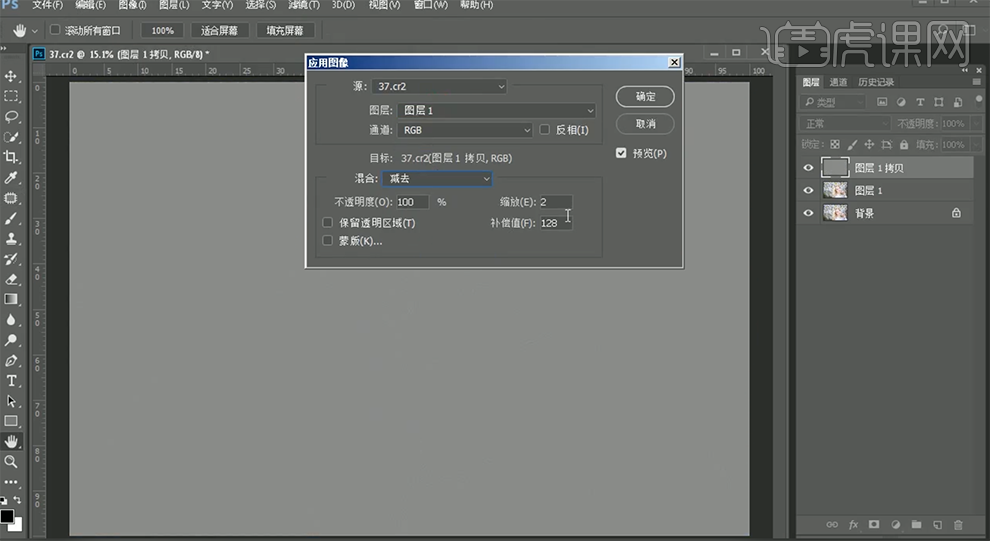
10、[图层模式]线性光,[隐藏]图层。[新建]黑白图层,具体参数如图示。具体效果如图示。

11、[选择]图层1,单击[滤镜]-[磨皮插件],具体参数如图示。具体效果如图示。
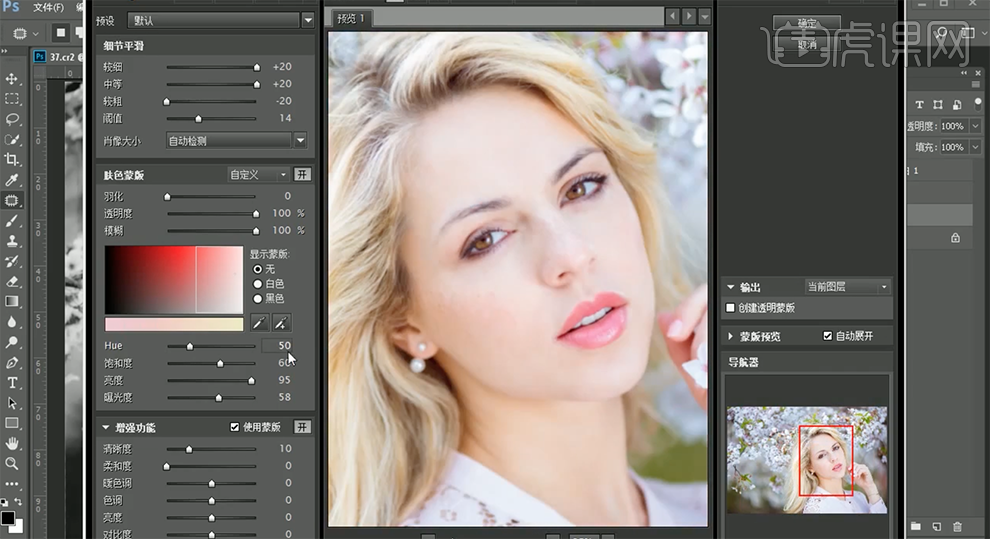
12、使用[仿制图章工具]修复画面瑕疵细节,[复制]图层。具体效果如图示。
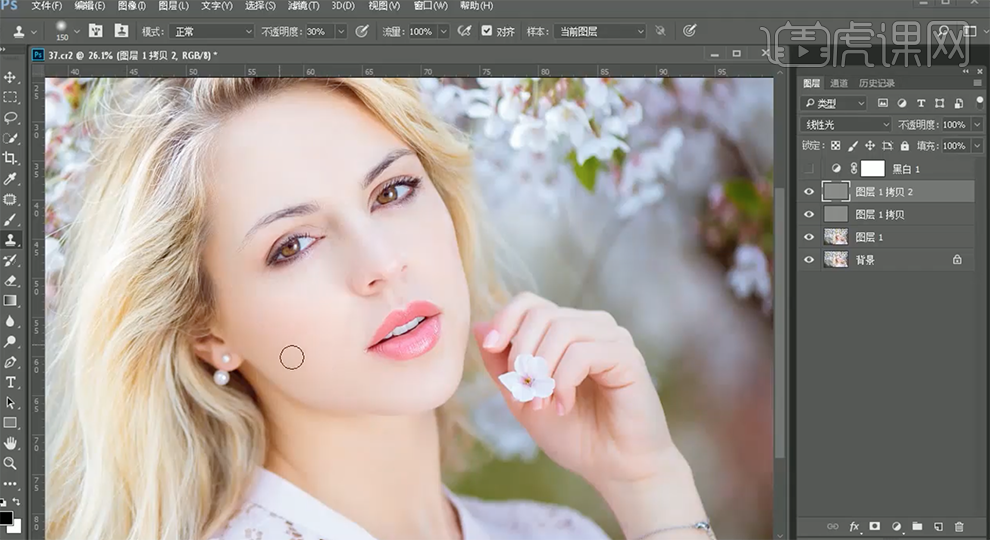
13、按[Ctrl+Alt+Shift+E]盖印图层,单击[滤镜]-[液化],调整人物形体细节。具体效果如图示。
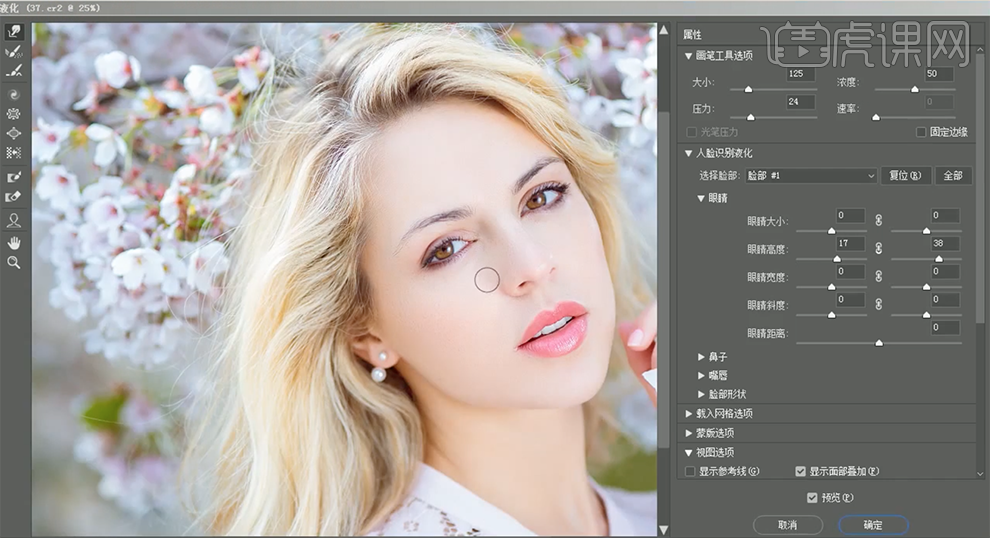
14、使用[快速蒙版工具]选取人物眼睛部分,具体参数如图示。具体效果如图示。
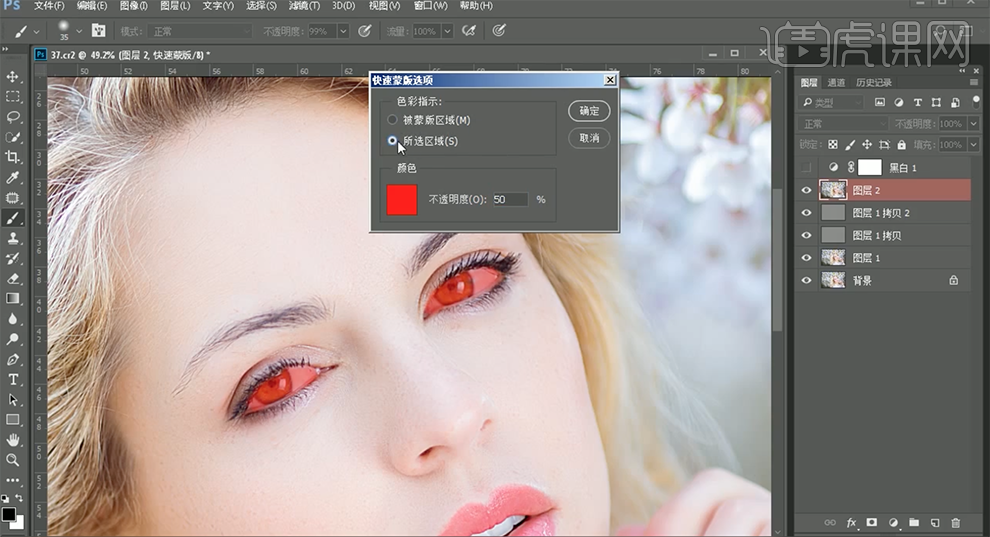
15、[新建]色相饱和度图层,[选择]蓝色,具体参数如图示。具体效果如图示。
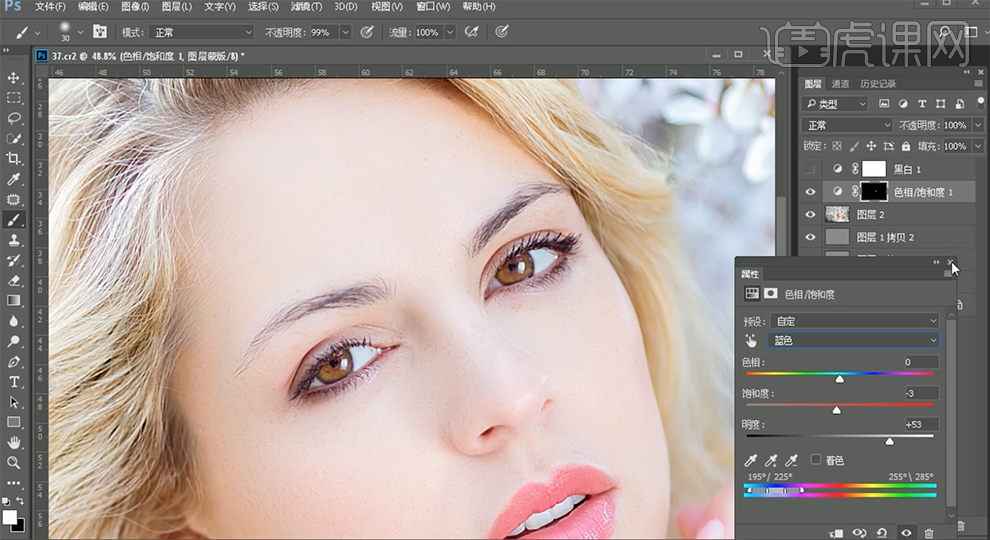
16、按Ctrl单击蓝色通道图层[载入选区],按[Ctrl+J]复制图层。[选择]蓝色通道图层,单击[图像]-[应用图像],具体参数如图示。具体效果如图示。

17、[添加]图层蒙版,使用[画笔工具]涂抹多余的部分。[新建]曲线图层,具体参数如图示。具体效果如图示。
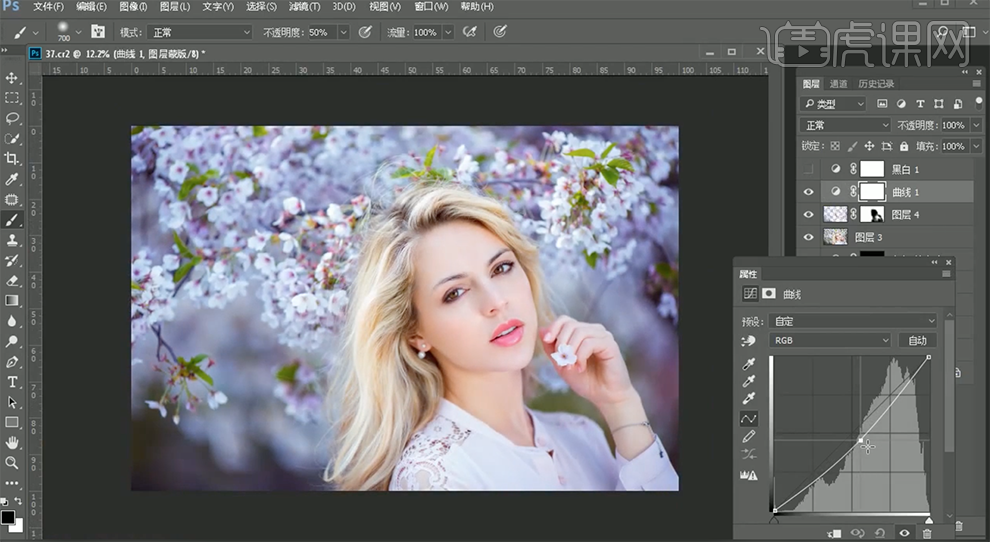
18、按[Ctrl+I]蒙版反向,使用[画笔工具]涂抹多余的部分。[新建]色相饱和度图层,具体参数如图示。具体效果如图示。
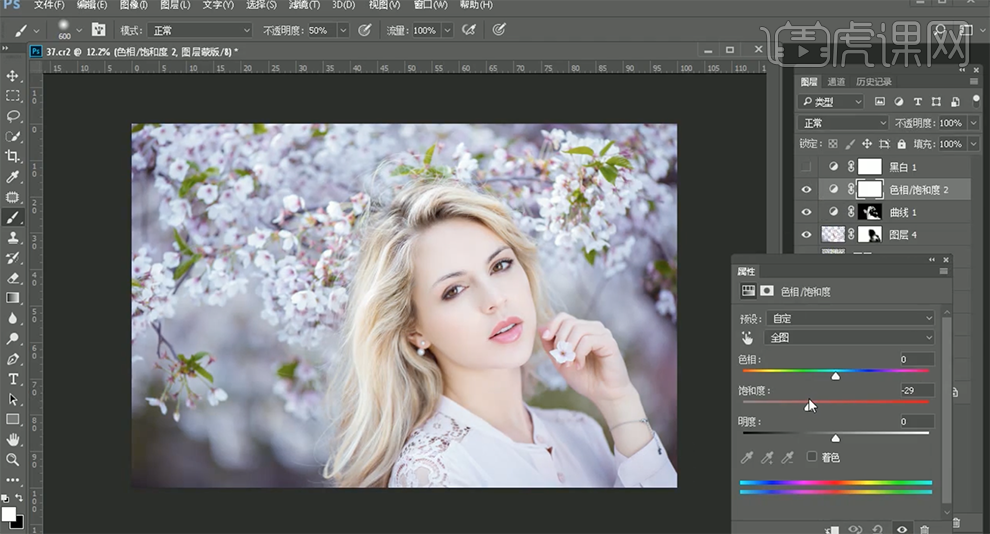
19、按[Ctrl+I]蒙版反向,使用[画笔工具]涂抹多余的部分。[新建]可选颜色图层,[选择]黑色,具体参数如图示。具体效果如图示。
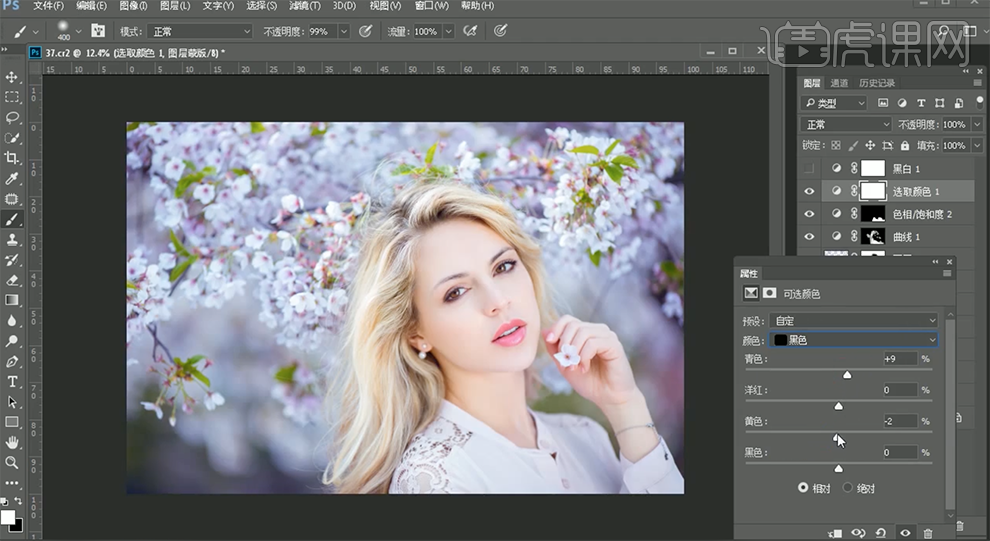
20、[新建]曲线图层,具体参数如图示。具体效果如图示。
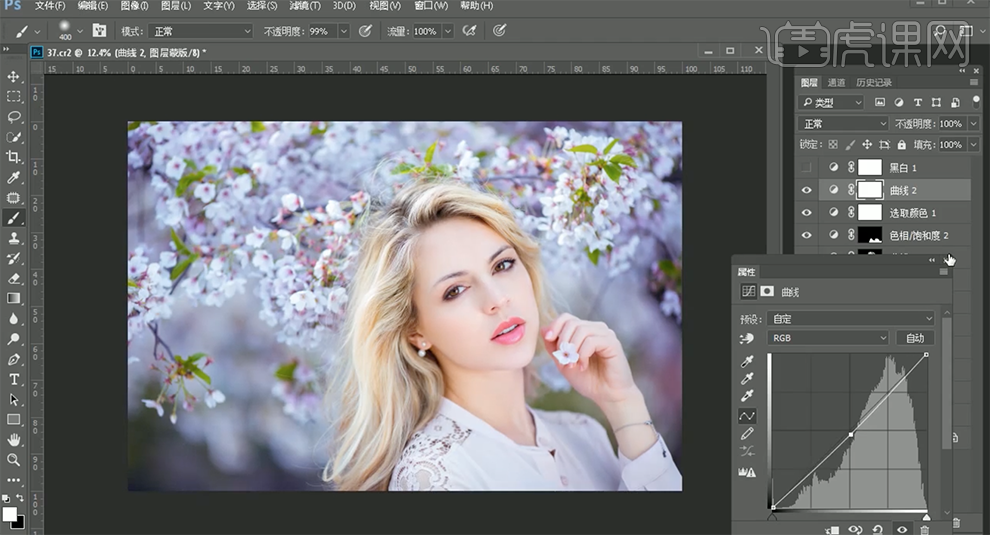
21、[新建]可选颜色图层,[选择]红色,具体参数如图示。具体效果如图示。
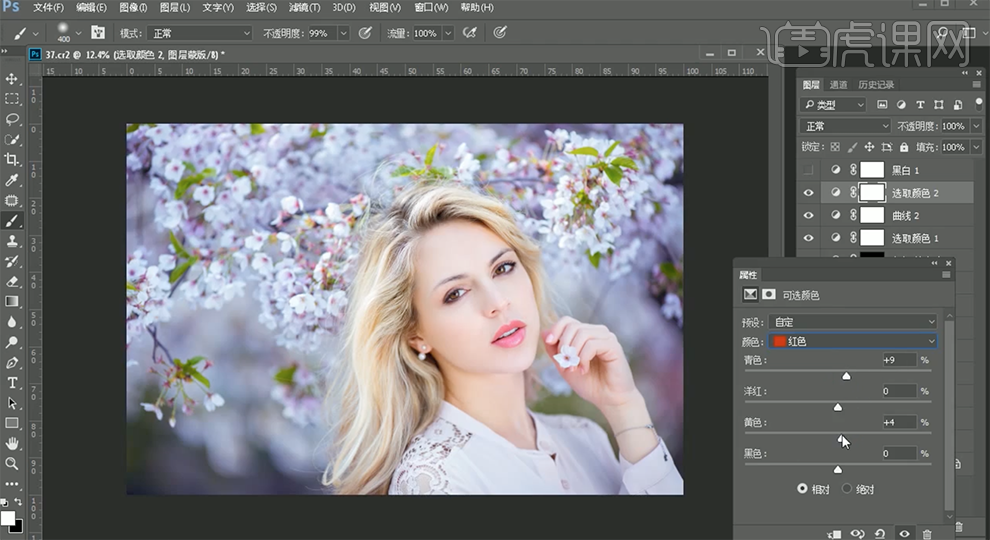
22、[选择]黄色,具体参数如图示。具体效果如图示。
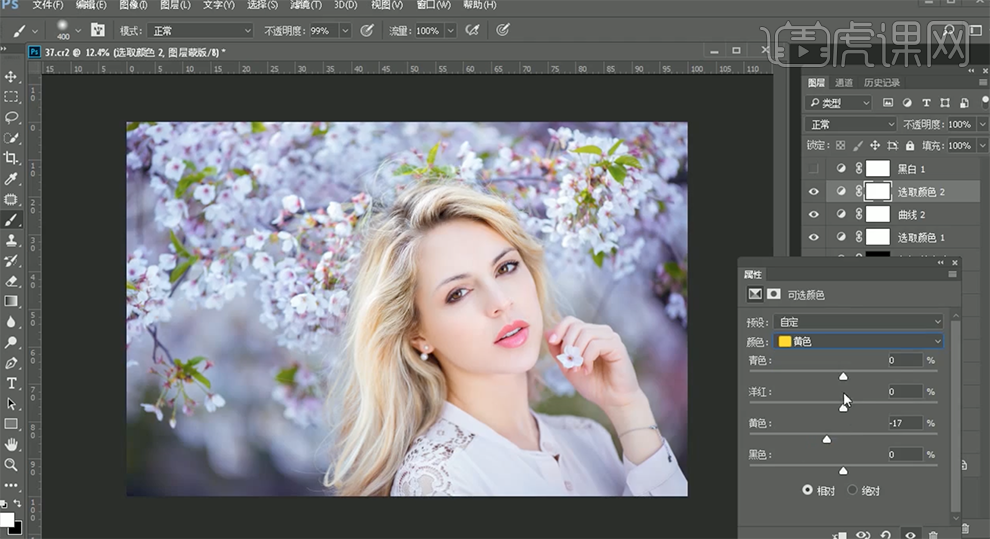
23、[新建]黑白渐变映射图层,具体参数如图示。具体效果如图示。
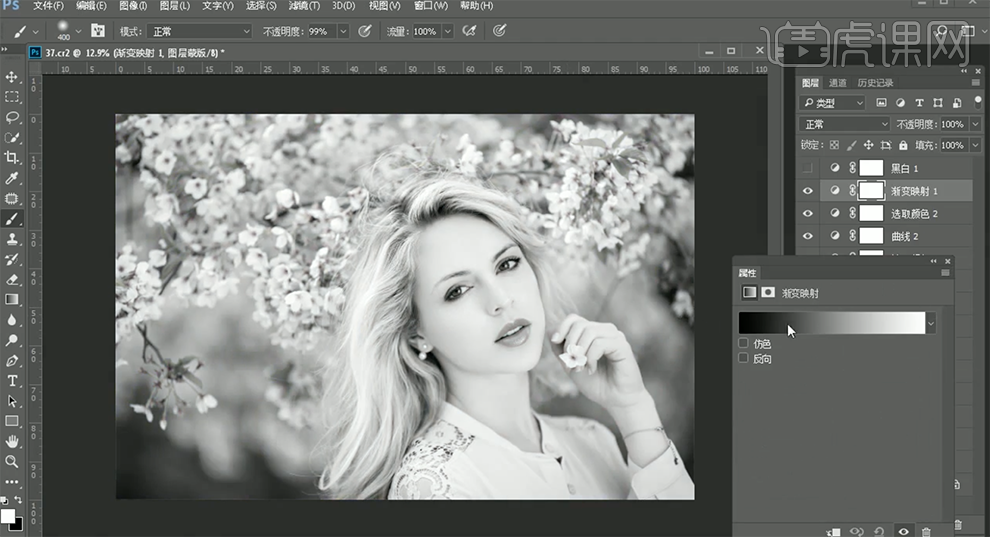
24、[图层模式]明度,[不透明度]25%。使用[快速蒙版工具]选取人物面部调色区域,[新建]色相饱和度图层,[选择]红色,具体参数如图示。具体效果如图示。
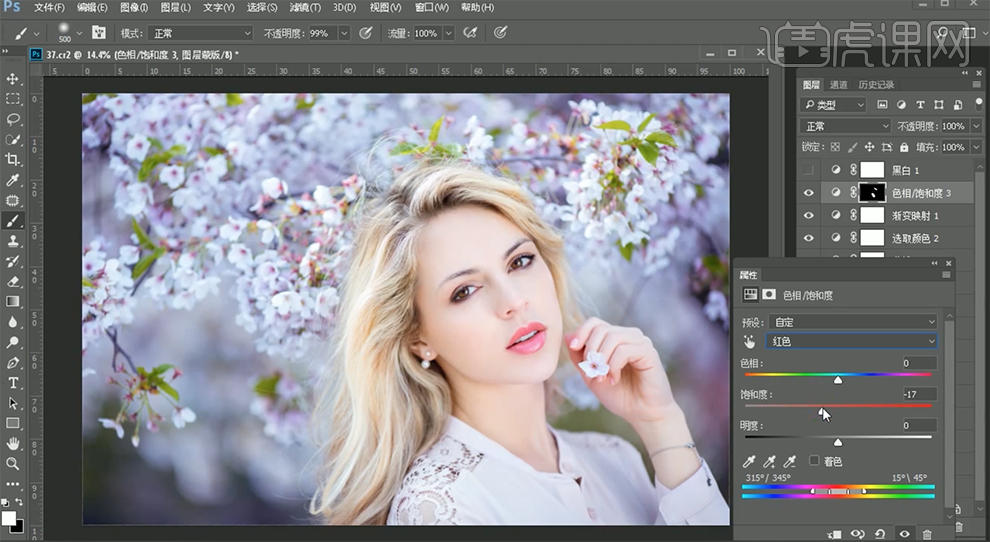
25、按[Ctrl+Alt+Shift+E]盖印图层,单击[滤镜]-[锐化]-[USM锐化],具体参数如图示。具体效果如图示。
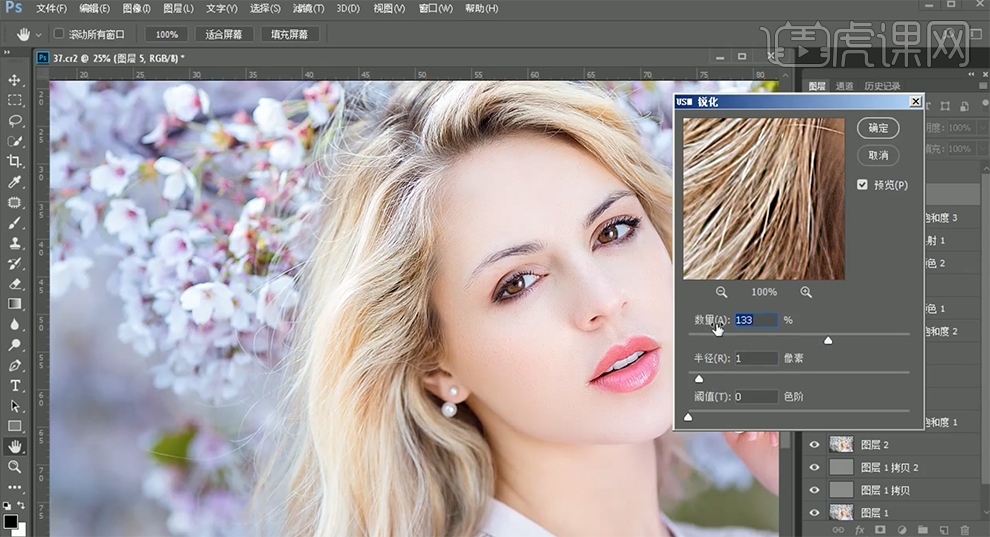
26、使用[快速蒙版工具]选取人物调色区域,[新建]曲线图层,具体参数如图示。具体效果如图示。
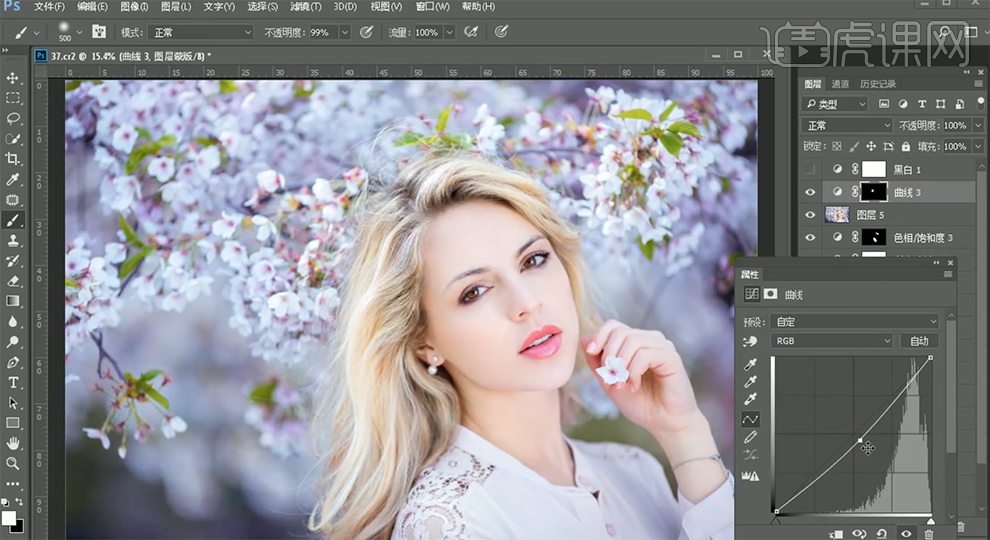
27、[拖入]文字素材,根据设计思路,调整大小,排列至画面合适的位置。具体效果如图示。
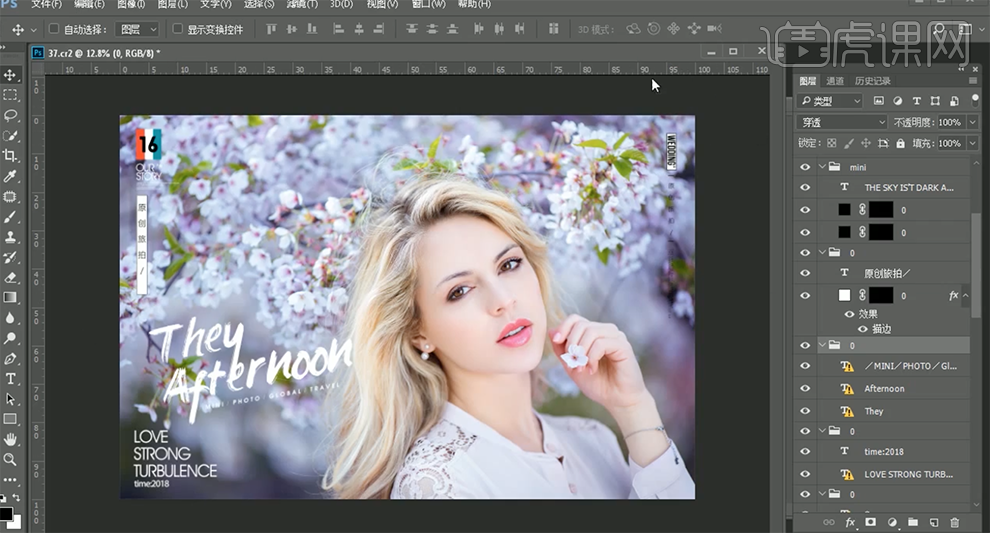
28、最终效果如图示。