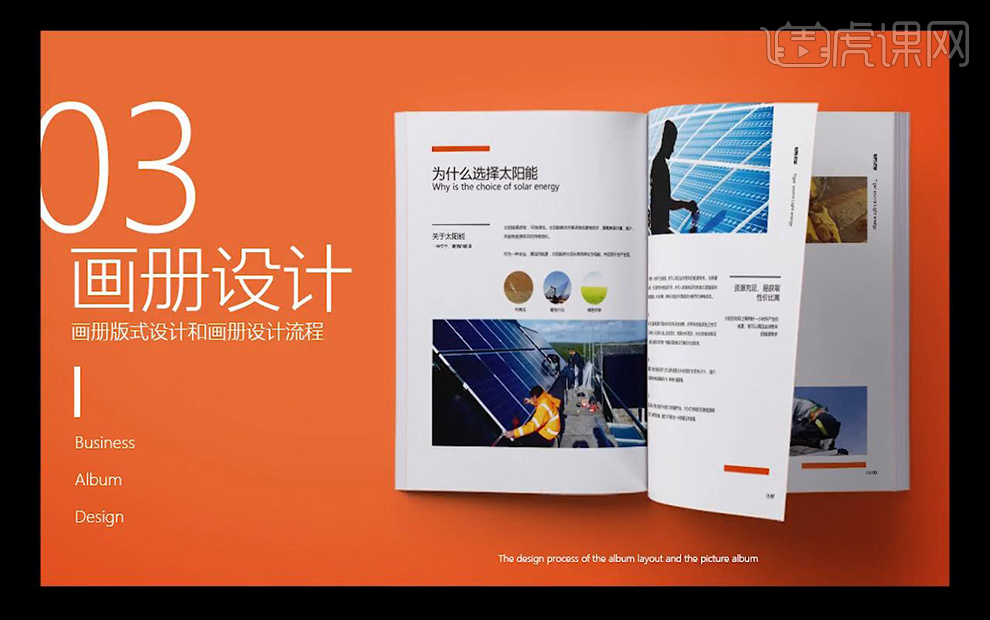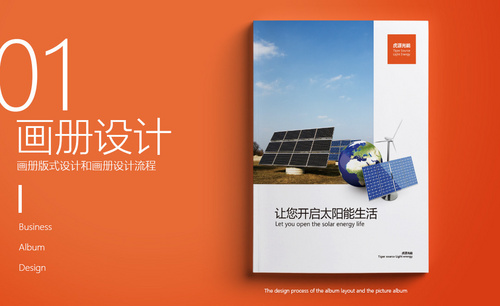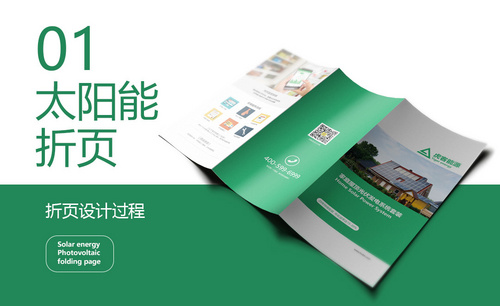如何用PS制作太阳能新能源企业画册03
发布时间:暂无
1.接下来我们继续排第五个页面,将主标题进行调大,将产品进行拖入摆放。
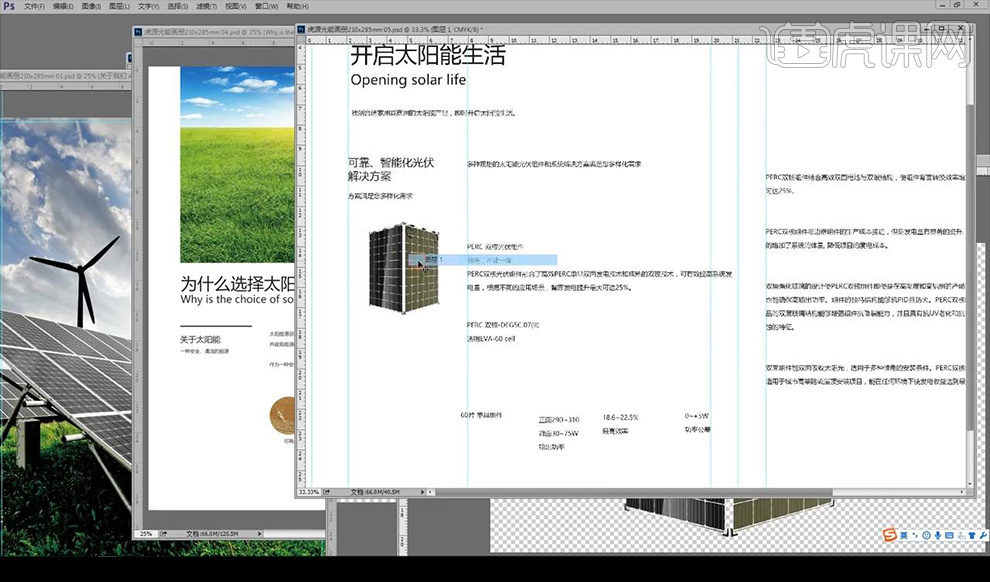
2.接下来将下面的文案中关键的信息进行加粗处理,将参数进行放大处理。
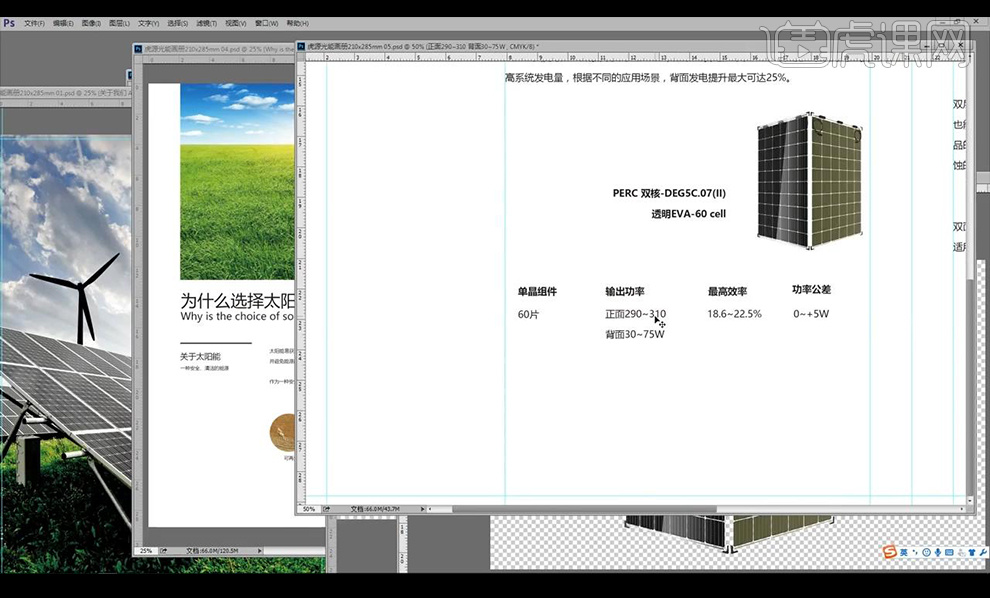
3.然后我们将图标进行拖入摆放在上方,然后使用【渐变映射】的方式进行填充单色黑。

4.接下来进行调整右侧页面的文案摆放,然后拖入图片素材进行摆放如图所示。
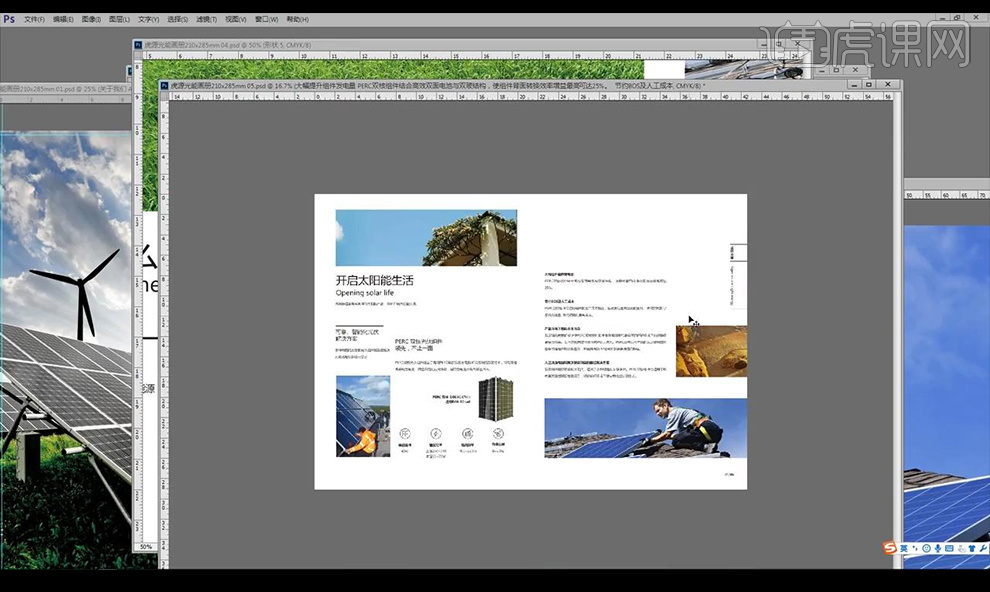
5.然后回到第四个页面,然后将图片进行下移文案进行上移,然后将图片剪切一点。
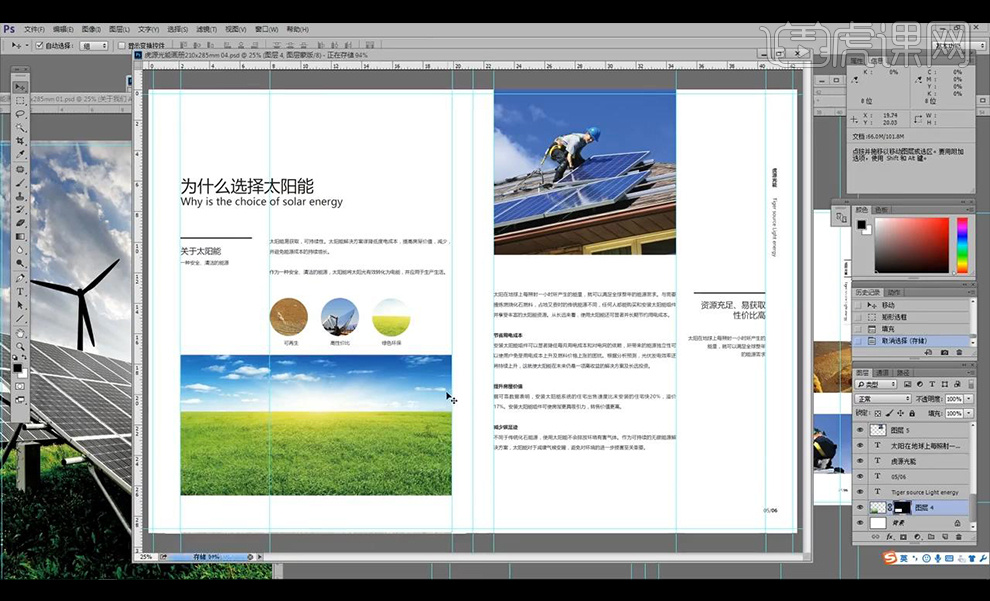
6.接下来我们到第三页,将下面的数据部分进行绘制橙色矩形背景,将文字填充为白色。
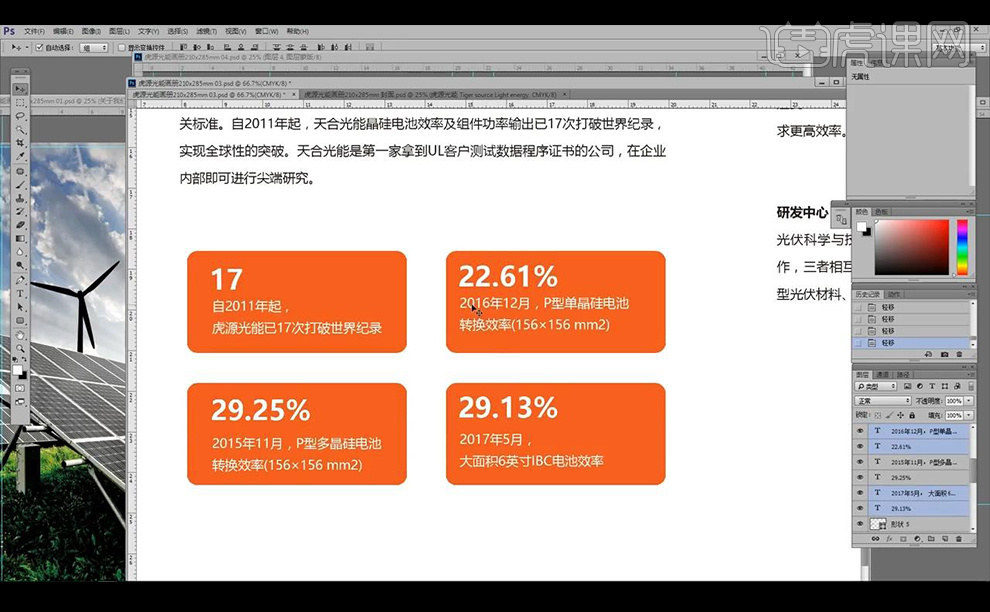
7.然后我们将右侧的图片进行摆放在下面,拖入其他需要的图片。
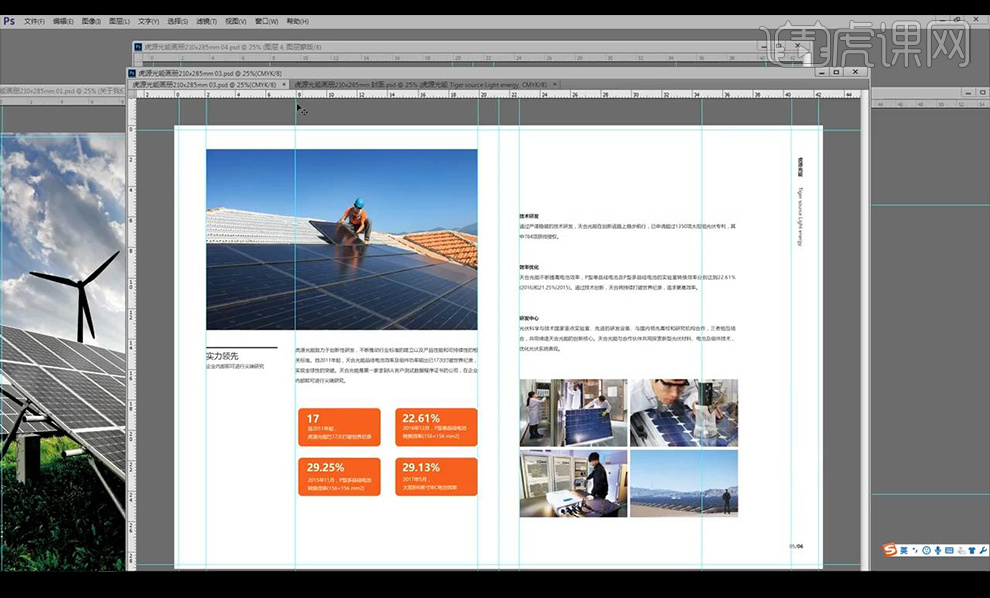
8.然后我们看第二页,我们将图片进行放大铺满画布,然后将文字都填充为白色。
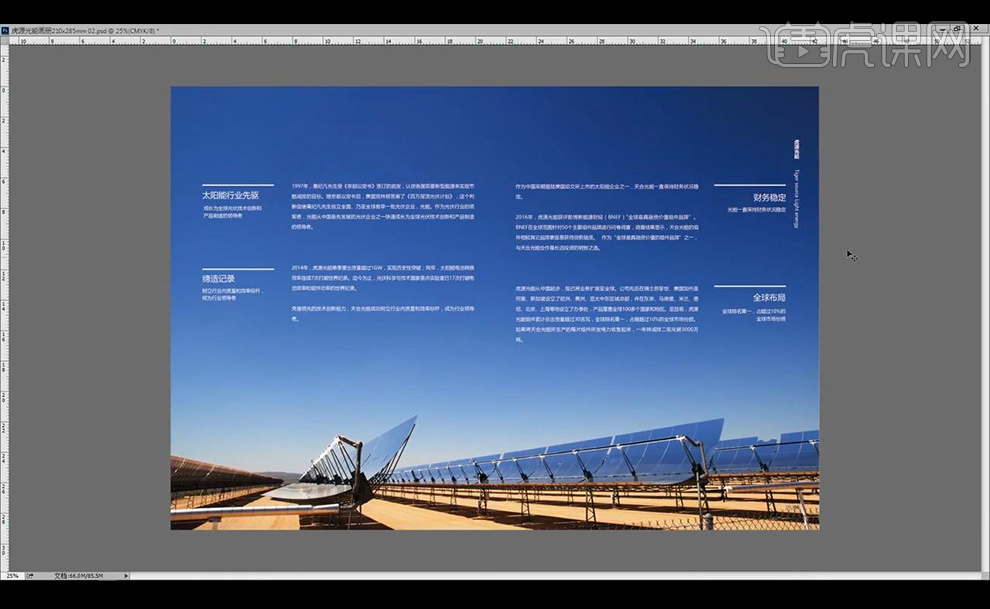
9.接下来我们看第一页,将右侧的标签进行复制到每个页面当中,然后进行调整第一页如图所示。
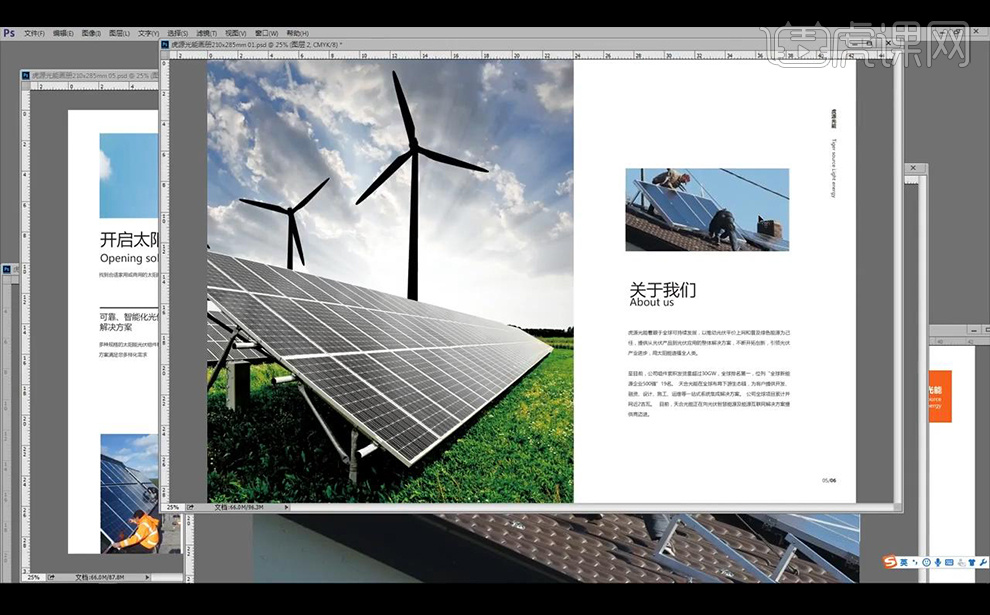
10.接下来到第三页,然后我们拖入太阳能板素材放在左侧的地方。
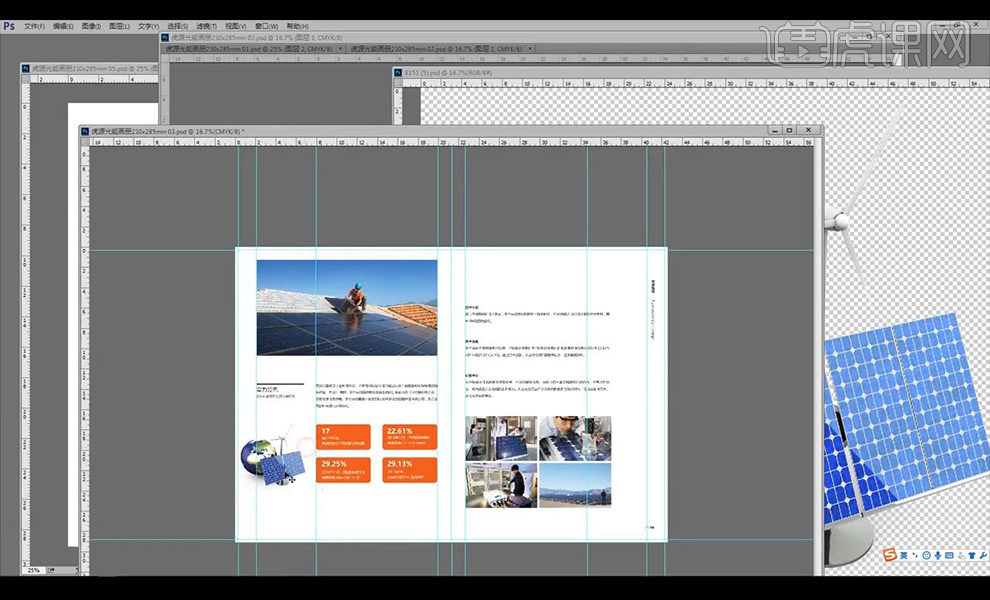
11.接下来我们到第四页,将左侧页面的图片进行替换一张。
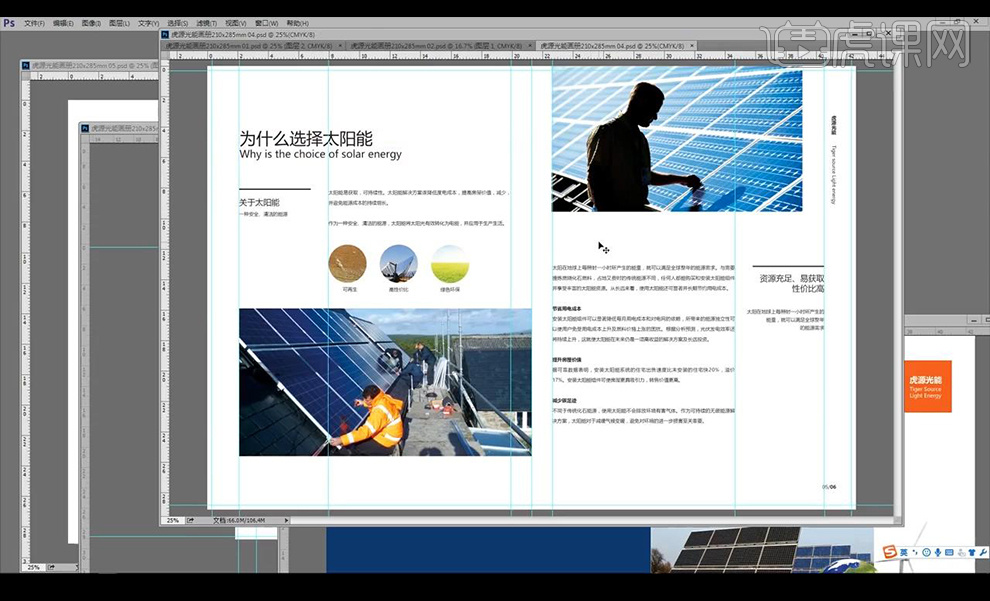
12.接下来到第五页将图片细节进行优化,将下面产品的背景绘制一个橙色矩形,将文案进行填充白色,将右侧进行调整图片摆放,绘制橙色矩形条摆放在右下方。
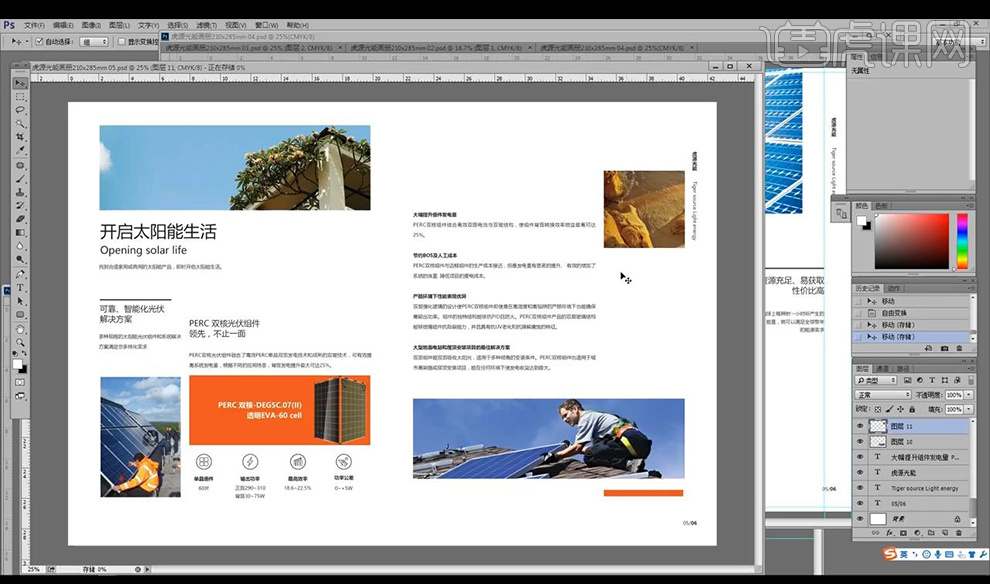
13.将所有的页面进行【平铺】,进行整体的查看效果,适当的调整页面中图片的位置。
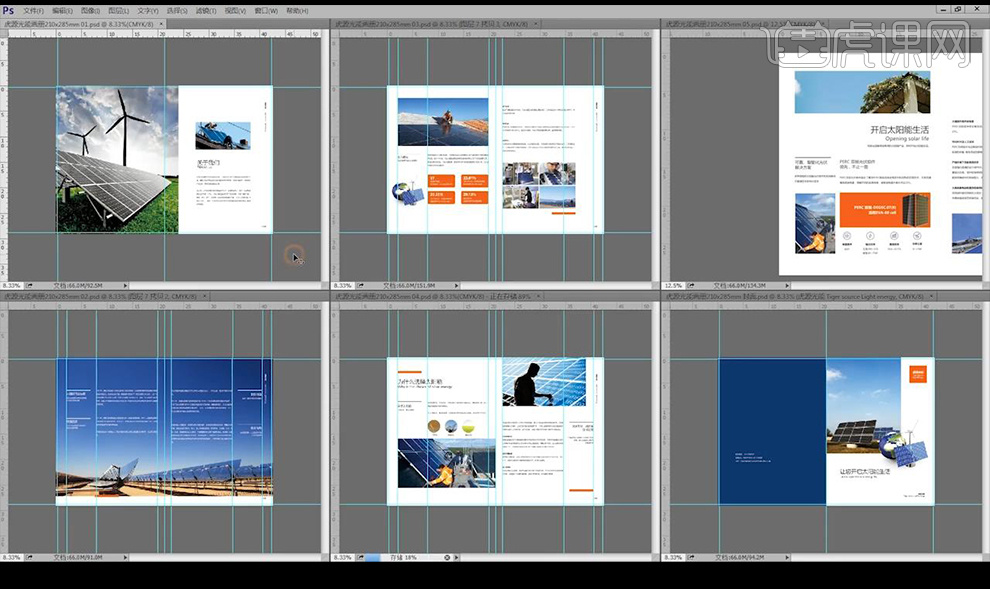
14.接下来我们进行调整页码,进行编码如图所示。
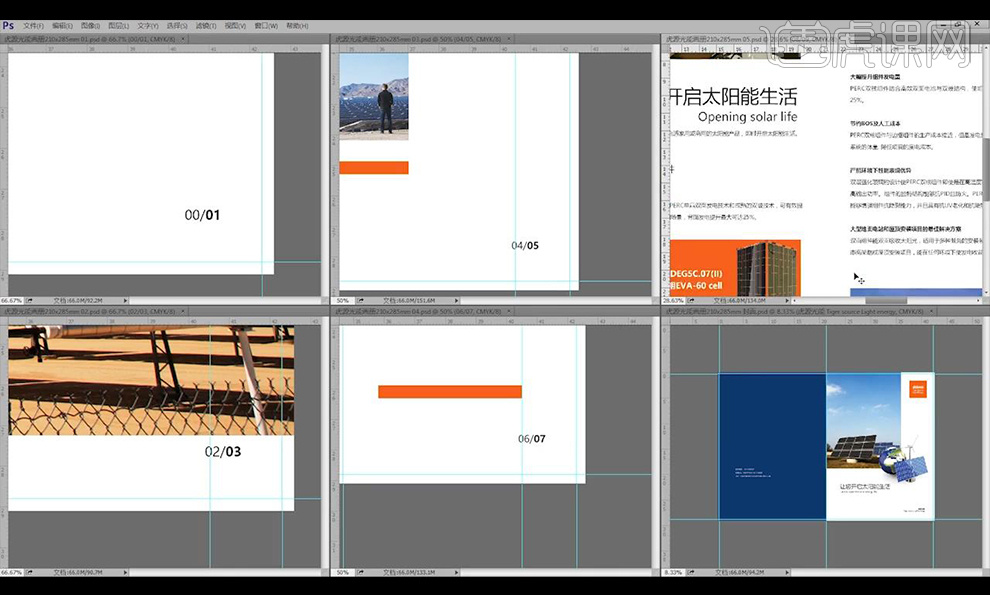
15.接下来我们打开画册效果图样机,然后我们进行调整封面部分的文字图片摆放,文字调整单色黑。
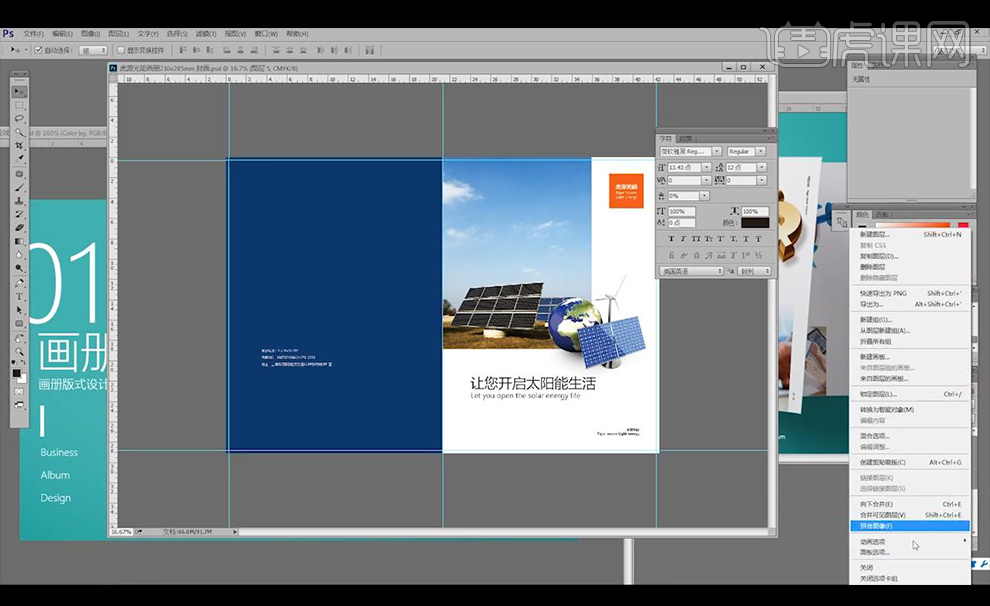
16.然后我们进行使用【选框工具】框选封面的部分【ctrl+C】复制出来,到样机当中打开智能对象【ctrl+V】粘贴储存。
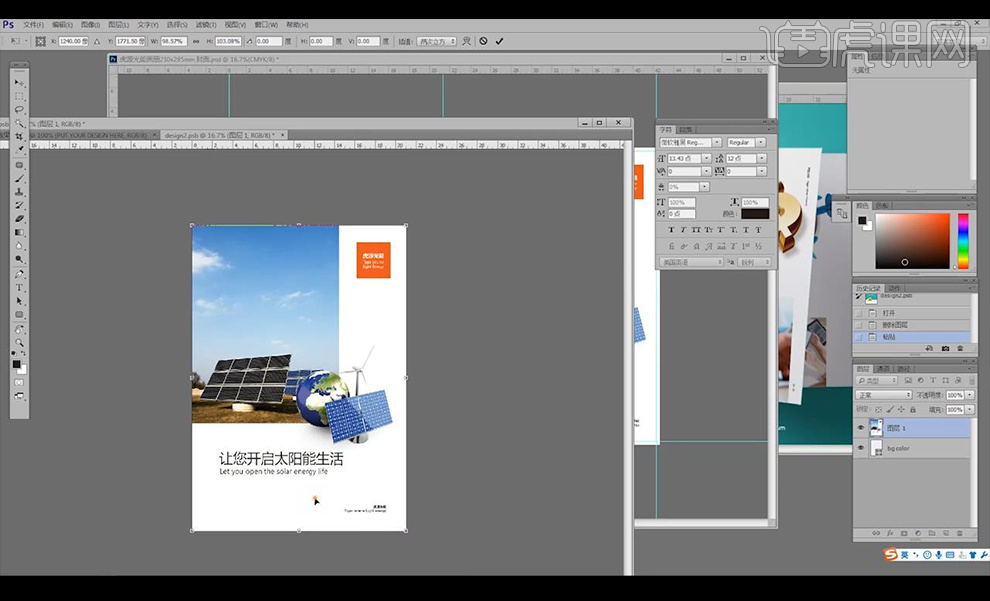
17.然后到样机当中对背景颜色进行调整为橙色。
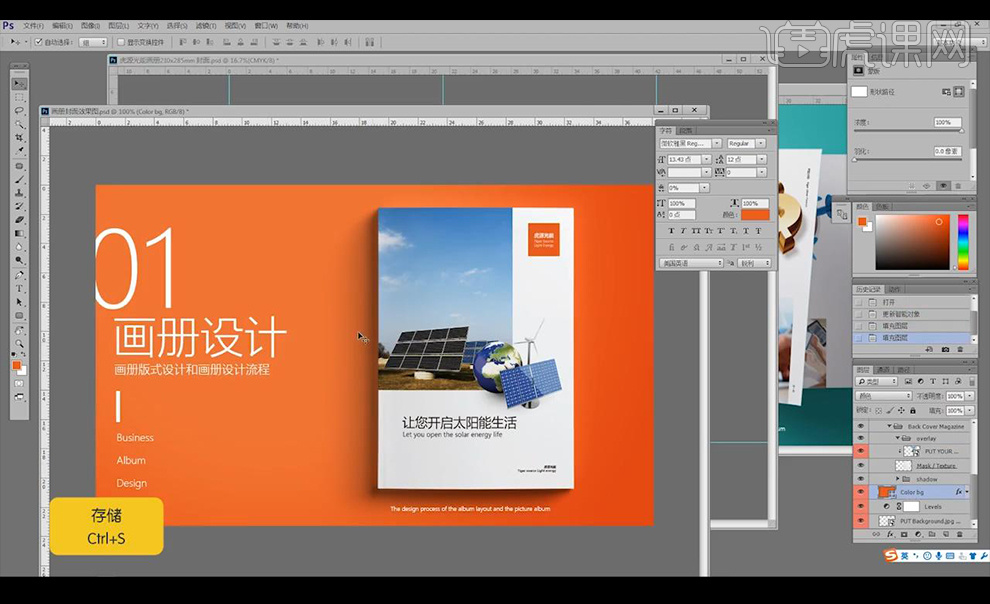
18.接下来打开样机2,找到我们制作画册的第一页,将其页面进行复制出来,到样机中打开智能对象进行粘贴储存。
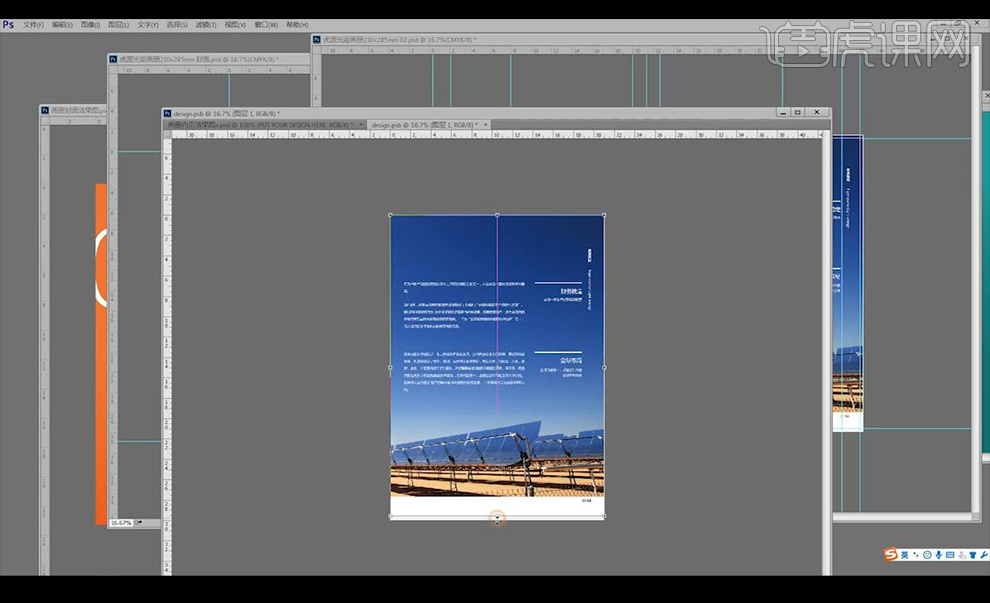
19.接下来三个页面替换完毕,然后将背景颜色改为橙色。
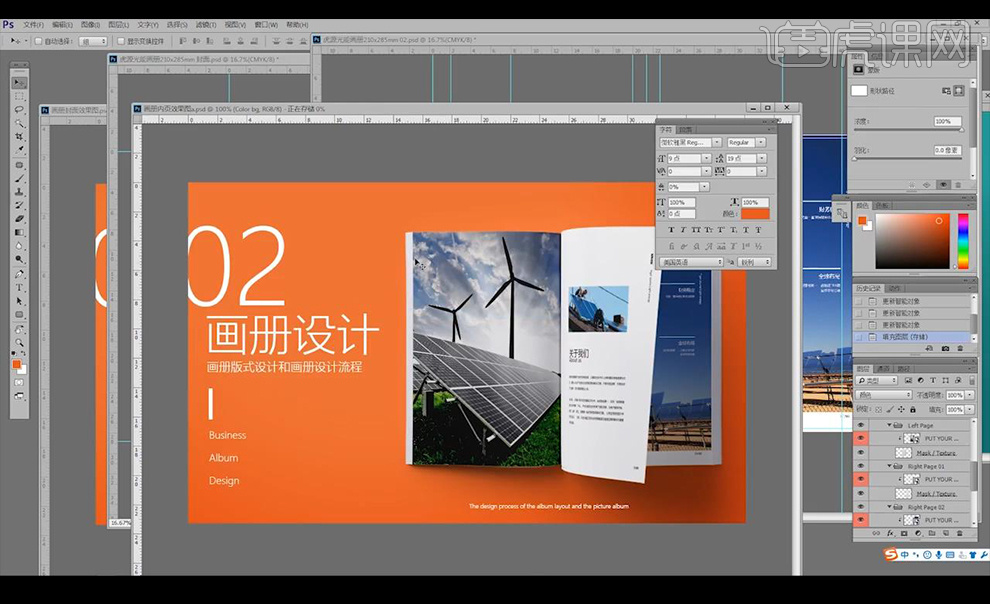
20.接下来打开样机3,将我们制作出来的画册页面进行复制粘贴到样机智能对象中储存,回到样机将背景颜色改为橙色。
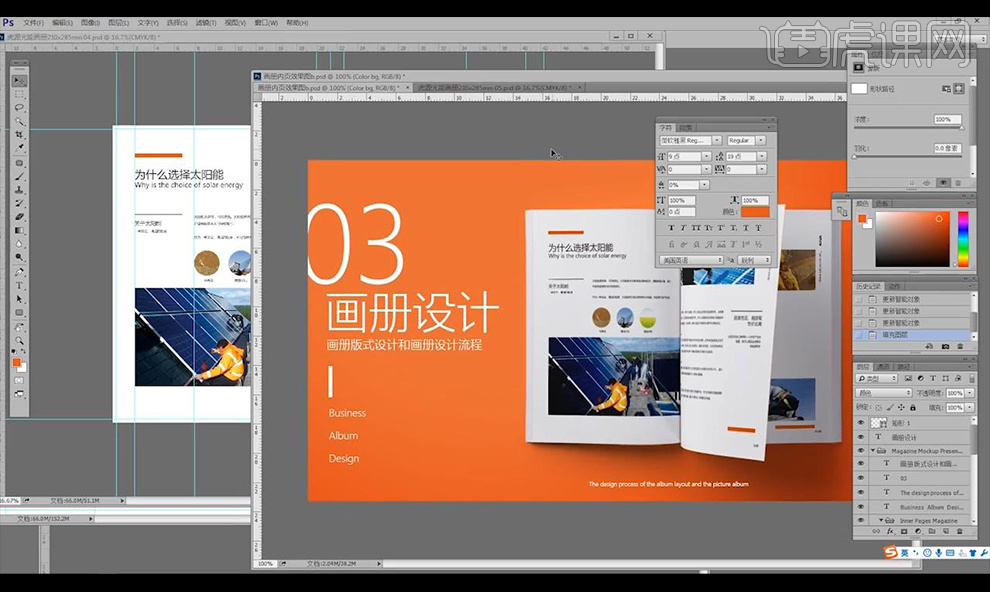
21.将所有页面打开点击【窗口】-【排列】-【平铺】,整体进行观察修改。
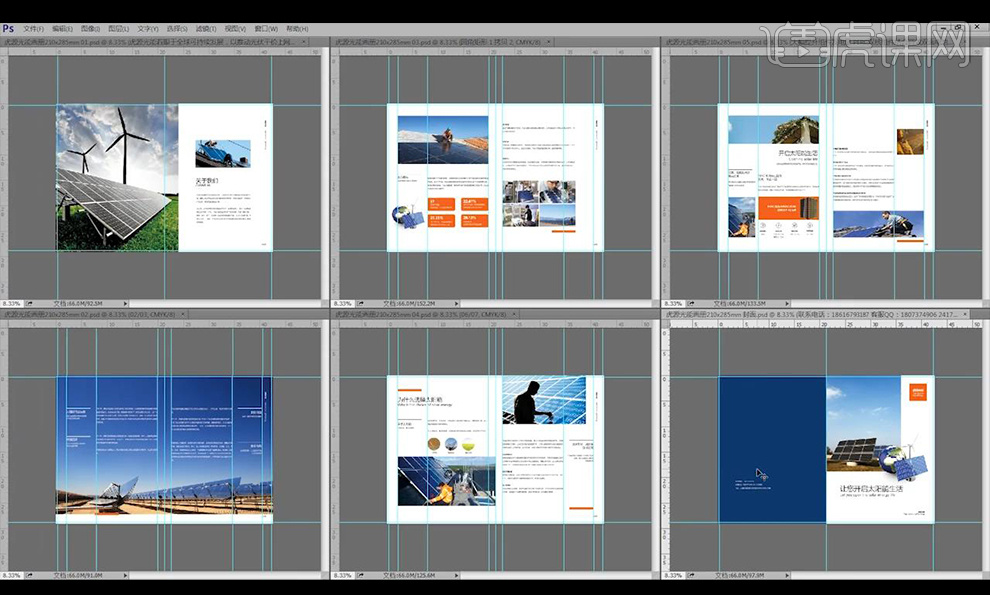
22.最终效果如图所示。