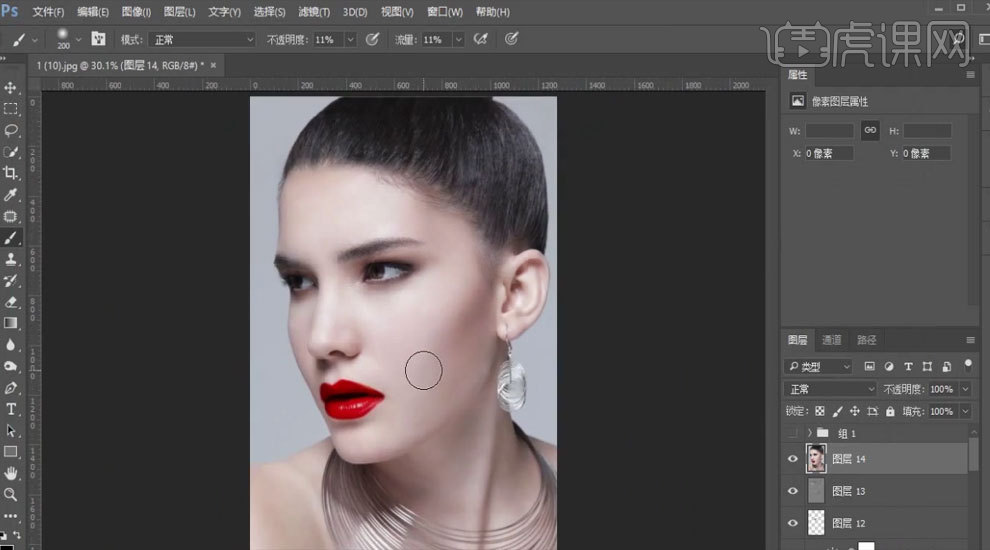PS如何制作女模特磨皮修肤后期
发布时间:暂无
1.该课主要讲解人物面部处理,包括污点去除、中间中性灰光影塑造、人物上妆及调色处理。
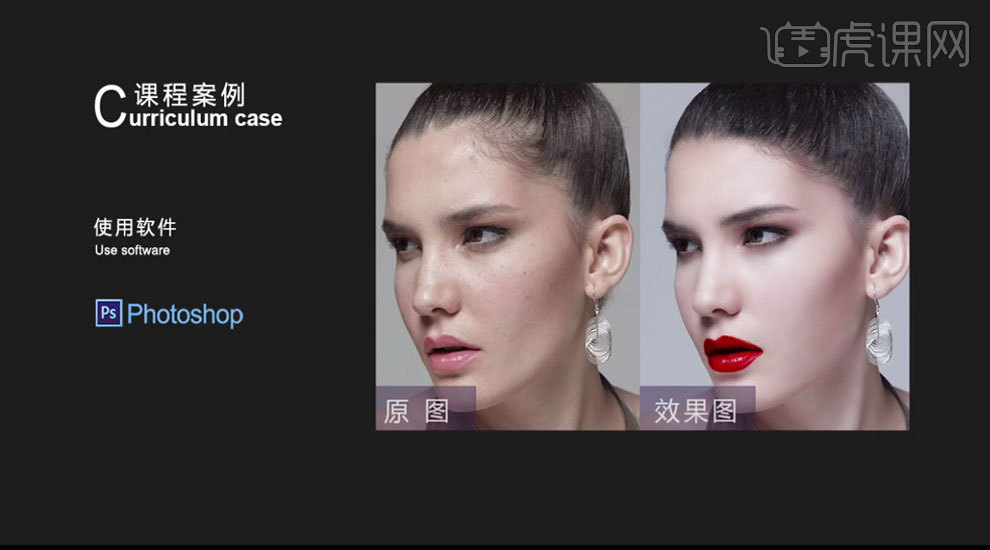
2.【打开】PS软件,【打开】产品文档。【ctrl+j】复制图层。具体效果如图示。
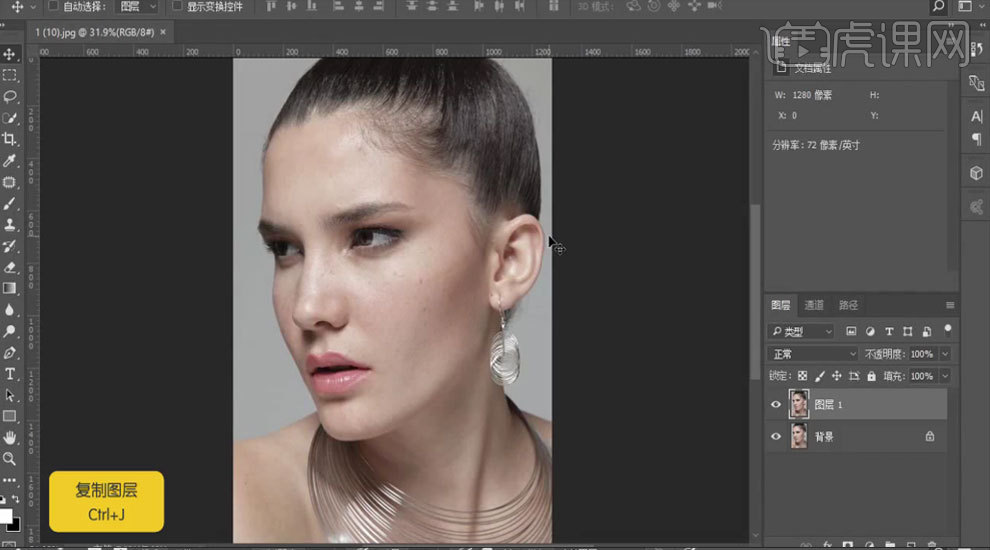
3.点击【修补】工具,对人物面部及额头碎发就行处理。具体效果如图示。
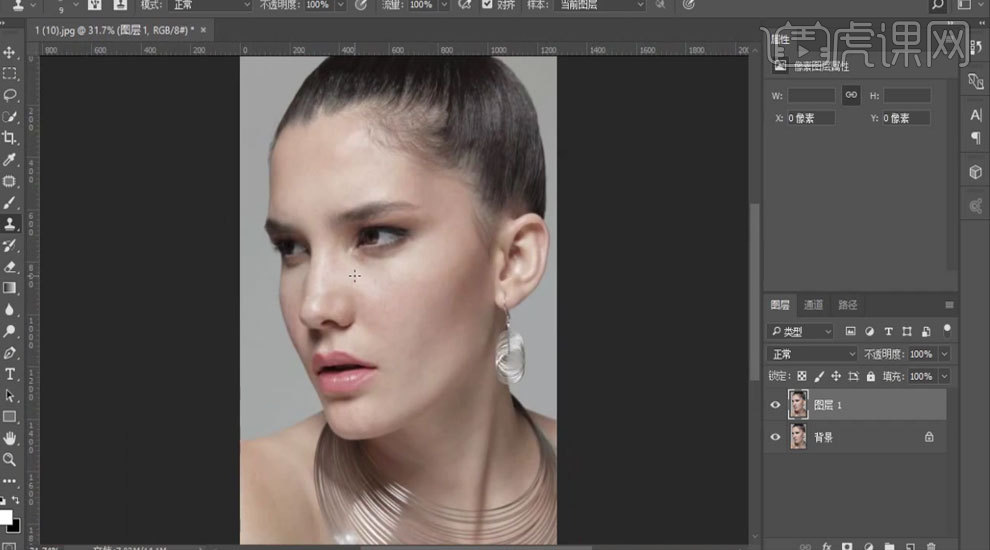
4.点击【新建】创建中间灰图层,添加【柔光】,点击【曲线】新建【黑白】、【曲线】,使用【印章】工具使用黑白涂抹人物,具体参数如图示。具体效果如
图示。
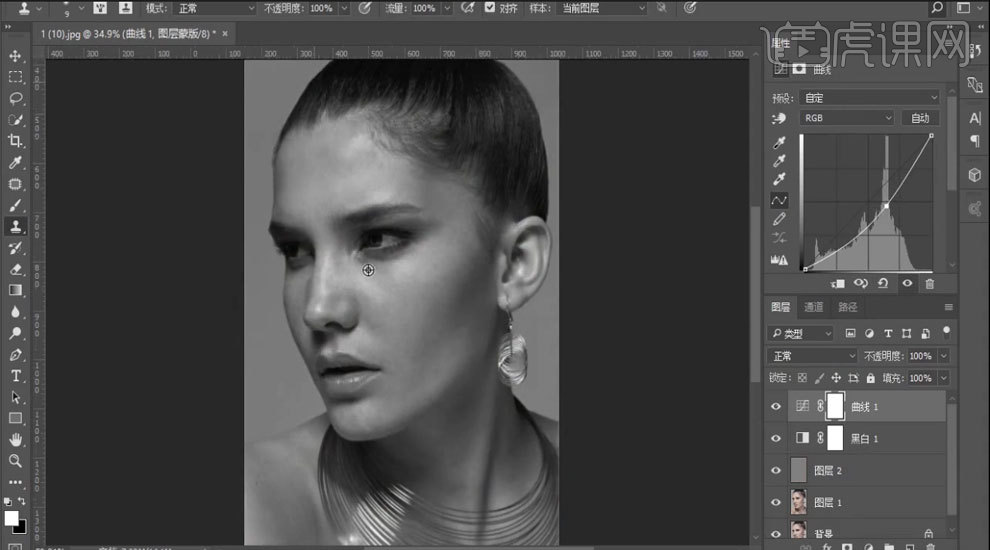
5.点击【画笔】工具使用黑白涂抹人物,【画笔】降低【不透明度】和【流量】,对人物面部进行细化处理,具体参数如图示。具体效果如图示。
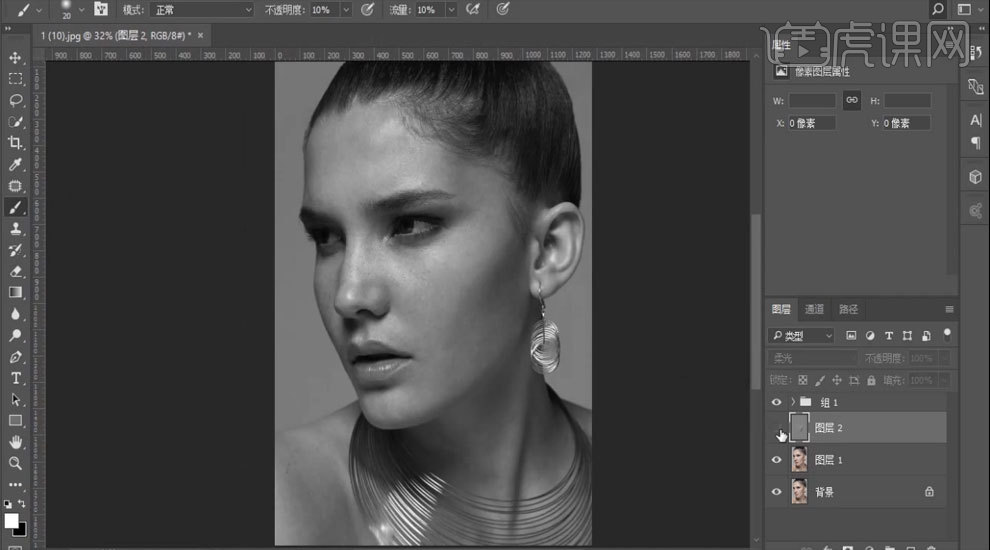
6.点击【ctrl+alt+shift+e】盖印图层,【ctrl+l】反向,点击【线性光】-【滤镜】-【高反差保留】6个像素,添加【高斯迷糊】4个像素,具体效果如图示。
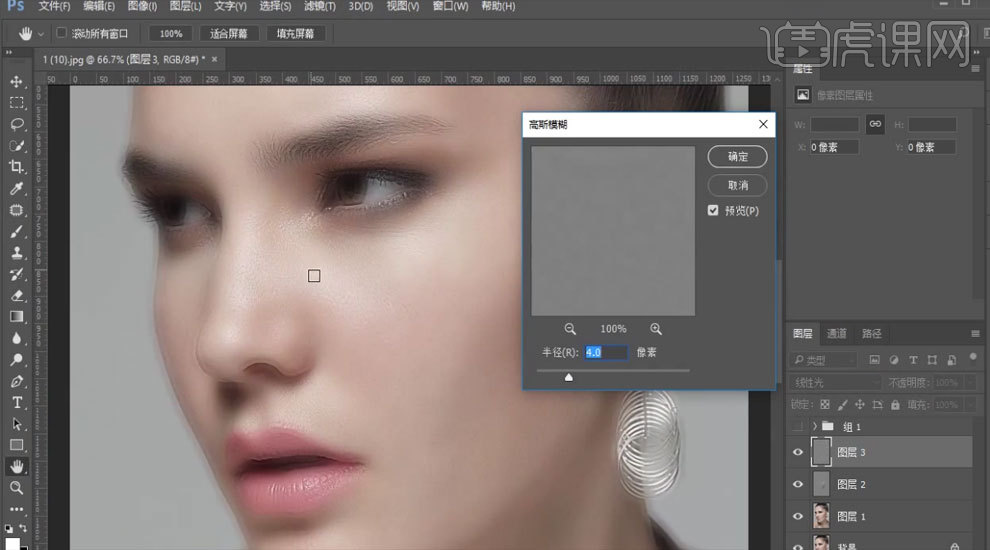
7.点击【ctrl+alt+g】创建剪切蒙版,点击【画笔】工具,进行大面积光感塑造,具体效果如图示。
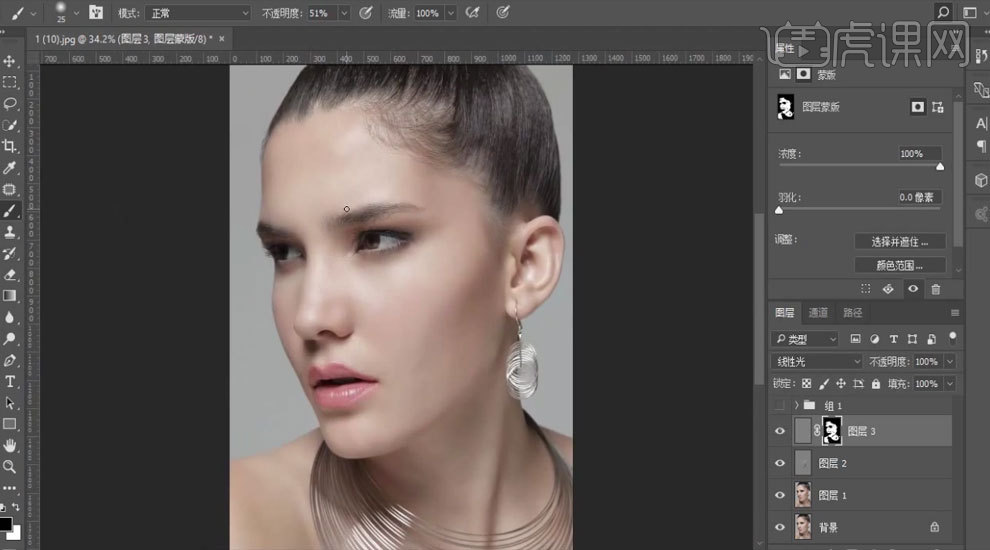
8.点击【新建】创建中间灰图层,添加【柔光】,【画笔】降低【不透明度】和【流量】,对人物面部进行细化处理,具体参数如图示。具体效果如图示
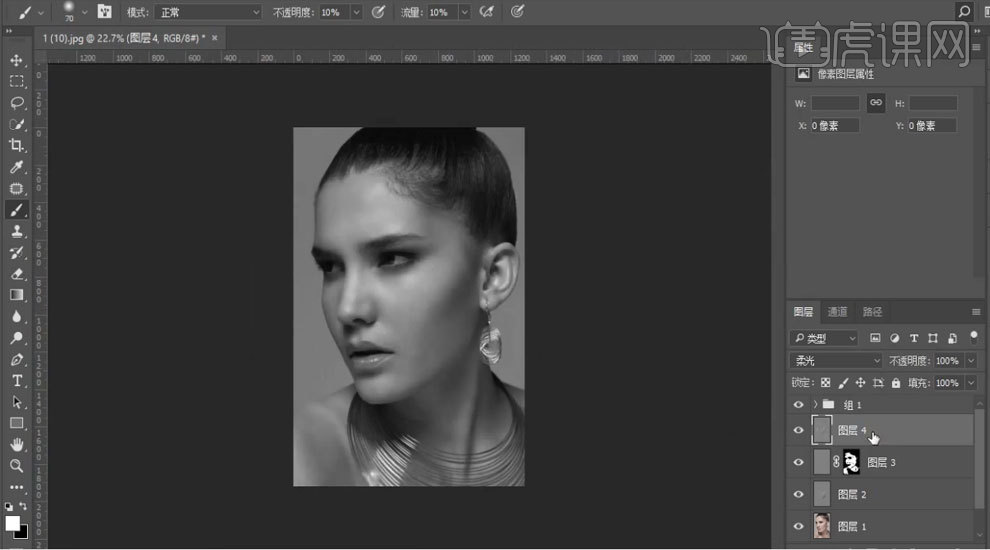
9.点击【套索】工具,【ctrl+j】复制图层,【ctrl+t】自由变换适当调整角度和位置,添加【蒙版】点击【画笔】工具黑色进行涂抹,降低【不透明度】和【流
量】,具体参数如图示。具体效果如图示。
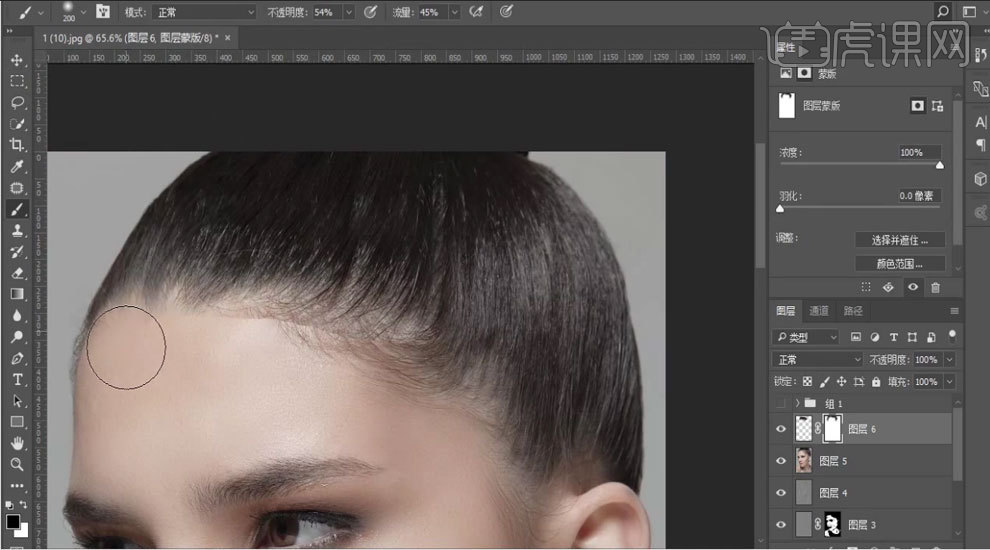
10.点击【液化】对发际线进行柔化处理以及整体调整,具体效果如图示。
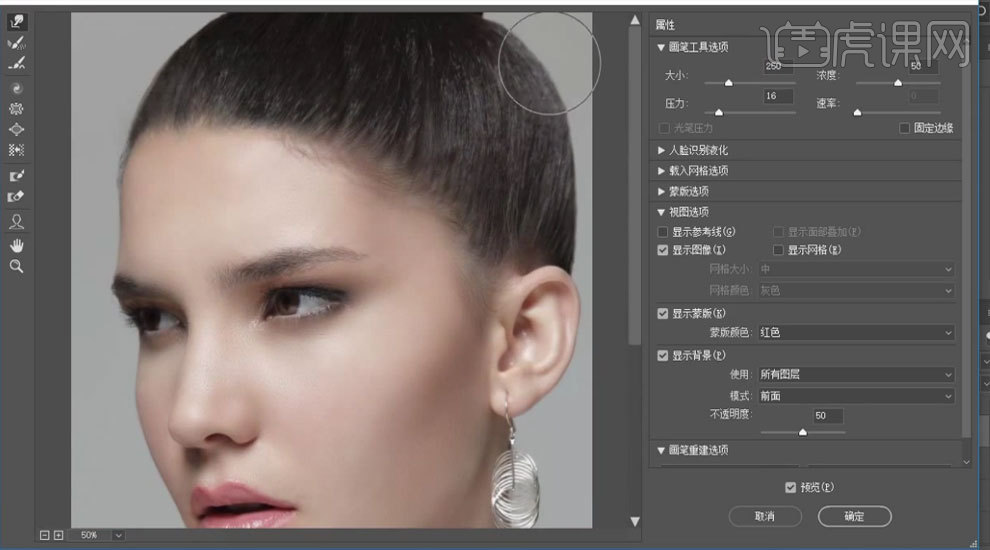
11.点击【加深】工具,对人物面部进行上妆处理,点击【钢笔】工具抠图,填充颜色点击【叠加】,添加【高斯模糊】,新建【ctrl+alt+g】创建剪切蒙版,点
击【亮度/对比度】,具体参数如图示。具体效果如图示。
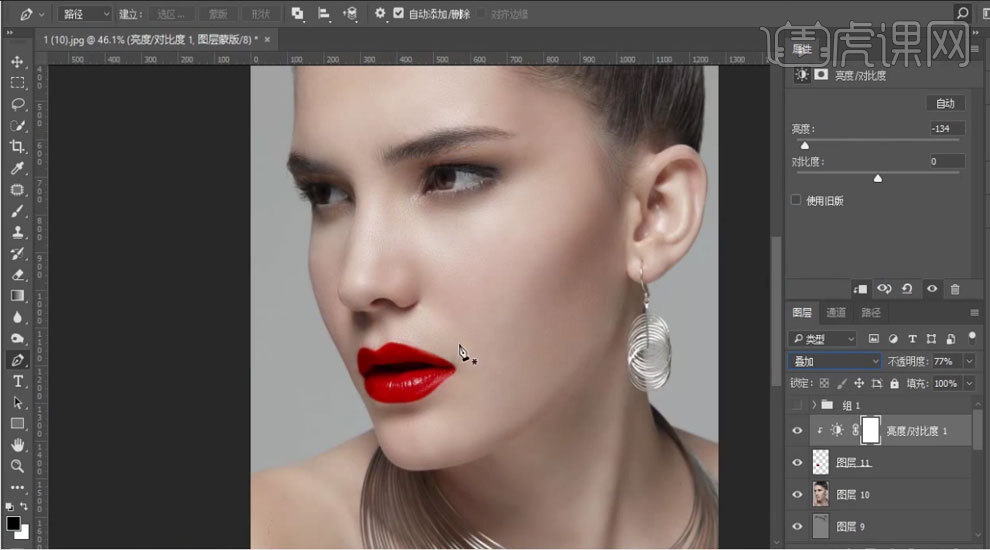
12.点击【吸管】工具,【ctrl+SHIFT+n】新建图层,点击【画笔】工具绘制眼影,添加【高斯模糊】,点击【柔光】,具体效果如图示。
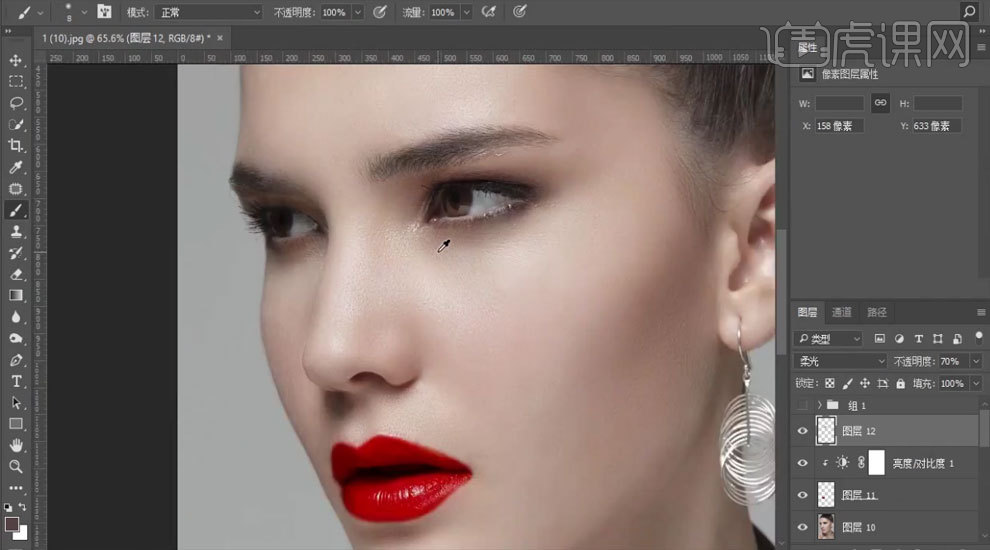
13.点击【新建】创建中间灰图层,【画笔】降低【不透明度】和【流量】,对面部及唇妆、眼妆进行细化处理,具体参数如图示。具体效果如图示。
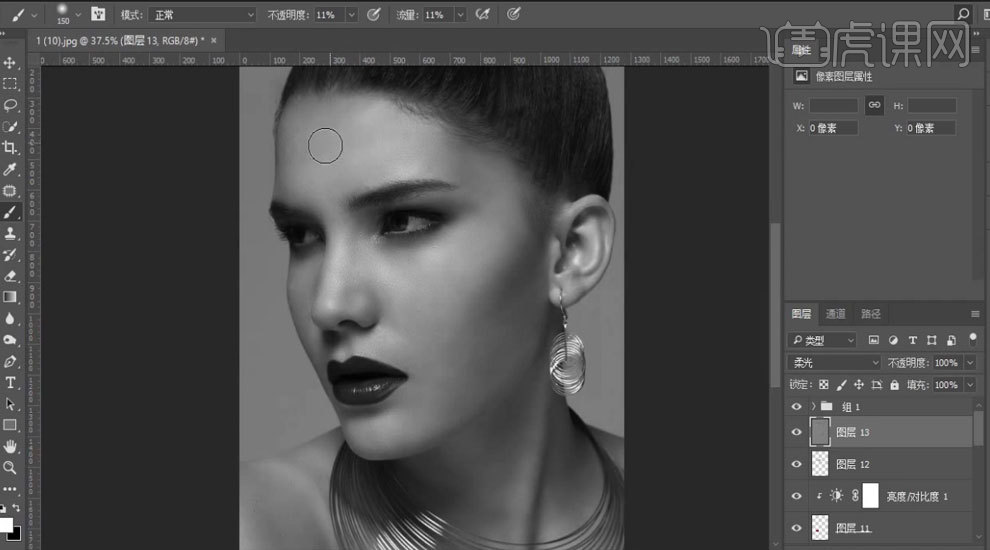
14.点击【ctrl+alt+shift+e】盖印图层,点击【滤镜】-【camera raw】调整,具体参数如图示。具体效果如图示。
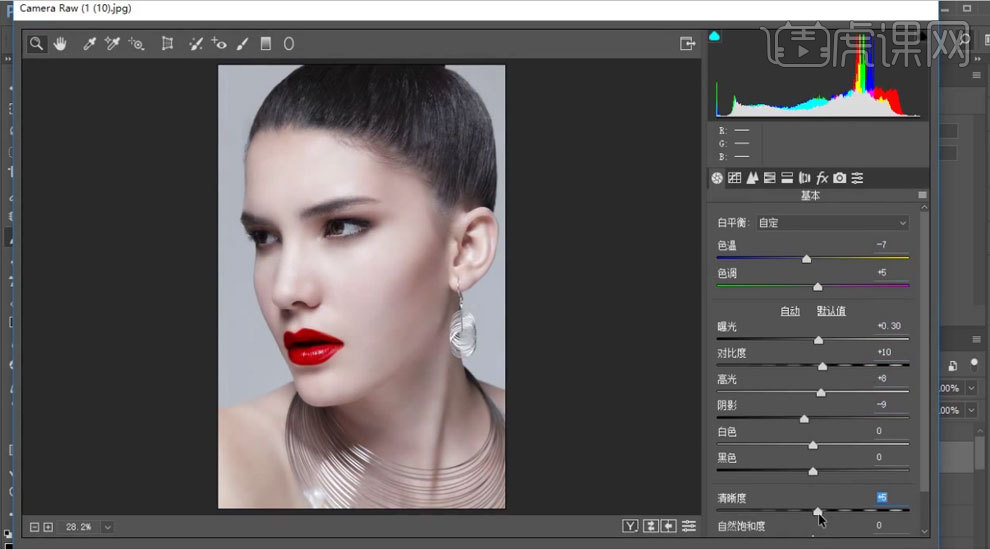
15.最终效果如图示。