PS加AI制作我们结婚啦字体
发布时间:暂无
1、【打开】AI ,【新建】任意大小画布,【选择】文本工具,输入文字。并放置画布合适的位置。具体效果如图示。
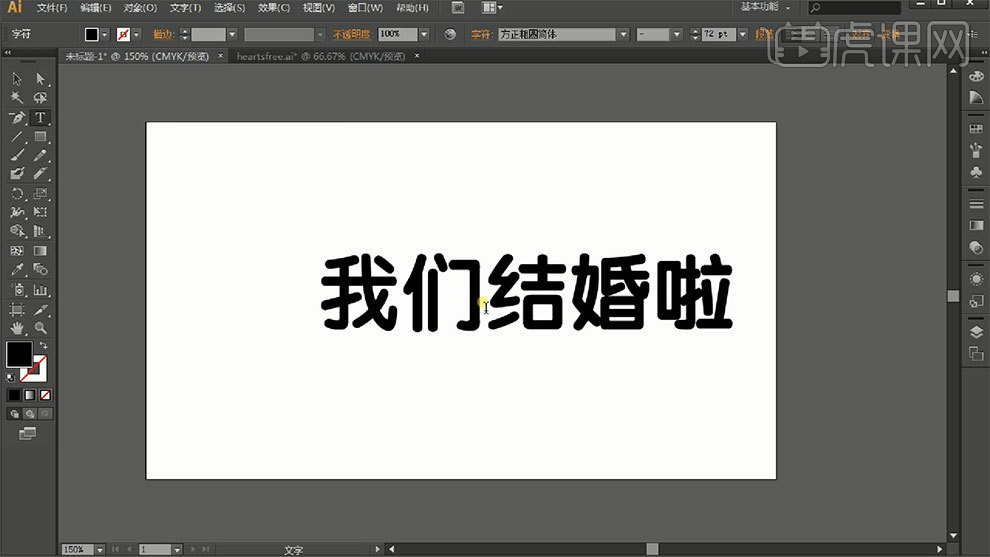
2.把“结婚”两个字调大后,将“们”的一点删去,然后拖入心的素材,【自由变化】等比例缩小之后放在之前删去点的位置。
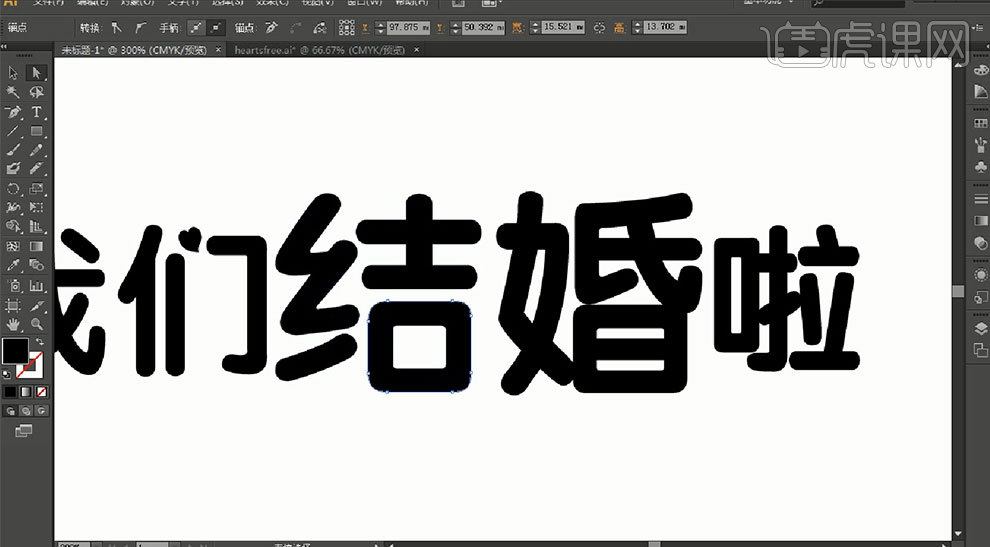
3.用【选择工具】选中“结”字的“口”,然后选择【删除锚点工具】,让其变形为如图所示。
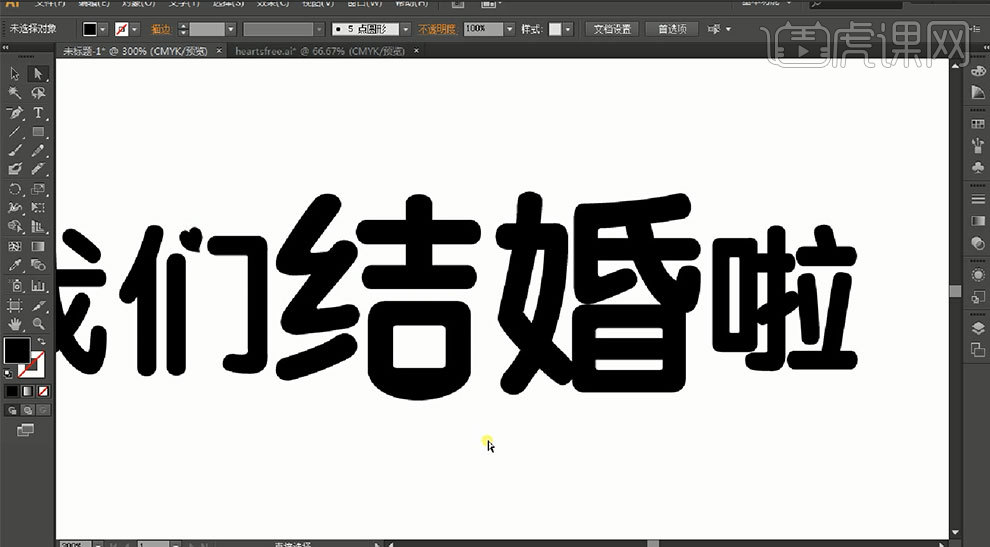
4.接下来,将“婚”字变形,将“女”字结合【钢笔工具】和【直接选择工具】变形,然后将氏下面的“日”字删除,将素材中的心形拖入进来,【自由变化】等比例缩放到合适的大小,如图所示。
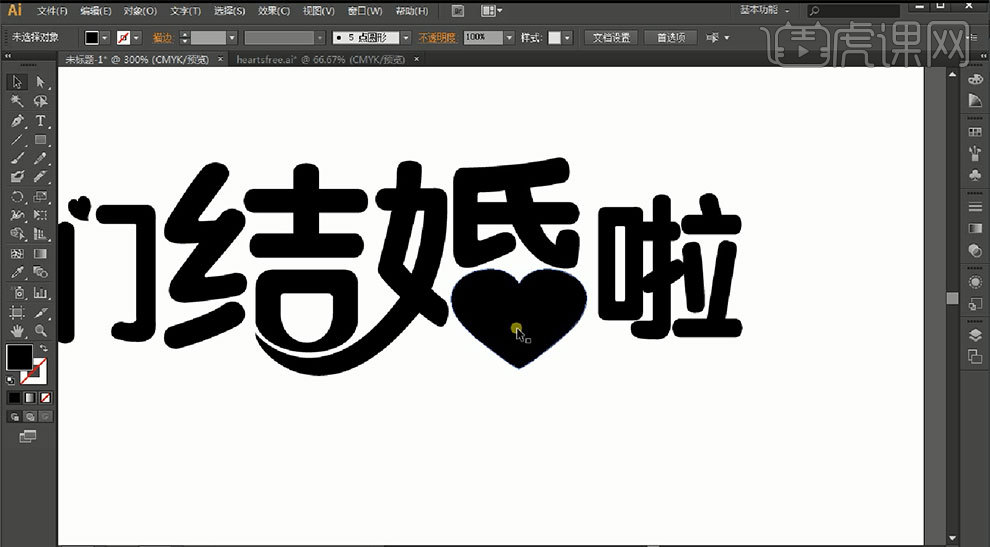
5.按住【Alt键】复制一个心形,然后等比例缩小放在原图层上,选择【路径查找器】减去一个心,再复制一个改变其颜色,最后再多复制几个心形放于“啦”字的左上角来修饰一下,效果如果所示。
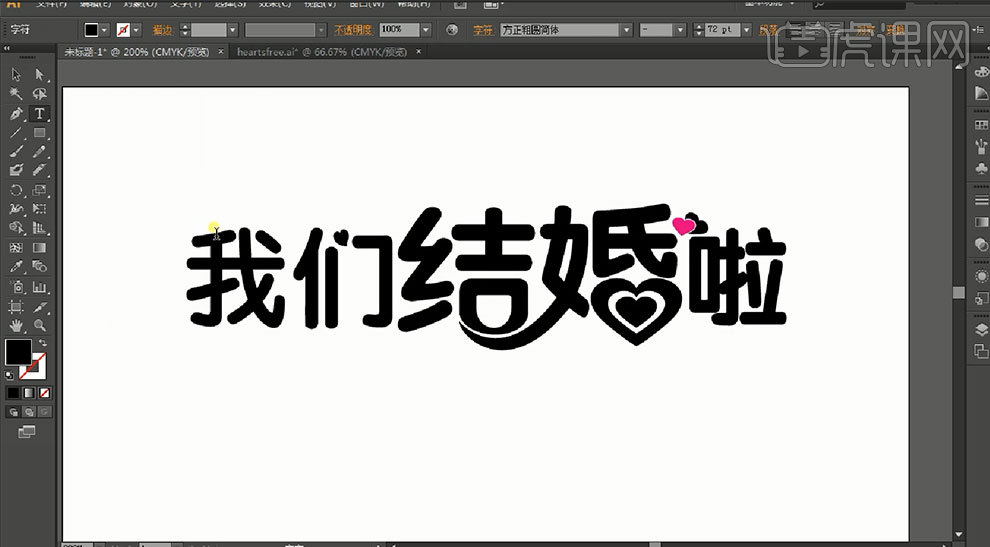
6.选择【文字工具】把英文和喜结良缘、天长地久放到合适的位置,并复制一个图层,如图所示。

7.把颜色改成红色之后再复制一个图层,选择“【排行】—【置于底层”】,然后选择“【对象】—【混合】—【混合选项】”,将【指定的步数】改为100,再选择“【对象】—【混合】—【建立】”,最后将画板2导出于ps中并保存为png格式。
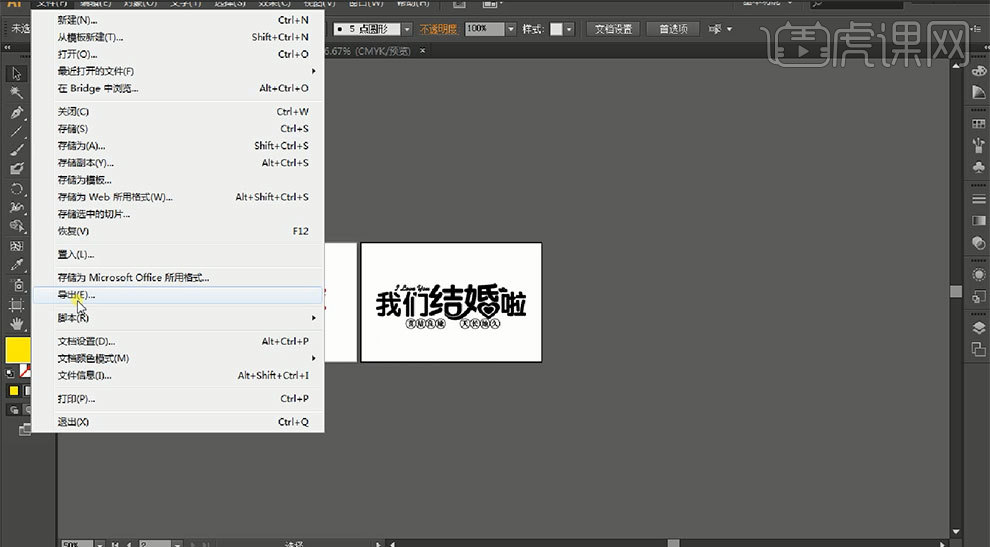
8.将【混合模式】中颜色叠加颜色改成黄色,【斜面和浮雕】值改成如图所示。
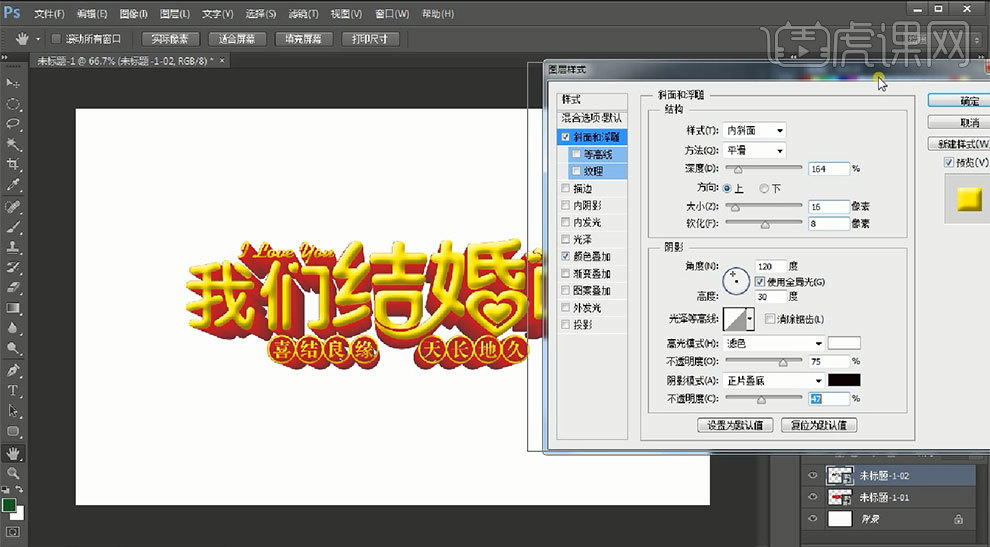
9.将另一个图层加个投影的效果,然后把背景素材导入进来,调节一下【亮度/对比度】就完成啦。






