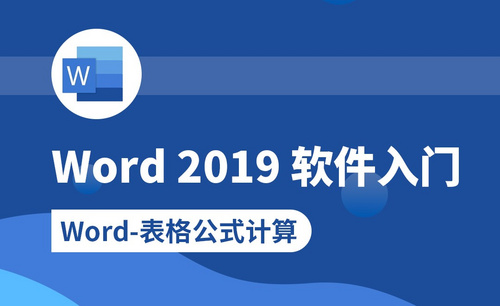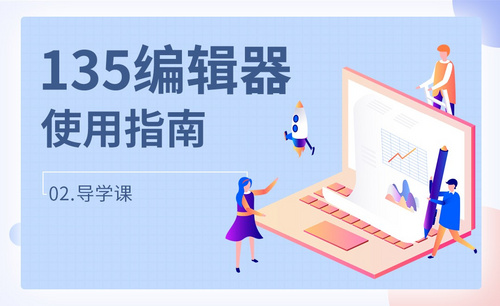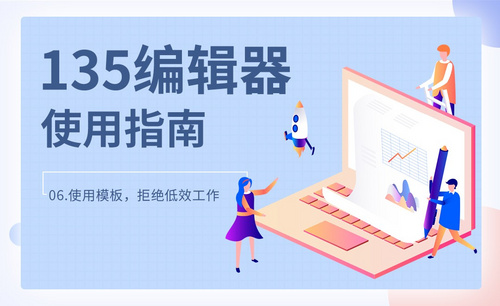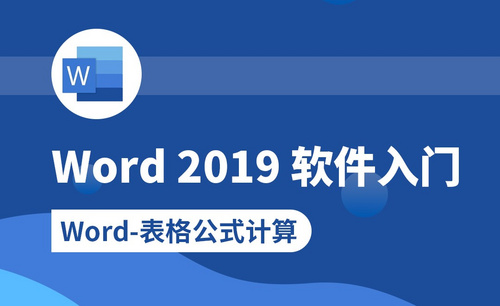如何使用Word公式编辑器?
发布时间:2020年11月19日 14:17
当然既然说到Word的功能有很多,所以不仅仅是用来编辑普通文字,有些朋友也会用Word编辑一些比较特殊的文字内容,可能有时候需要编辑公式。应该很多人知道在Word中可以用公式编辑器但却不清楚该如何使用,那么Word公式编辑器怎么使用呢?今天小编就来给小伙伴们介绍下。
一、插入公式对象
我们点击进入“插入”界面,然后在“文本”栏中点击“对象”,继续点击菜单中的“对象”。然后在“对象”的新建界面中点击“WPs公式3.0”,点击“确定”就可以了。也可以点击“Microsoft公式3.0”,不过这个需要插件。接着页面中就出现“公式编辑器”了,然后我们在这个界面中利用菜单栏中的工具和选项编辑公式就可以了。
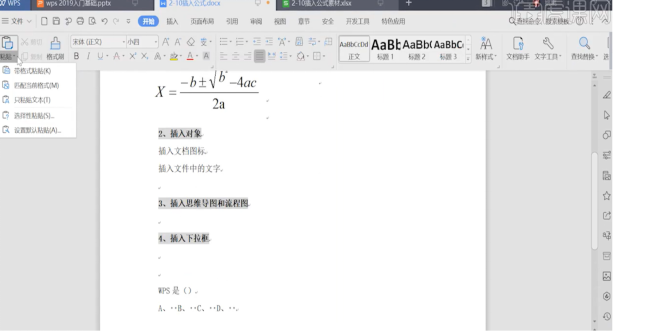
二、直接插入公式
同样我们也需要点击进入“插入”界面,然后点击页面中的“符号”在菜单栏中点击“公式”下方的倒三角图标。然后点击“插入新公式”就可以了。然后在“公式工具”的“设计”界面中,利用菜单中的工具、转换、符号和结构编辑公式,也可以点击页面中的“公式”直接插入公式。公式编辑完后成之后选中这个公式,点击旁边的倒三角图标,我们还可以对公式进行其他编辑。
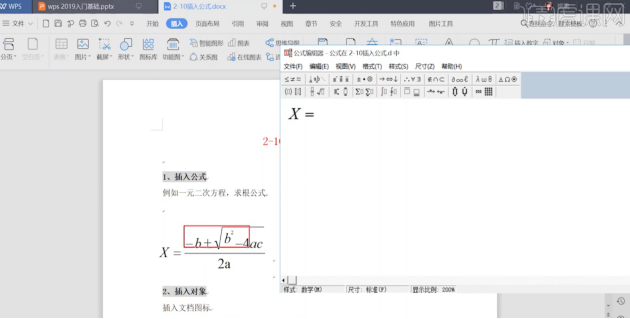
以上就是小编想要分享给大家的有关Word公式编辑器的两个使用方法。Word作为办公软件中不可或缺的一员,对于文字处理是很便利的,但是对于一些特殊字符就要用到Word公式编辑器了。Word公式编辑器的使用方法,小编已经在文中介绍了详细的方法步骤,希望能够为有需要的小伙伴带来帮助。