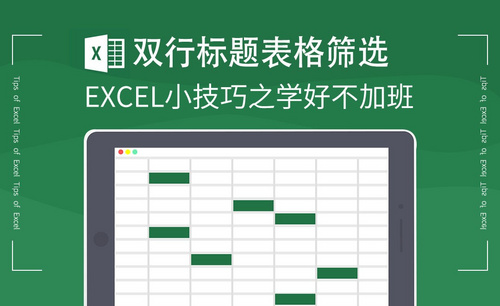Excel表格中如何画斜线
发布时间:2020年11月24日 13:58
如果要把表格表头用斜线的方法拆分,如何在Excel中画斜线实现?在日常excel工作表格制作时,经常需要制作斜线表头来表示二维表的不同内容。下面我们分别介绍一下画两栏斜线表头和三栏斜线表头的方法。
一、画两栏斜线表头
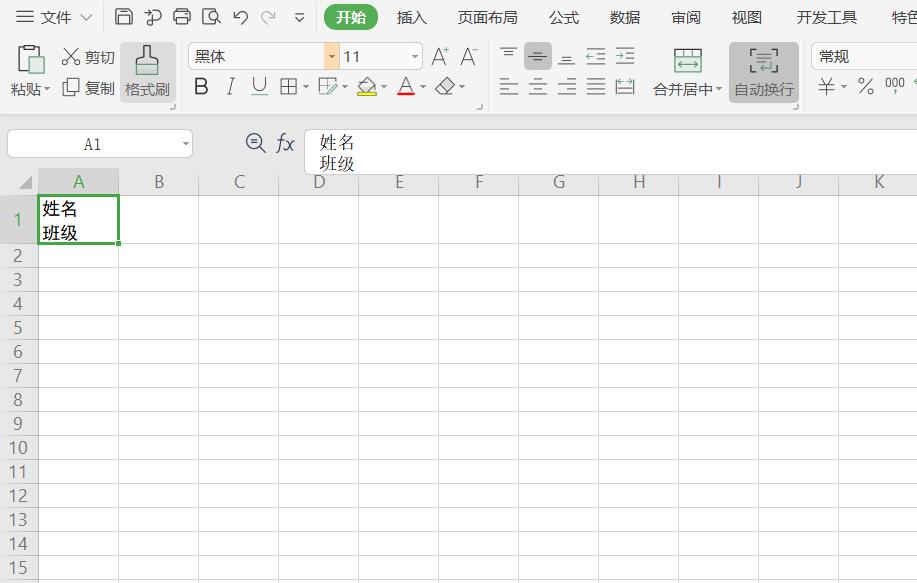
第一步,在A1单元格输入“姓名”两个字,然后按Alt+Enter换行,输入“班级”两个字,然后选择单元格内容【左对齐】。
选中A1单元格,鼠标右键 -【设置单元格格式】-【边框】- 点击右下角的【斜线】按钮添加一条自单元格左上角到右下角的斜线,完成后确定,效果如下图。
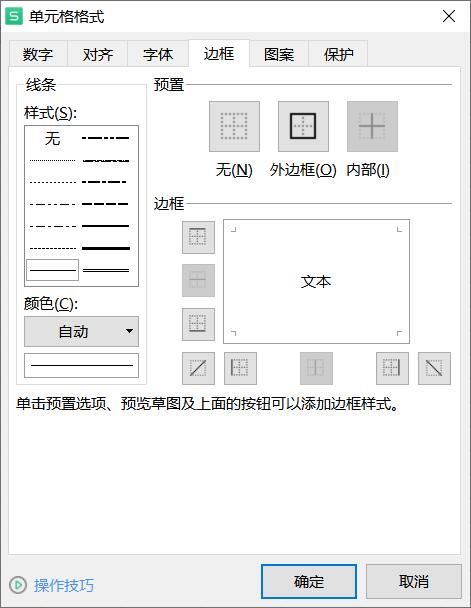
将光标放在“姓名”前面,加上适量空格达到如下效果即可。
也可以直接通过换行和加空格先达到如下效果:
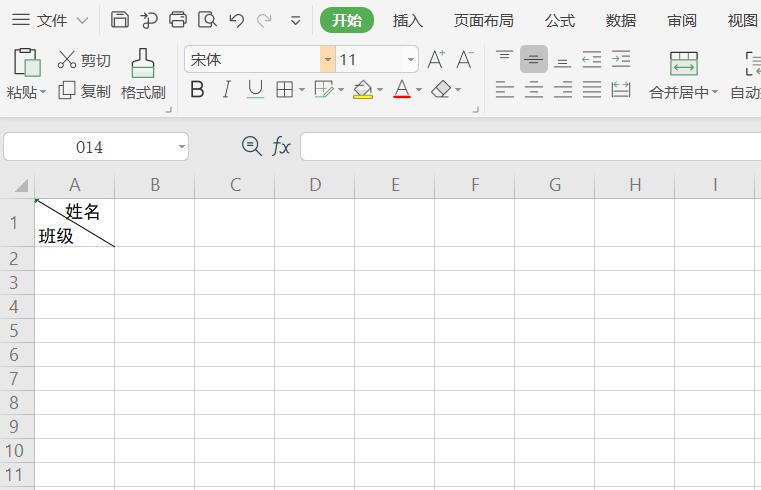
然后【插入】-【形状】,选择【直线】,从单元格左上角开始用鼠标画出一条直线也可以达到两栏斜表头的效果。
二、三栏斜线表头的方法
和两栏斜线表头的第一步类似,输入三个字段、换行并加适量空格。
选择【插入】-【形状】-【直线】,自单元格左上角画出两条分隔线就完成了三栏斜线表头的制作。
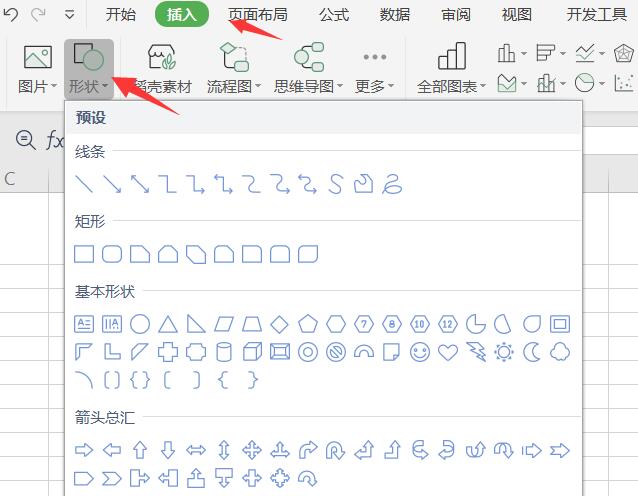
三栏斜线表头也可以通过下面的方法制作:在A2输入“姓名”,B1输入“年级”并加适量空格,B2输入“级别”并左对齐。
再插入两条直线划分成三栏斜线表头即可。
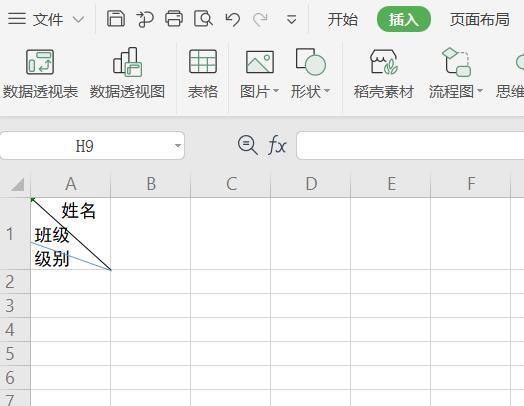
上面两种不同形式的Excel表格中画斜线的方法是大同小异的,也就是说以后遇见画更多斜线的问题,也可以照猫画虎,也就没错了。