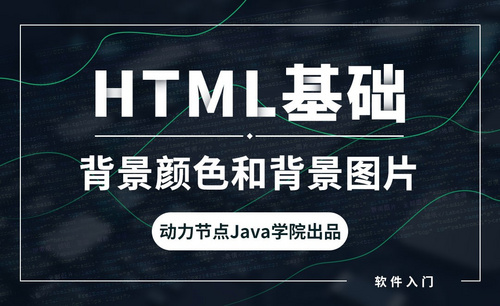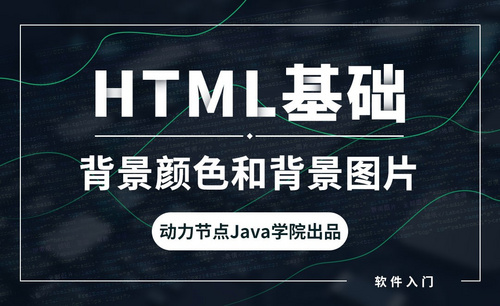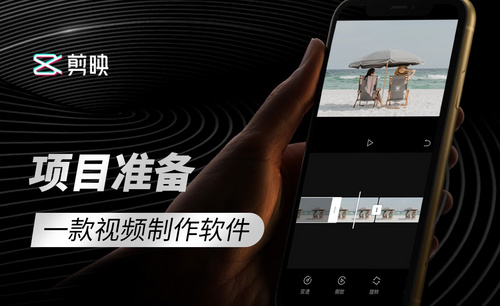Word文档如何设置背景图片
发布时间:2020年12月17日 14:14
电脑型号:联想小新Air15
系统版本:win10
软件版本:word2019
在我们在做Word文档的时候,我们会经常由于想要把文档变得美观,我们会在背景中加入图片,那么Word文档如何设置图片就成了我们工作中的绊脚石,下面我们就一起来学习Word文档如何设置背景图片。
1. 首先我们先打开一个空白的word文档,打开之后将鼠标移到“页面布局”,这时我们可以看到有一个“背景”按钮,单击该按钮。

2. 单击之后会下拉选项,在下拉的选项里我们单击“填充效果”按钮,单击之后会弹出对话框,这时我们可以看到设置背景的方式有四种,假如我们是想要用“纹理”来设置的话,那么单击“纹理”按钮。
3 单击之后会出现如图所示,这时我们选择要设置为word背景的纹理,选择好之后单击下方的“确定”按钮即可。
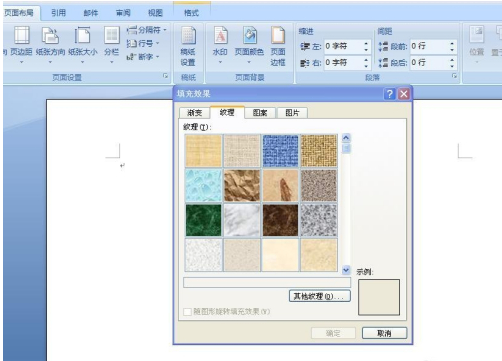
4. 假如我们是要用自己喜欢的图片来做背景的话,那么单击“图片”按钮。单击之后会出现如图所示,这时我们单击“选择图片”按钮来选择我们喜欢的图片。
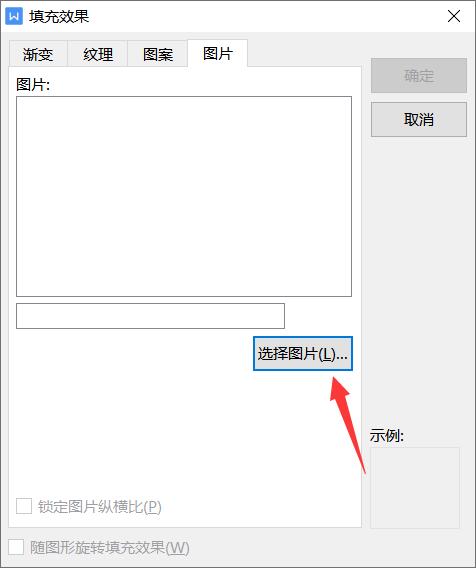
5. 单击之后会弹出如图对话框,这时我们找到图片存放的路径,找到之后选择要作为背景的图片,然后单击“插入”按钮。单击“插入”按钮之后会回到对话框,这时我们单击下方的“确定”按钮。
6. 这时我们可以看到我们的word文档已经变得生动起来了,如果你觉得这个背景图片不好的话,可以换成其他的图片。
以上就是给您介绍的Word文档如何设置背景图片的方法,希望对您有所帮助。