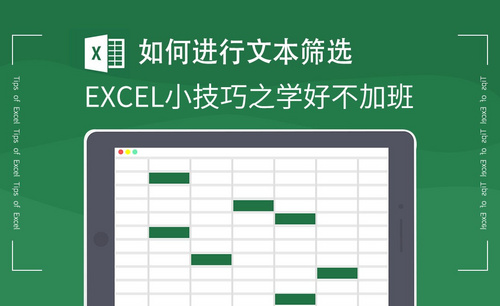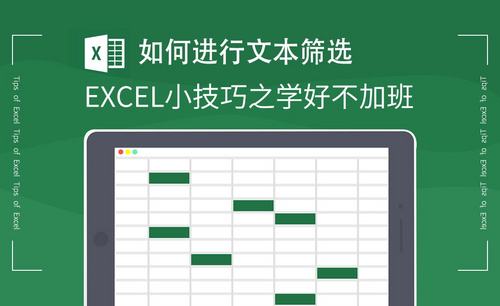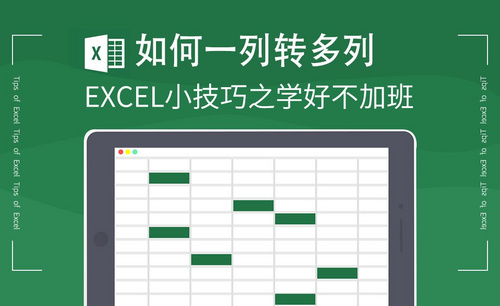Excel表格中文本转数字的方法
发布时间:2020年12月17日 14:33
电脑型号:联想小新Air15
系统版本:win10
软件版本:excel2019
在我们日常工作中,常常会有Excel文本转数字的的时候,毕竟有时候显示为文本型数据,让我们处理起来非常麻烦,那么如何将Excel文本转为数字呢?
如果单纯的通过设定单元格格式,将文本型数字改为常规型或数值型格式,并不会起到预想的结果,数字仍然是文本型格式。
我们可以通过一个小技巧来改变数字格式。首先我们先点击任意空白单元格,按CTRL+C快捷键,复制空白单元格。
然后选中文本数字区域,按开始键、粘贴—选择性粘贴,这时候就会出现选择性粘贴的对话框,我们需要打开选择性粘贴对话框。
在“选择性粘贴”对话框里,选中“运算”下的“加”单选框,点击确定。文本型数字就转换成了可以运算的数字了。
当然我们也可以通过分列的方法。选中文本型数字所在的区域,点击“数据”—“分列”,打开“分列”对话框。
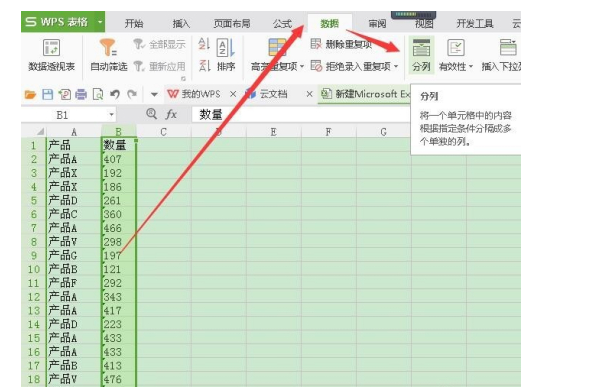
在“分列”对话框里不用进行任何操作,直接点击确定即可将文本型数字转换为数值型数字。
我们还可以用进行单个单元格文本型数据转换为数值型的方法:先找到一个文本型的数据,我们可以看到在数据上方,有一个绿色的三角形图案,点击它,会在左边看到一个感叹号的标志,这就是文本型数据了,如图所示。
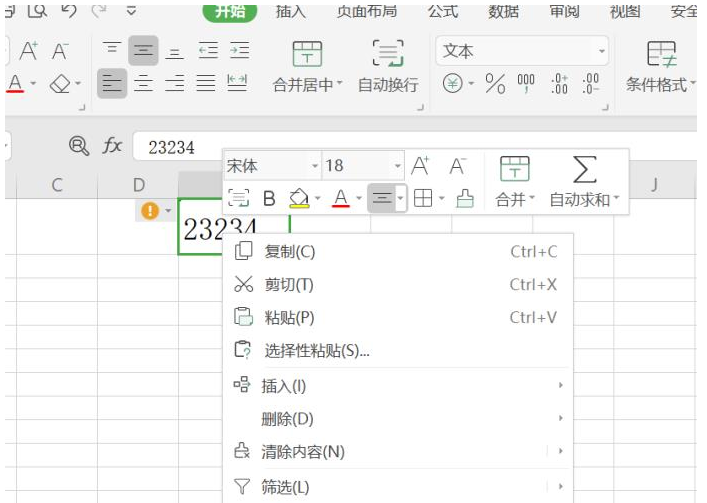
接着我们选中需要转换的单元格,点击鼠标右键,选择设置单元格格式,如图所示。
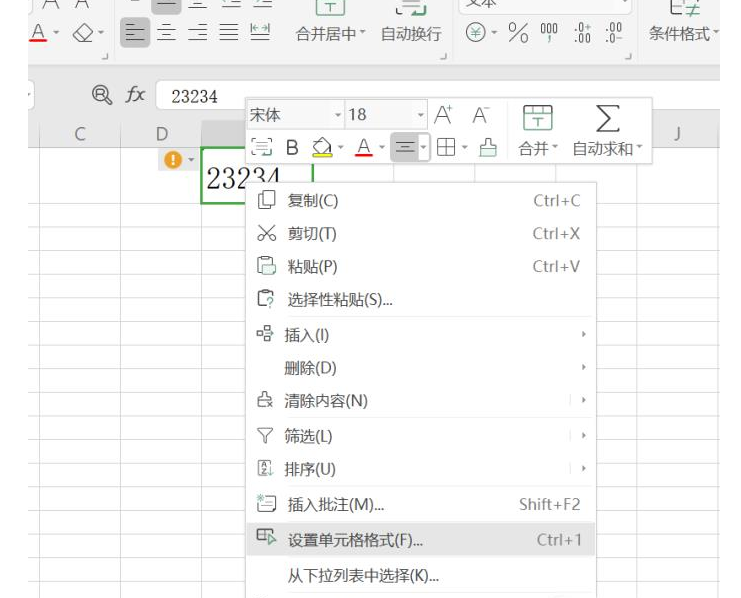
这时会弹出一个窗口,然后点击数字,选择常规即可,如图所示。
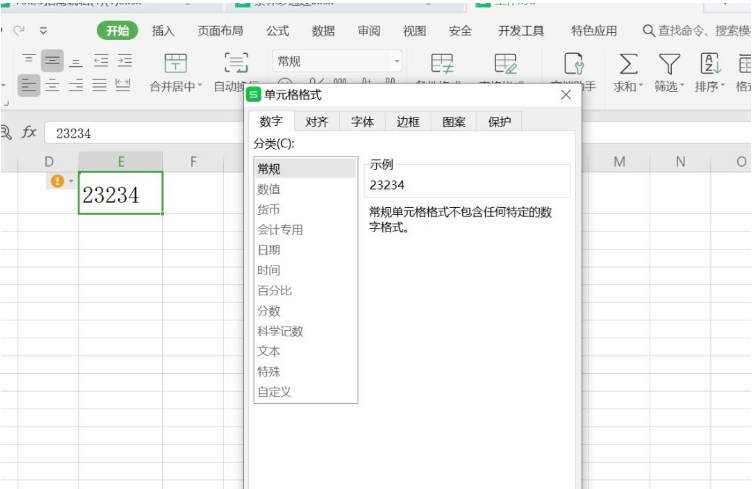
这时我们把该数据已经设置成常规格式,但是需要注意的是,此时还不是真正的数值格式,我们双击单元格,就可以激活单元格的编辑模式了,然后Enter回车就可以了,最终显示的数据就是数值型的了。
简单给大家介绍了几种关于Excel文本转数字的方法,如果您正有这方面的困扰,希望以上文章能够对你有所帮助。