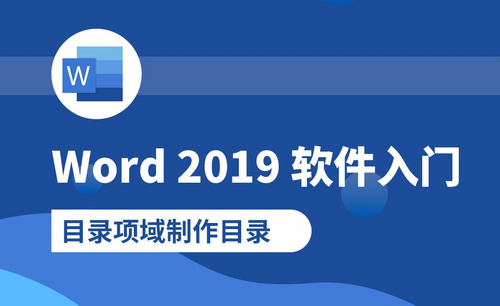Word文档怎么自动生成目录?
发布时间:2020年11月24日 14:14
办公软件的应用范围很广,大到社会统计,小到会议记录,数字化的办公,离不开办公软件的鼎力协助,今天我们就介绍一下关于Word文档怎么自动生成目录。
在实际情况当中,很多使用者不知道怎样使用word中的目录自动生成的功能,而是自己在首页手动编制,结果常常因为后面格式或者字体的调整,使得目录与正文出现差距。因此用下面word自动生成目录方法就能简单的生动生成,以后编排目录不再繁琐。
word自动生成目录方法一:
1、光标停在某个第一级标题上,左上角的下拉框拉开,选1级。同样,光标停在某个第二级标题上,下拉框中选2级。这样,把整个文档的结构给标注出来。
2、也可以用左右的箭头控制标题的级别。
word自动生成目录方法二:
1、我们在常规视图中,点开开始选项卡上的,样式区域右下角的小按钮。
2、这时候会打开样式框。
3、把光标停在第一级标题上,然后在样式中选标题1。(这里的目的是给第一级标题添加对应的格式,与此同时标题的级别、层次结构也就加进去了。)
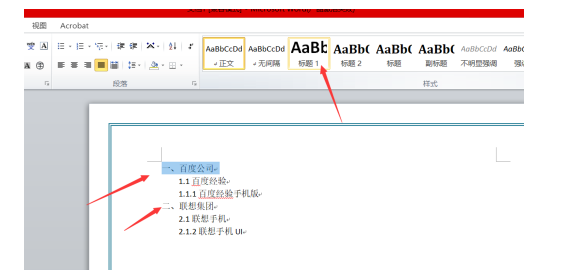
4、我们切换到大纲视图看,发现效果和“方法一”是一样的。
我们现在开始插入目录:
1、把光标移动到要插入目录的位置,点开引用选项卡,点开左侧目录。选一款自动目录。或者,如果需要对目录的格式什么的需要加加工,可以点插入目录。
2、这里有些选项可以供选择。(主要的就三个:格式里面有多种格式供您选择,像一套套的模板,使用方便。目录标题和页码间的那条线可以用制表符前导符设置。显示级别一般不需要更改,精确到三层足够了。)
3、完成后按确定。