PPT图片压缩怎么做?
发布时间:2020年11月30日 13:57
PPT虽然是一种演示文稿图形程序,主要是制作演示文稿,但在办公中也经常会用到,尤其是文案一类的工作,需要使用PPT给客户或是领导演示方案。小编记得在公司加薪申请的时候也用到了PPT,当然PPT做得好的同事不仅得到了领导的夸赞,同时也成为了加薪申请的加分项。所以小伙伴最好能够熟练使用PPT,说不定什么时候就成为了你在工作中的法宝。
在使用PPT的过程中,当在PPT中插入大量图片后,PPT体积会变得很大,不利于传递,编辑速度也会变慢,可以通过压缩图片,减小文件体积。那么PPT图片压缩怎么做呢?下面小编就来介绍一下PPT图片压缩的操作方法。
选中PPT中的图片。

点击上方菜单栏“图片工具”-“压缩图片”,此时弹出压缩图片对话框。

在更改分辨率出可以修改分辨率,如我们想设置成打印分辨率,也就是分辨率为200dpi。
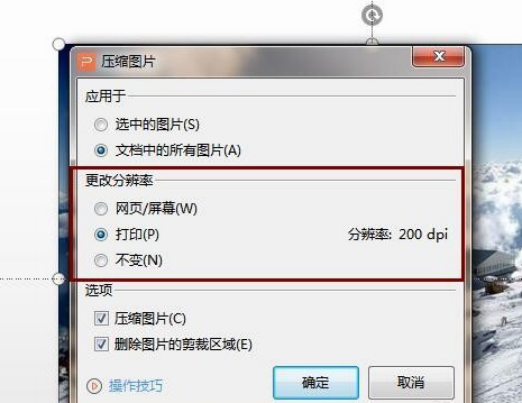
我们在裁剪图片时,裁剪图片并没有彻底从文档中删除,占用了一定比例的文档体积。在选项处可以设置删除图片的裁剪区域,这样可以大大减少文档体积。
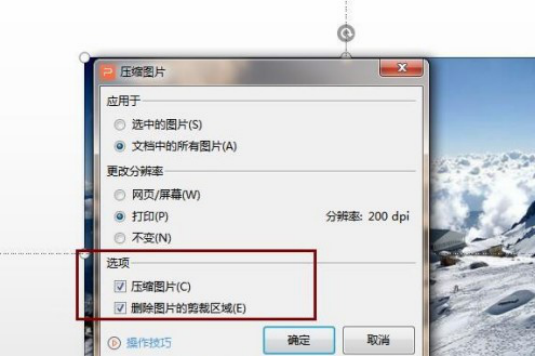
那么以上所介绍的图文内容就是PPT图片压缩的操作方法。正好想要了解此问题或是想要全面学习使用PPT的小伙伴都可以了解一下,如果手边有电脑,也可以打开PPT来动手试一试。其实在学习办公软件的过程中,难的不是软件本身,而是害怕遇到问题的想法。所以,小伙伴们遇到不明白的问题也不要放弃,只要勤于寻找解决的办法,就会有所收获的。




