Excel表格如何设置下拉框
发布时间:2020年12月03日 14:28
在日常工作中我们肯定会遇到一些重复的输入,就是Excel单元格中输入的内容限制在几个选项之一,如果我们挨个输入会比较麻烦,为了减少重复性与错误的概率我们就可以把它作成下拉菜单的方式,这样每次使用时只要选择对应的项就可以了,方便又快捷。
Excel表格如何设置下拉框呢,下面就和小编一起看一看具体操作方法。
要在A列输入姓名,B列输入性别,要求性别实现下拉选择,如果手工输入就会特别麻烦,所以我们不要全手工输入,这就需要使用下拉菜单功能。
1、先将表格框架大致建立好,将姓名全部输入到A列,B列性别列具体信息暂时不输入;再到E1列输入男,E2列输入女。
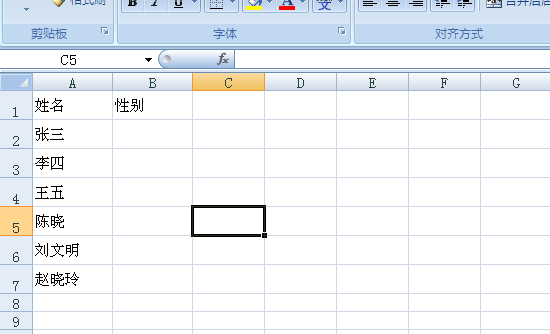
2、先将EXCEL的功能区切换到“数据”,再用鼠标选中B2到B7列。
3、点击“数据有效性”→“数据有效性”,弹出数据有效性窗口。
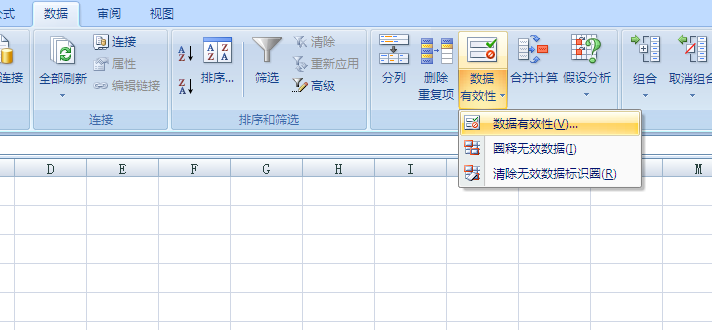
4、在“数据有效性”窗口,将有效性条件下的允许设置为“序列”。
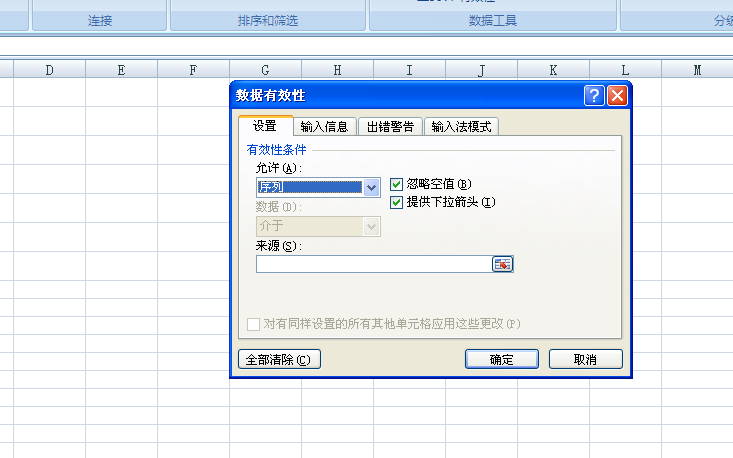
5、再点击“来源”后面的选择按钮,用鼠标框选E1和E2,选择好之后再点击数据有效性后的返回按钮,回到“数据有效性”窗口,并点击确定。
6、此时,性别下面的的单元格后面就会自动出现一个下拉提示符,点击即可实现下拉选择。
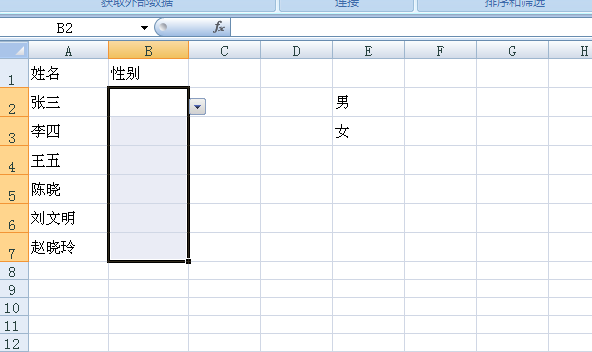
7、如果要取消下拉菜单,则选中添加下拉菜单的单元格后进入第4步的窗口,点击“全部清除”即可。
当我们在预览的时候要使表格更加美观,可以选中E列,并点击鼠标右键,选择“隐藏”。这样会看着更加美观,Excel表格如何设置下拉框你学会了吗?




