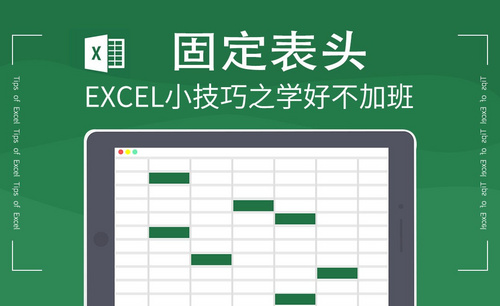怎样使用Excel冻结窗口?
发布时间:2020年12月28日 15:35
在Excel中查看数据比较大的工作表时,我们经常发现很难比较工作表不同部分的数据。此时,我们可以使用Excel冻结窗口这个功能来解决这个问题。“冻结窗口”的意思是固定指定行或列的内容(主要是左侧和顶部)。拖动行或列时,固定的行和列不移动,便于我们查看数据。
在我们制作Excel表格时,有多行和多列,我们向下滚动屏幕,上面的标题行也会一起滚动。在处理数据时,往往很难区分每一列数据对应的表头,容易出错。事实上,使用“冻结窗口”可以很好地解决这个问题。
具体方法是将光标定位在要冻结的一行,然后选择“视图-冻结窗格”即可。滚动屏幕时,被冻结的标题行就会显示在最上面,这样我们就更直观的查看表格数据来。
通常情况下冻结窗格,主要常用的是冻结顶部水平窗格,冻结左侧垂直窗格或者是同时冻结顶部水平和左侧垂直窗格。但是如果想要冻结特定的窗格,也是可以轻松实现的,只要选中行或者列,甚至是一部分区域,然后再执行“视图-冻结窗格”即可。
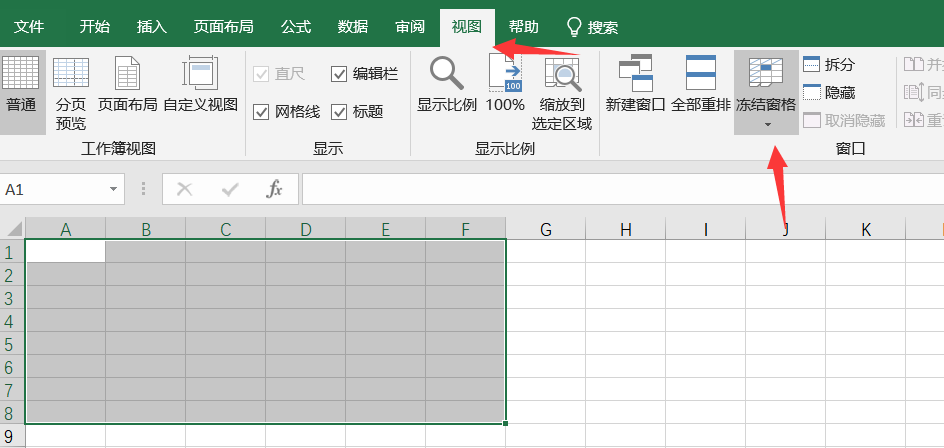
冻结窗格这一功能也是非常实用的,当查看工作表某一部分数据时,需要参考同一工作表中的另一部分数据的情况,就可以使用冻结窗格,这样会更加方便浏览、查看和对比数据。
“冻结窗口”在Excel众多功能中也算是用的比较实用的,是不是非常的简单,只要跟着上述内容实际操作一遍,基本就都能学会,还不快试试!
电脑型号:联想小新Air15
系统版本:win10
软件版本:WPS2019