Word文档怎么插入图片
发布时间:2020年12月07日 17:46
如何在Word怎么插入图片?word是文字处理软件,通过他可以轻松的创建各种文档,包括日常办公、公文、求职简历、等其他较复杂的格式文档。我们都知道一篇word文档要想丰富内容,是需要一些配套的图片来加以说明和修饰的,但是有不少小伙伴是不会在word文档里插入图片的,不要着急,接下来小编就给详细的介绍一下Word怎么插入图片。
1、先在word中将光标移动至需要插入照片的位置,点击“插入”,“图片”:
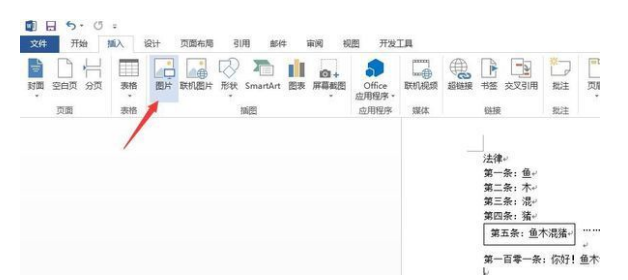
2、我们需要从照片保存位置找到图片,然后选择后点击“插入”:
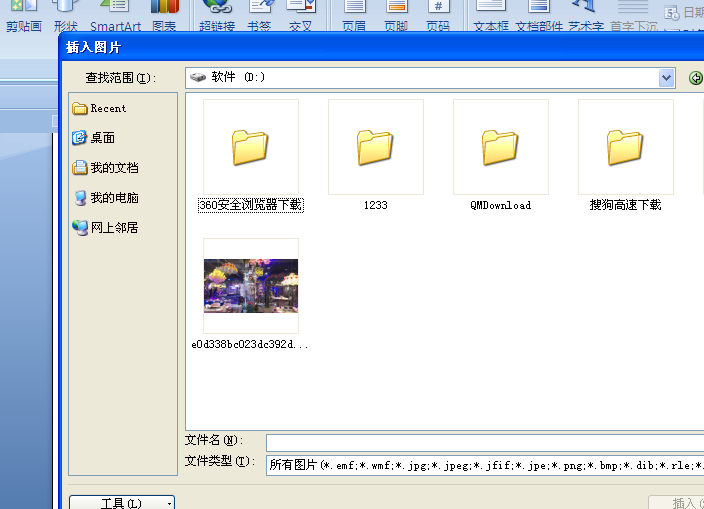
3、这样,就在Word中就将图片插入好了,如图所示:
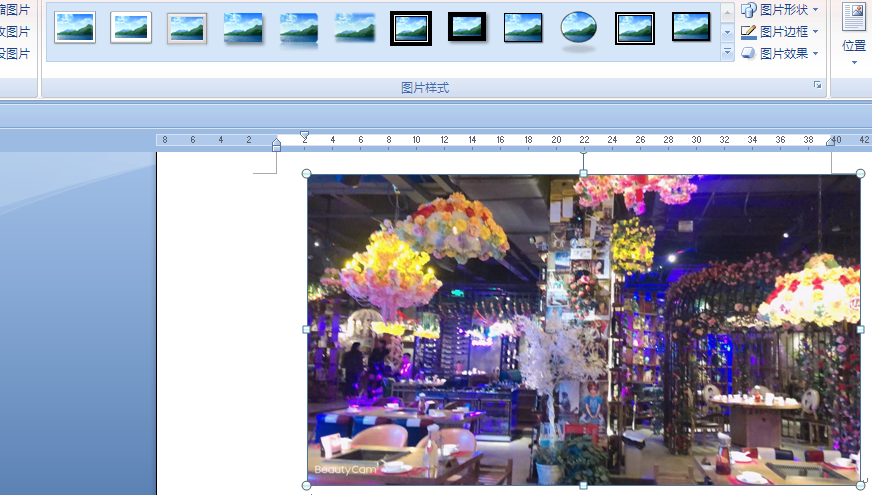
如果插入好的图片大小没有达到我们的要求,我们可以将图片进行调整,具体做法如下:
我们任选其中的一个插入好的图片,以下图的图片为例:单击鼠标右键,在扩展项中选择“大小和位置”选项,这时就会出现图片大小设置的对话窗。
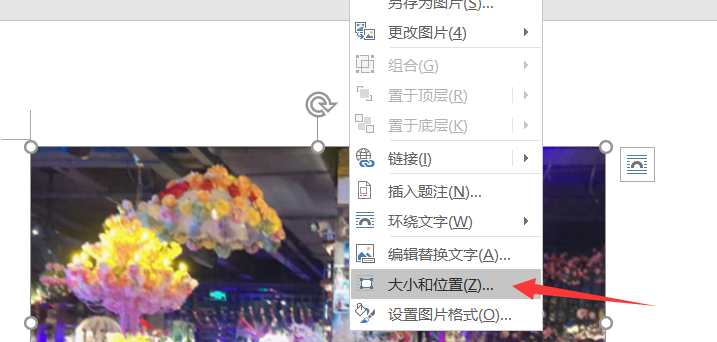
我们在图片大小对话窗中,我们先取消“锁定纵横比”选项,然后修改图片的高度和宽度数值,再点击“确定”按钮,这样选中图片的尺寸就被改变了。
看到以上介绍你还会为做一张不仅有文字还要有图片的word文档简历而发愁吗?是不是就会得心应手了很多?以上关于一篇Word文档怎么插入图片以及插入图片后如何调整的问题就给您介绍到这,希望能够帮助到您。



