PS虚线怎么画?
发布时间:2021年01月19日 15:36
最近有想要学习PS的小伙伴想要知道PS虚线怎么画,那么小编现在就来告诉你PS虚线的画法。
1、我们现在首先来看一下如何去绘制一个虚线的线段,我们先创建一个白色的画布,使用画笔工具点击快捷键,点击画笔工具选择右键 ,就可以简单地去使用一些常规的这种画笔。比如硬边缘柔边缘去绘制的时候。它都是一条连续的,选择硬边缘看一下,它是一个连续的。
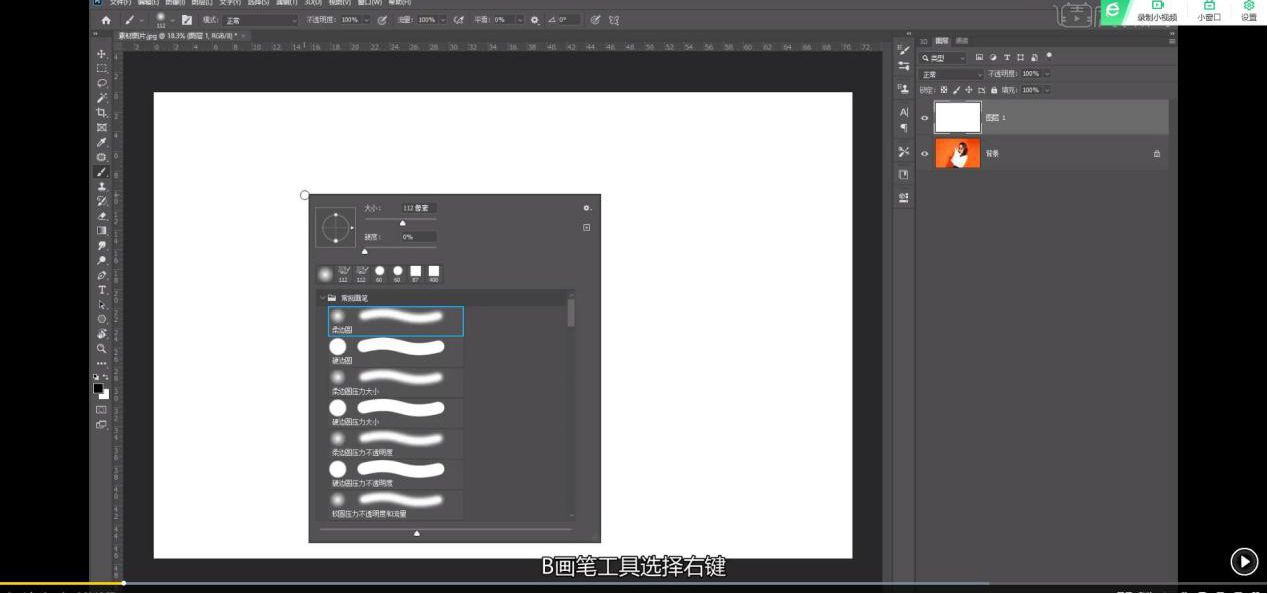
2,虚线的绘制的话,选择窗口当中有一个画笔设置,打开它之后在第一项画笔设置当中,我们主要是调节间断间距,当你将间距拉大的时候,它就自然而然的去形成了一个虚线 ,而且这个间距也是可以控制的 。
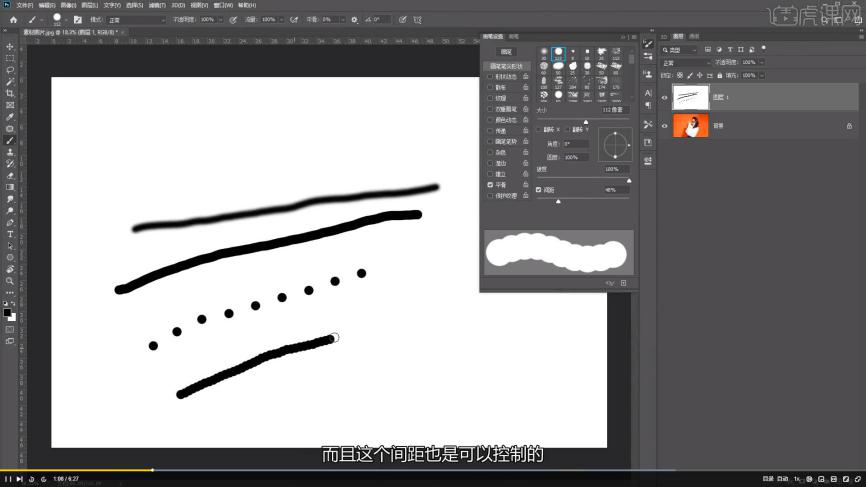
3,如果说我们要去营造一个线段的话,我们就可以去直接选择P钢笔工具 ,选择钢笔工具之后,选择路径工具,然后我们围着这个人物来画一下。 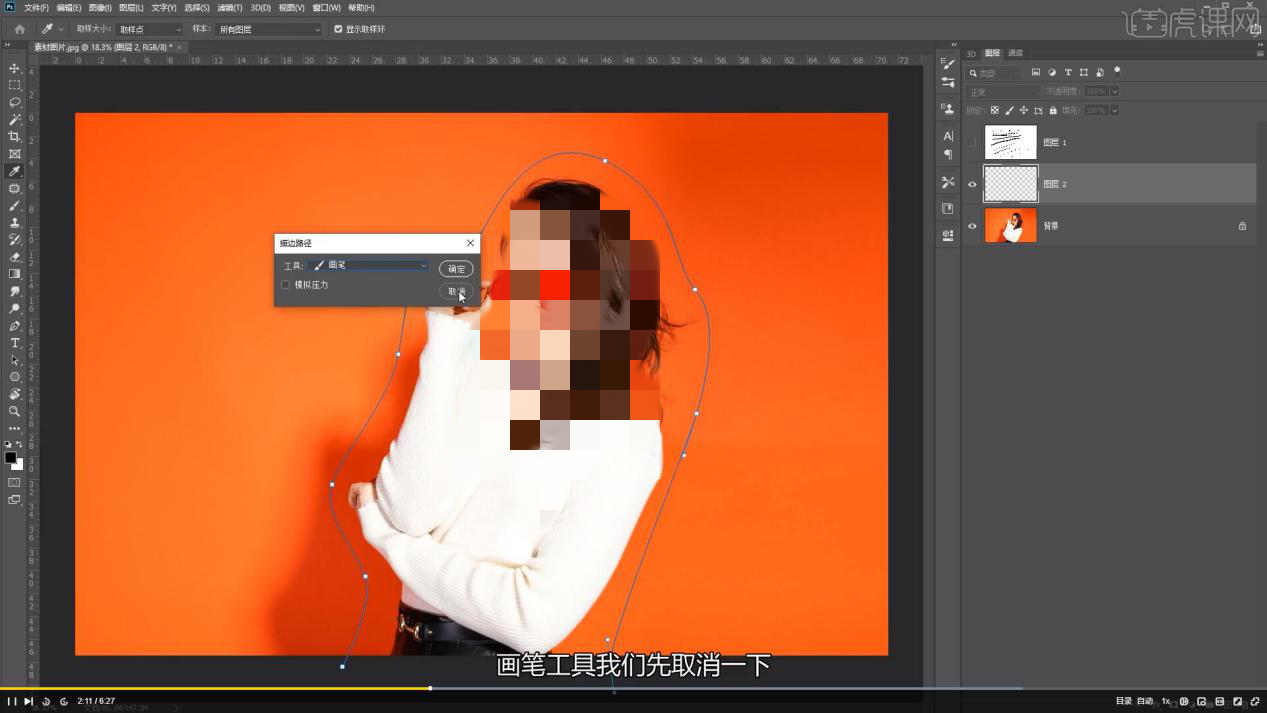
4,我们在勾画完了之后,选择右键,选择你的描边路径,这时候描边路径的工具,叫做画笔工具,画笔工具我们先取消一下,先看一下画笔工具,现在画笔工具,我选择的是方形,我给它切换成硬边缘,然后再选择一个画笔设置,看一下画笔设置,你在这里面可以去设置一下,它的一个虚线的状态。 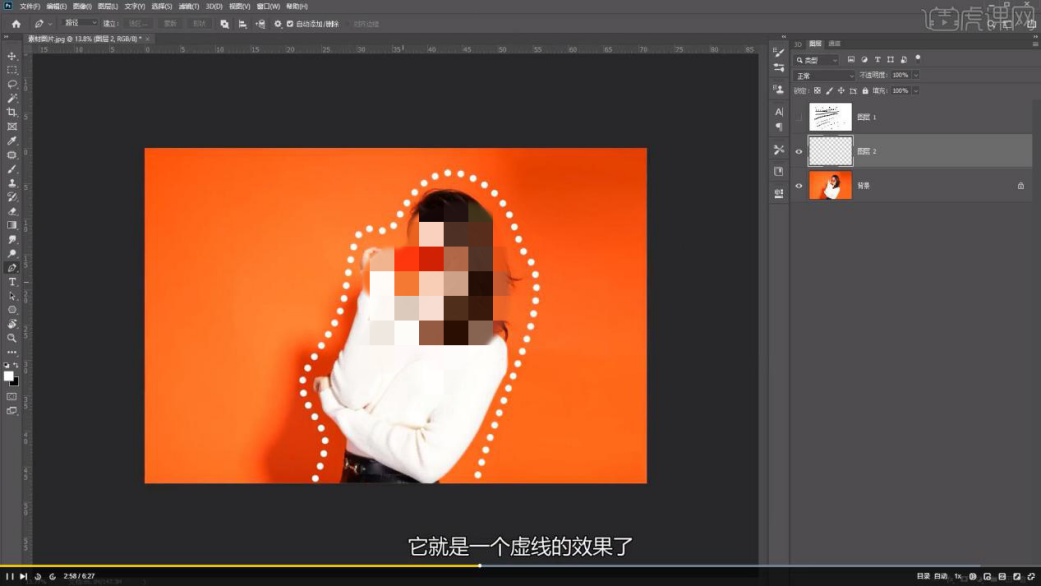
如果没有设置的话,我们直接选择P钢笔工具,右键选择描边路径,选择确定它就是一个实线段。
如果你选择画笔工具,在选择画笔设置把间断间距调整一下,包括大小我们也调整一下,这时候你再去选择P这个钢笔工具,选择你的描边路径,再看一下它就是一个虚线的效果了,这个是虚线的绘制的一个方式比较灵活。
本篇文章使用以下硬件型号:联想小新Air15;系统版本:win10;软件版本:ps (cc2017)




