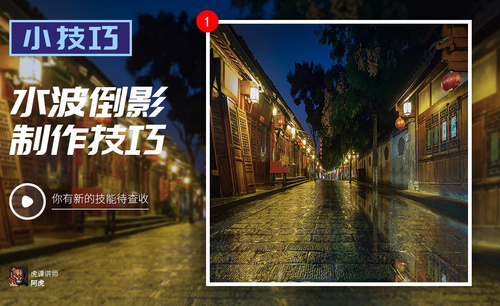PS怎么做倒影?
发布时间:2020年12月10日 13:44
最近,有小伙伴想要学习PS怎么做倒影,那小编今天就举例讲解一下。首先我们导入原片可以说是大揭秘的过程,那原片大家一看瞬间可能会有一些失望,那其实这个奇墅湖是非常美的,后面这些烟雾缭绕的感觉也是真实存在,只不过这个水面确实有些低,和今年的雨水和比较干旱也有关系。
那么在这种情况下前面我就留了大部分的余量这个留白,也是为后期做了一些铺垫,后期我在下方会给它合成一个水面,同时人物和树木要给它合成一个倒影,下面我们就开始进行后期。
1.【打开】PS,【导入】素材,进入【Camera Raw】滤镜,【镜头校正】面板,勾选【删除】与【启用配置文件校正】,调整【校正量】参数,具体如图示。
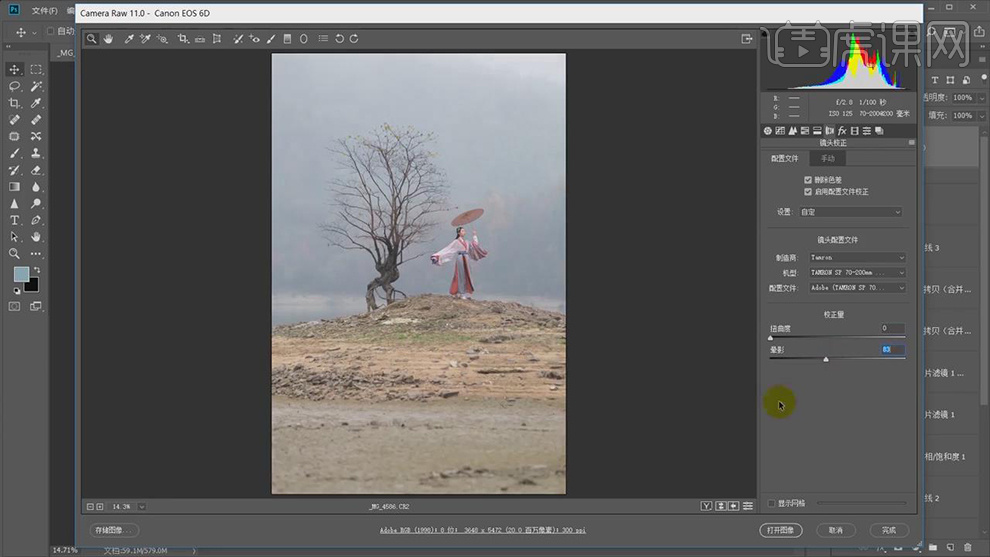
2.点击【打开图像】,进入【PS】,【图像】-【模式】-【Lab颜色】。【图像】-【模式】-【RGB颜色】。【Ctrl+J】复制图层,使用【裁剪工具】,对画面进行裁剪,具体如图示。
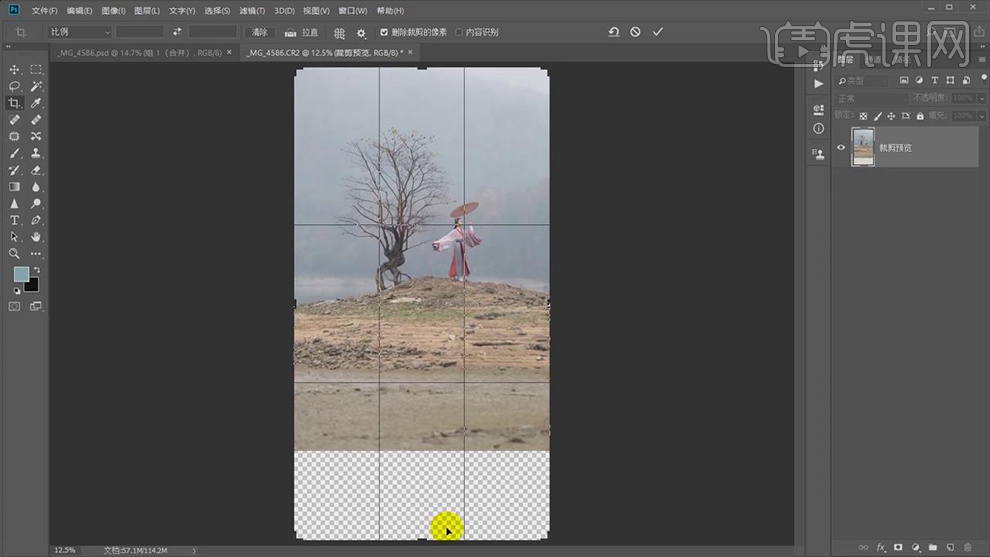
3.使用【矩形选框工具】,拉出矩形选框,【Shift+F5】填充内容识别,具体如图示。
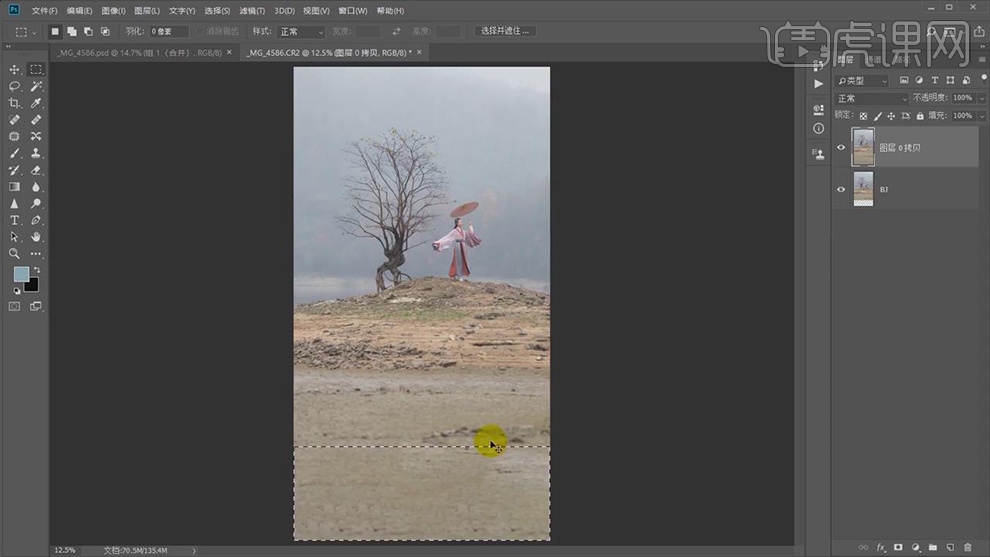
4.【Ctrl+Shift+X】液化,对人物进行液化调整,具体如图示。
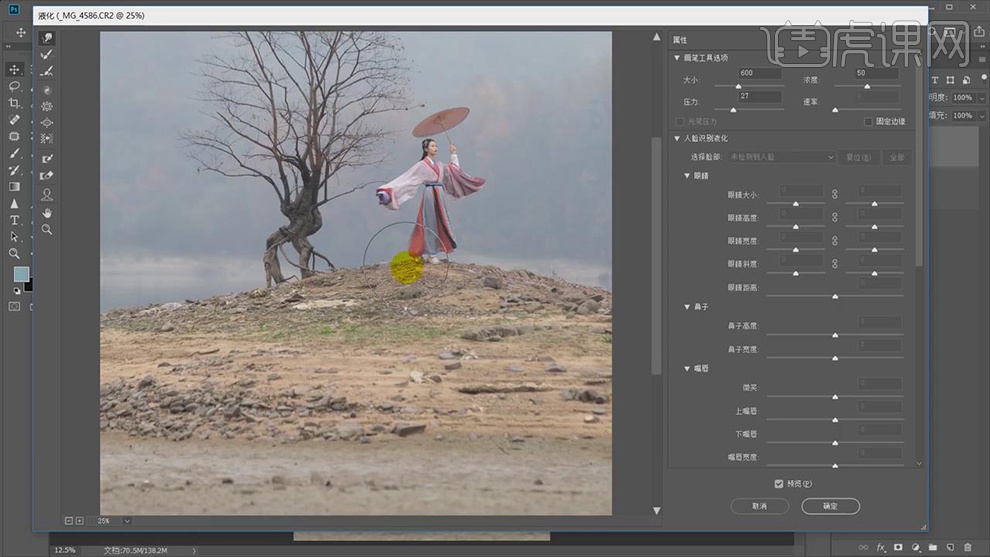
5.【滤镜】-【Flaming Pear】-【Flood】,调整【参数】,具体参数效果如图示。
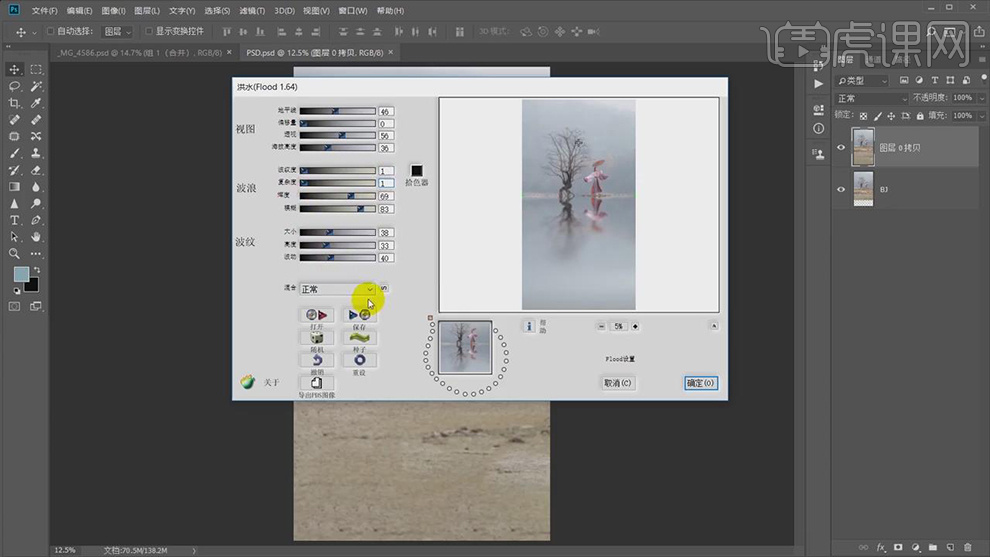
6.使用【裁剪工具】,对画面进行裁剪,具体如图示。
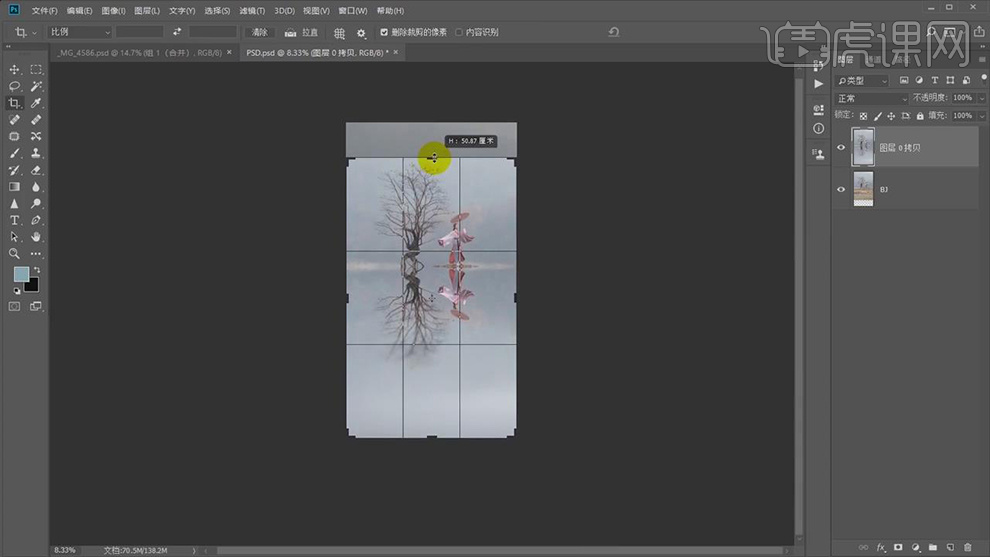
7.新建【图层】,使用【画笔工具】,选择【烟雾升腾】画笔,【I】吸管工具,【吸取】颜色【bbc5cc】,进行涂抹,具体如图示。
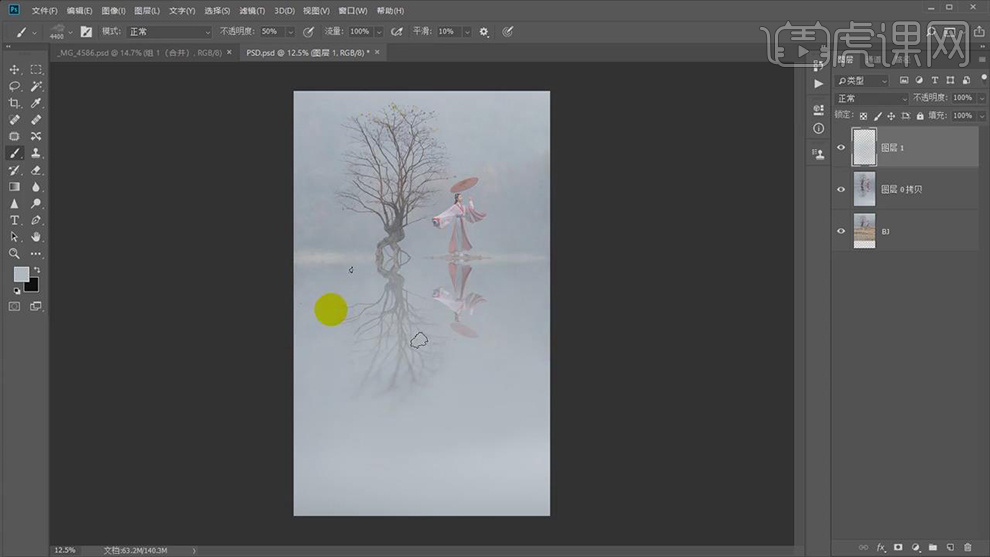
8.使用【矩形选框工具】,拉出矩形选框,【Ctrl+J】复制图层,【滤镜】-【模糊】-【动感模糊】,调整【角度】90,【距离】45,具体如图示。
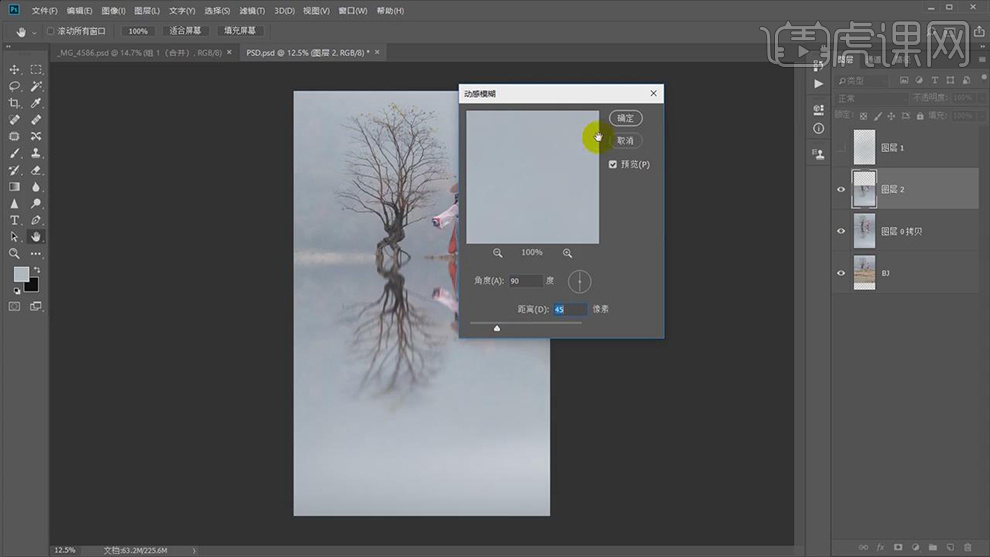
9.按【Alt+单击蒙版】,使用【渐变工具】,白色到透明渐变,不透明度65%,拉出渐变,调整图层【不透明度】62%,具体如图示。
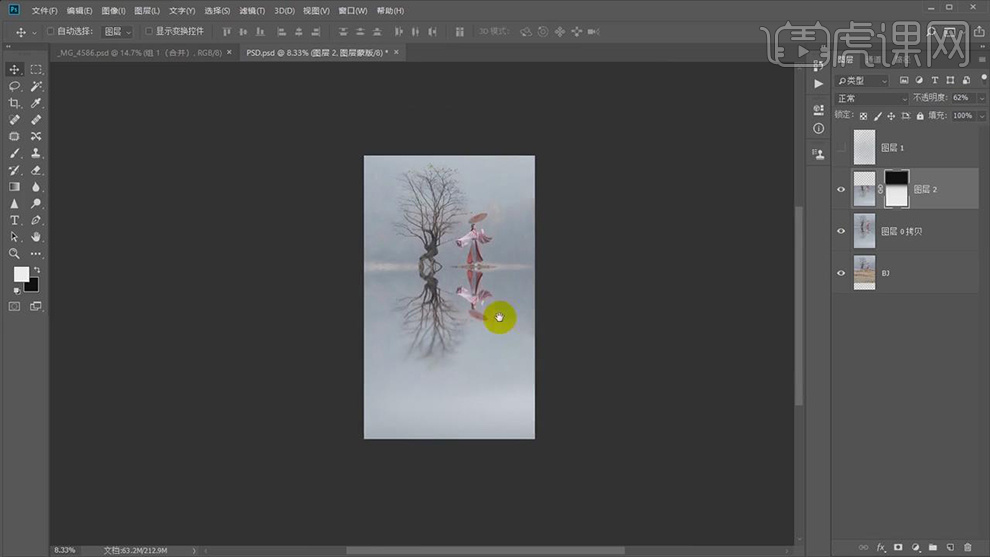
10.【Ctrl+E】合并所选图层。【Ctrl+Shift+A】Camera Raw滤镜,调整【基本】面板参数,具体参数效果如图示。
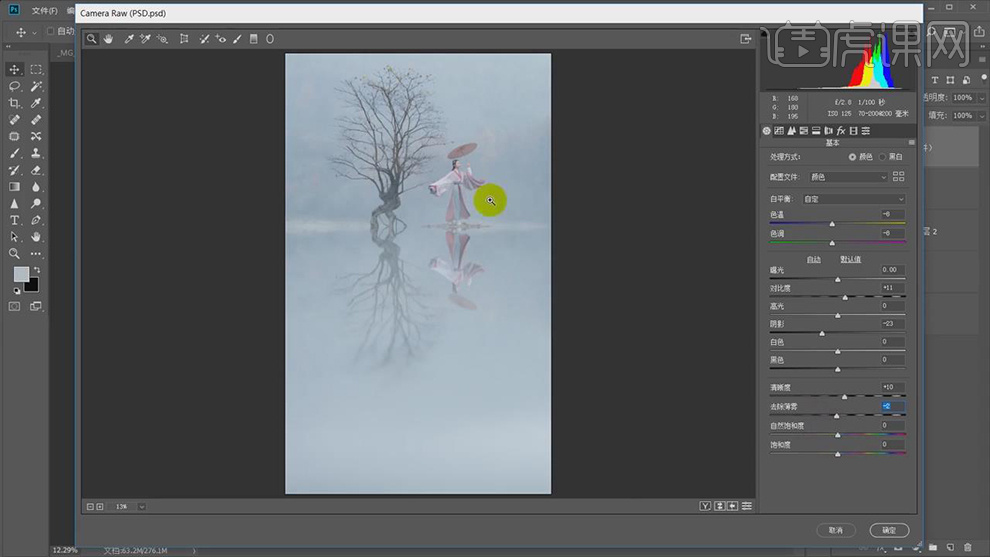
11.【HSL调整】面板,调整【色相】参数,具体参数效果如图示。
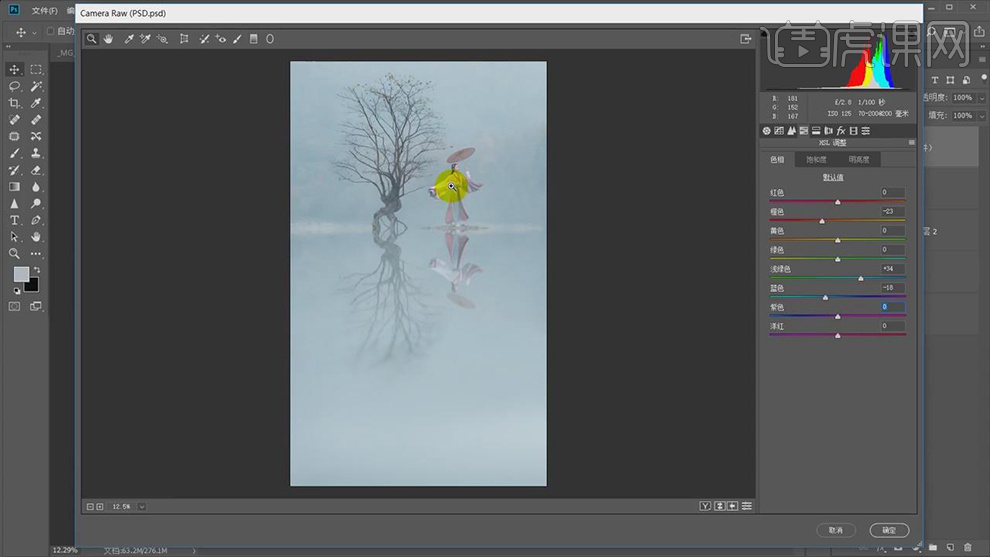
12.【HSL调整】面板,调整【饱和度】参数,具体参数效果如图示。
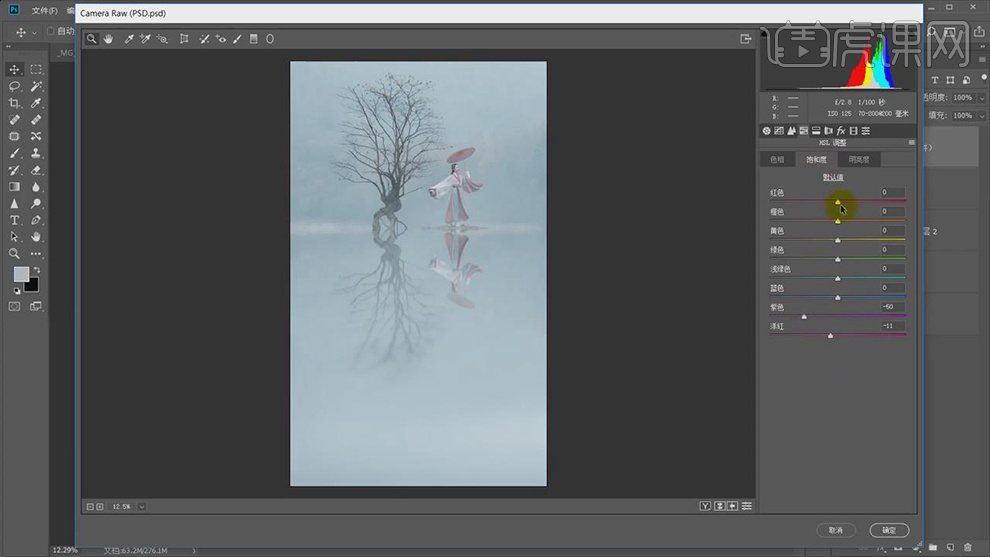
13.【HSL调整】面板,调整【明亮度】参数,具体参数效果如图示。
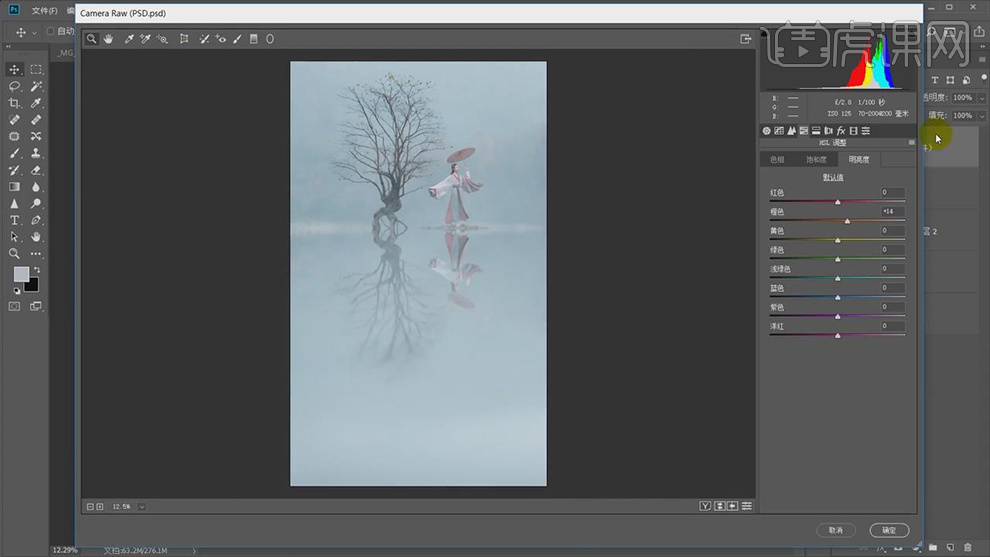
14.【分离色调】面板,调整【高光】与【阴影】参数,具体参数效果如图示。
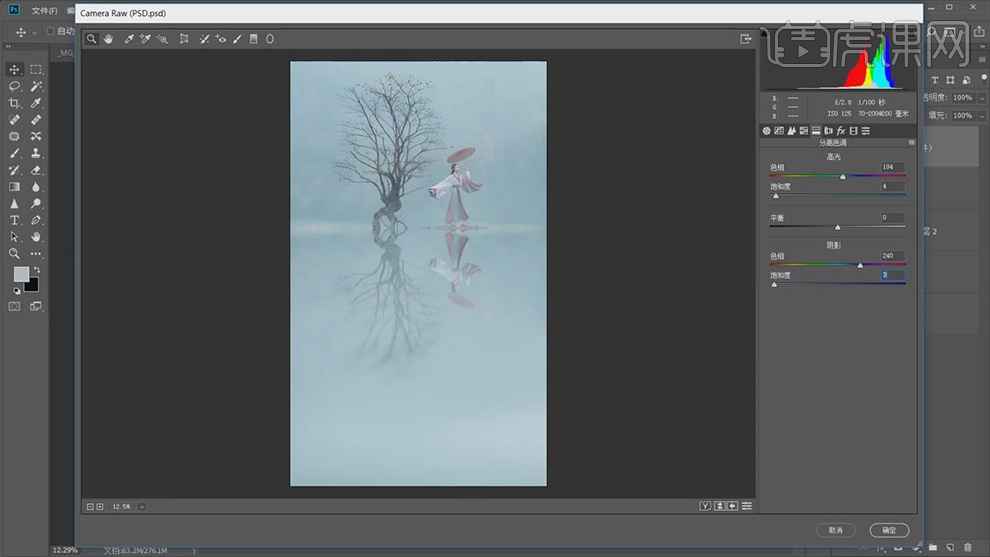
15.新建【色彩平衡】,调整【高光】参数,具体参数效果如图示。
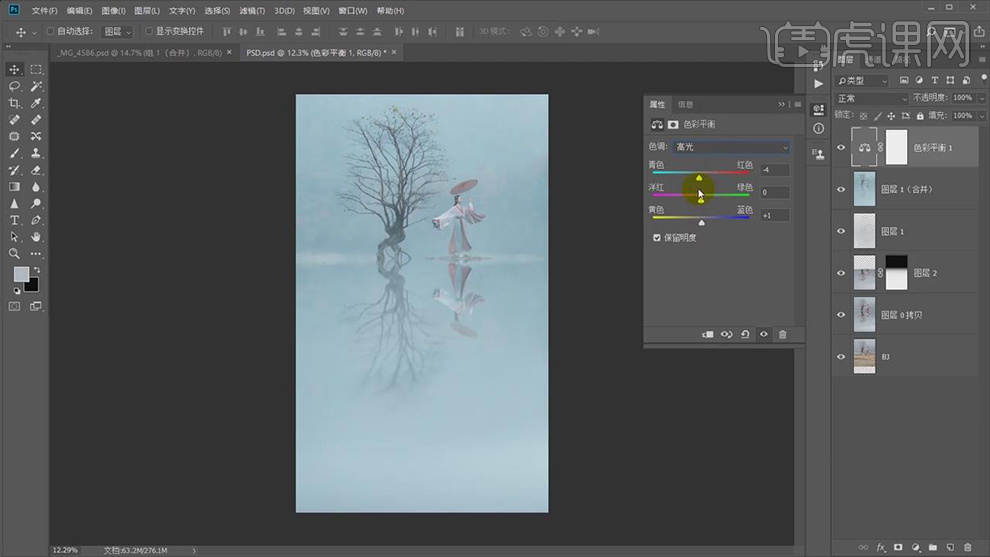
16.【色彩平衡】面板,调整【中间调】参数,具体参数效果如图示。
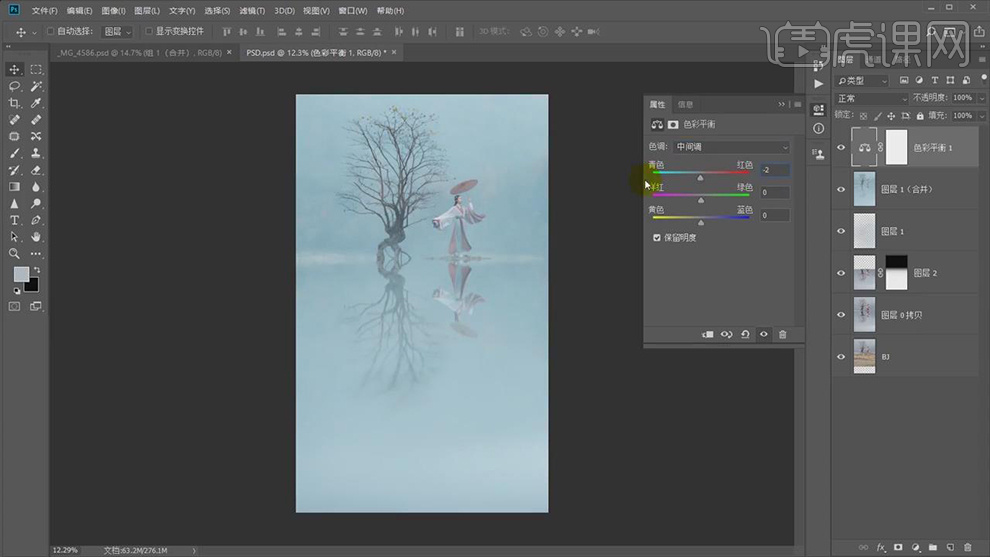
17.【色彩平衡】面板,调整【阴影】参数,具体参数效果如图示。
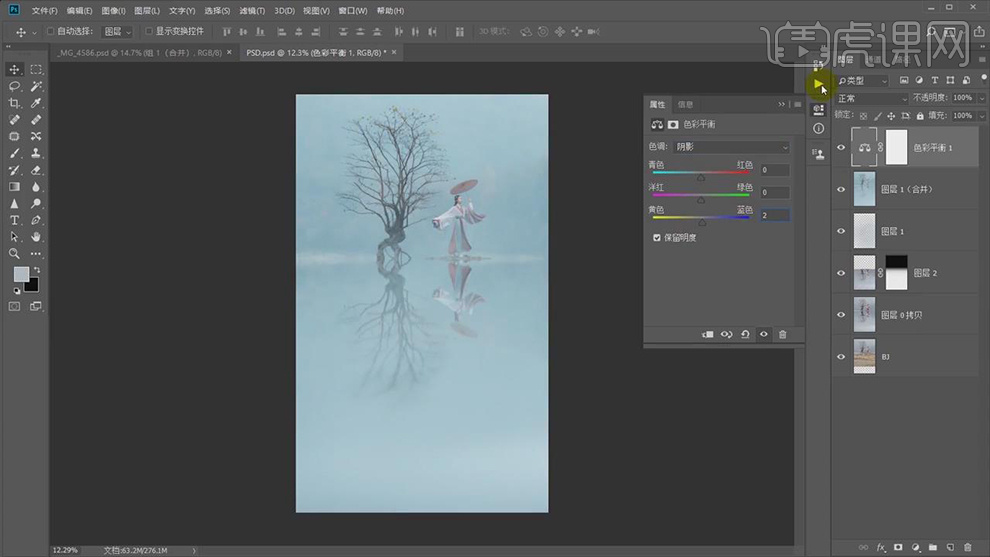
18.新建【图层】,调整【图层模式】颜色,使用【画笔工具】,选择【柔边圆】画笔,【I】吸管工具,【吸取】颜色,进行涂抹,具体如图示。
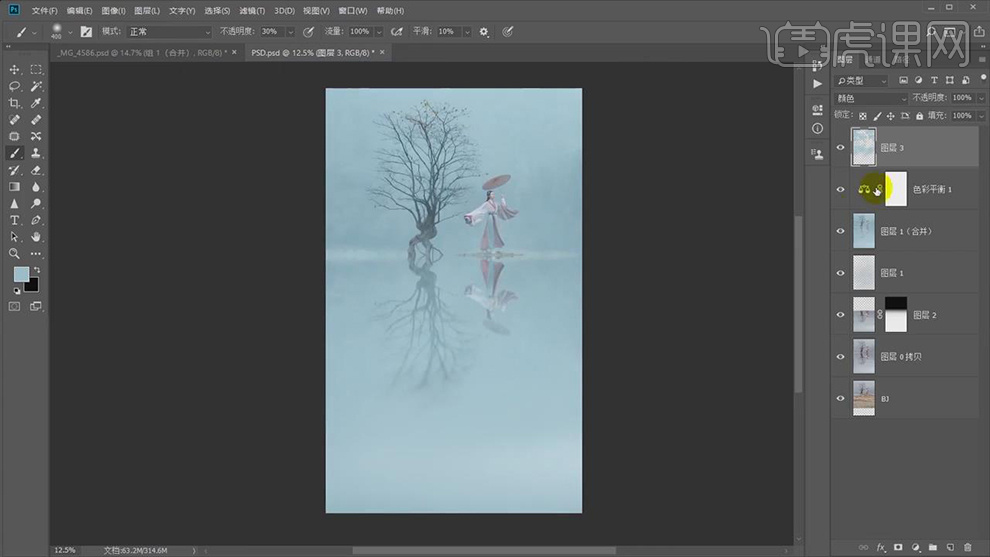
19.新建【色相/饱和度】,调整【红色】参数,具体参数效果如图示。

20.【Ctrl+I】蒙版反向,使用【画笔工具】,白色画笔,进行涂抹,具体如图示。

21.新建【曲线】,调整【RGB曲线】参数,具体如图示。
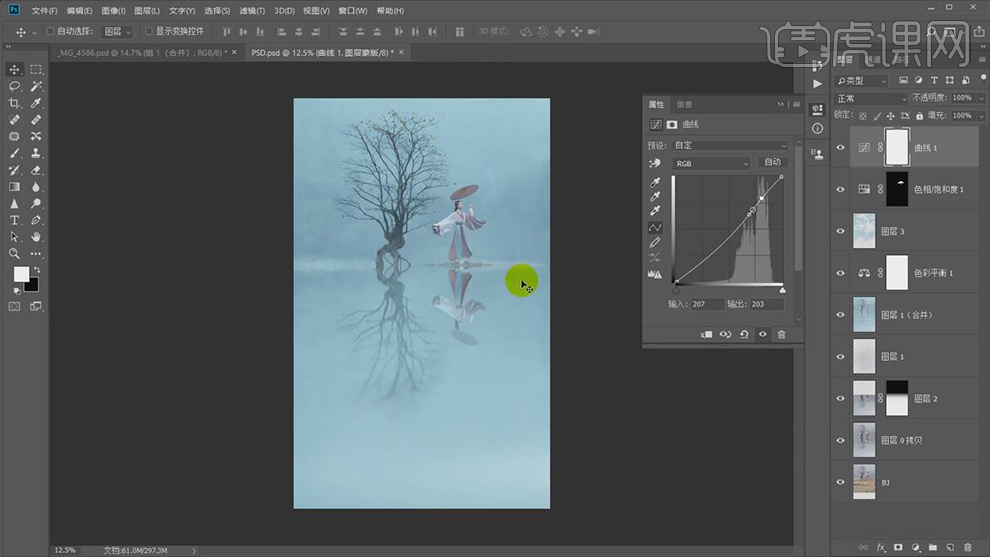
22.【曲线】面板,调整【蓝色】曲线,具体如图示。
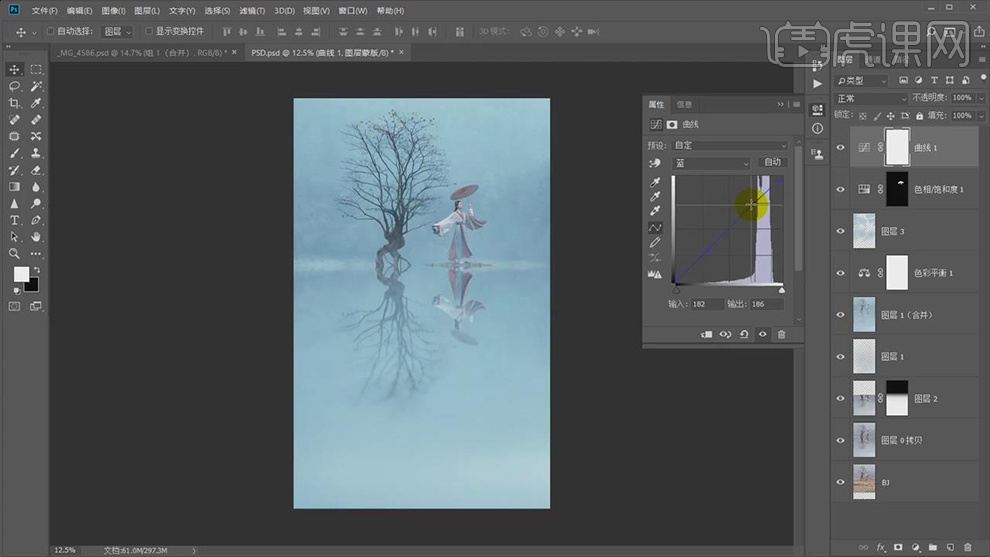
23.【曲线】面板,调整【绿色】曲线,具体如图示。
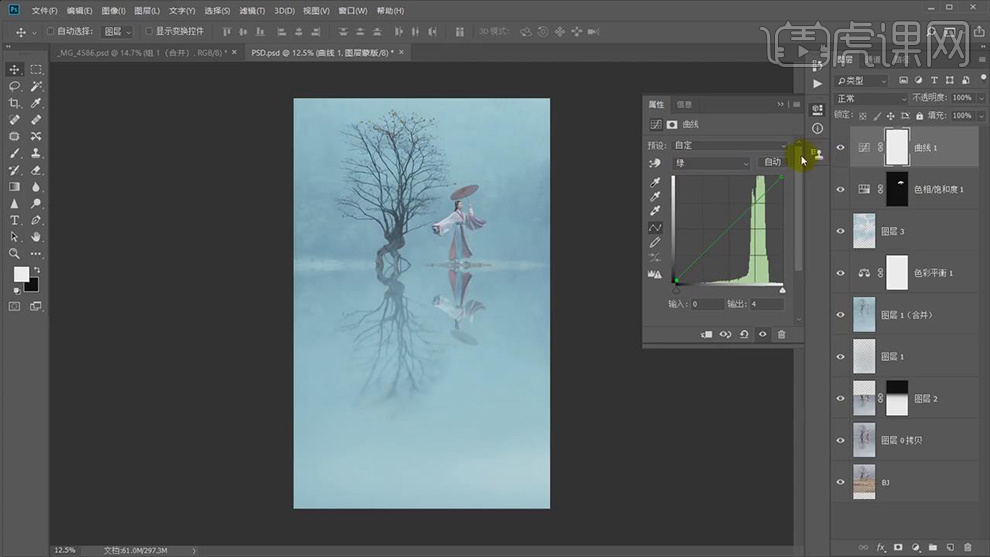
24.【Ctrl+Alt+E】合并所选图层,【Ctrl+Shift+A】Camera Raw滤镜,【效果】面板,调整【颗粒】参数,具体如图示。
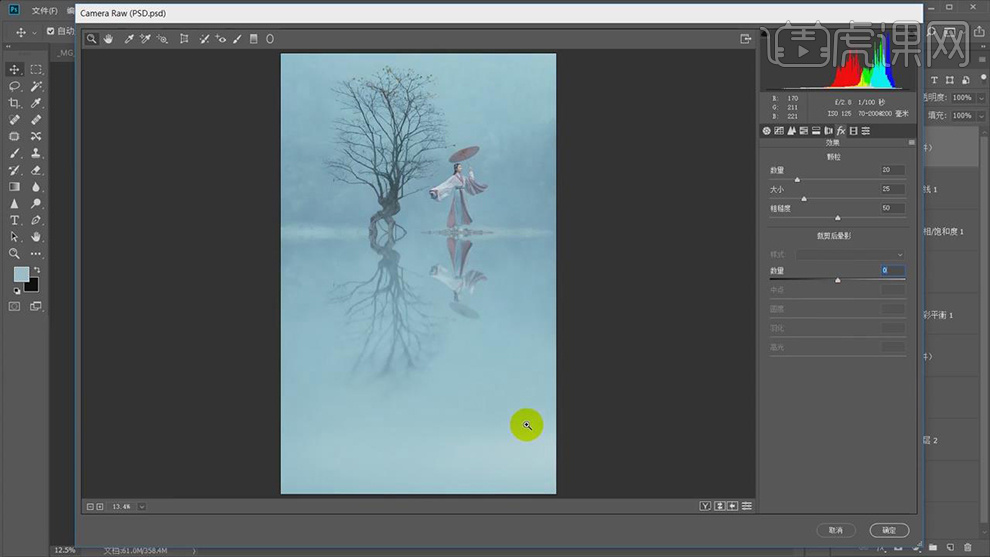
25.【滤镜】-【其他】-【高反差保留】2像素,调整【图层模式】柔光,具体如图示。
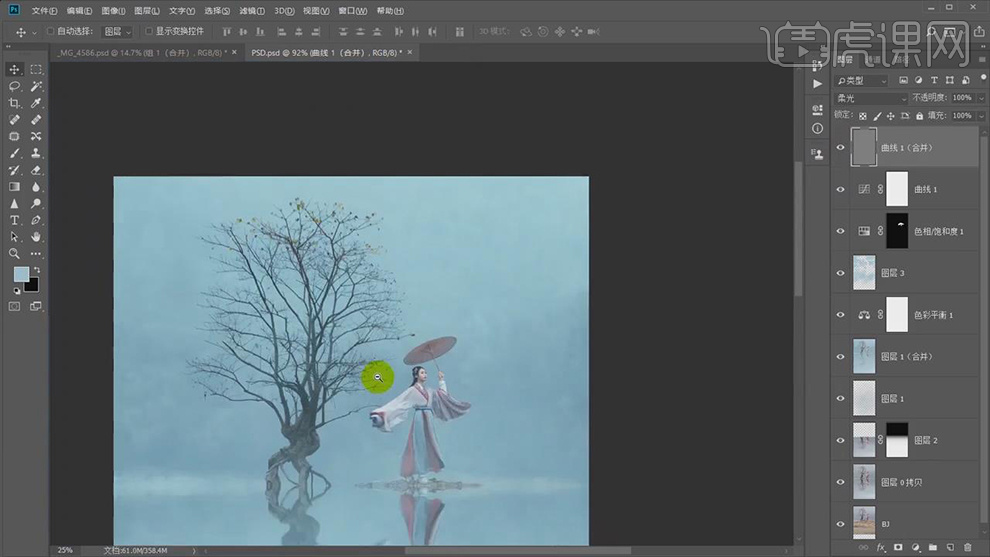
26.【导入】文本素材,拖动到【图层】在,调整【位置】。调整【烟雾】图层位置,新建【色相/饱和度】,点击【创建剪切蒙版】,调整【参数】,具体参数效果如图示。
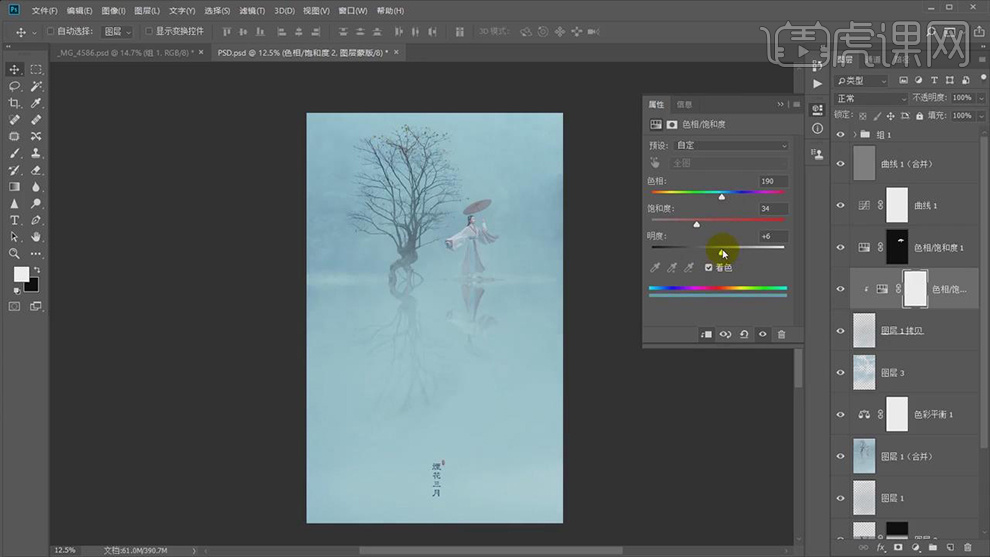
27.调整图层【不透明度】46%,最终效果如图示。
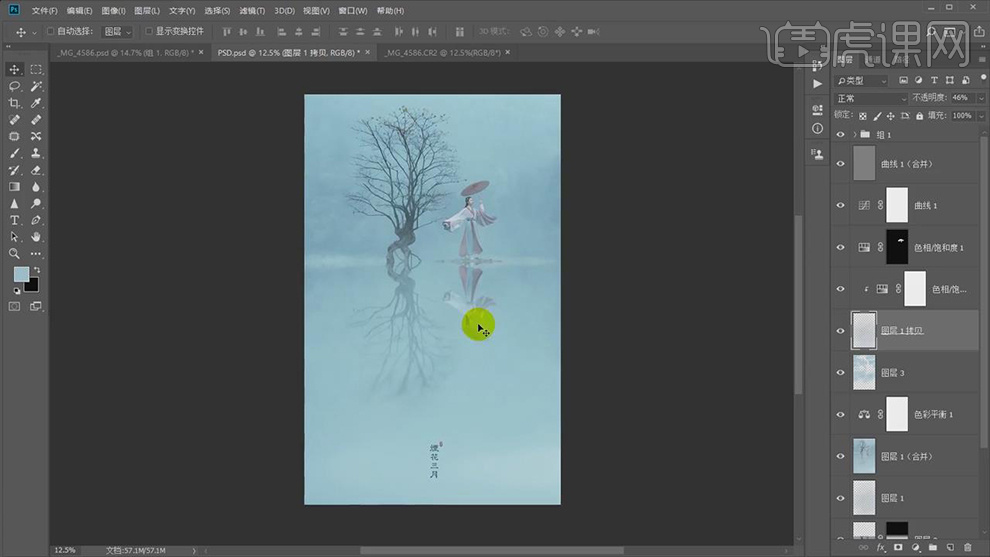
28.最终效果具体如图所示。

怎么样,效果是不是很棒呢!可以说我们在日常生活中看到的很多画面都是这样制作而成的,想要学习的小伙伴们可以利用合适的素材进行练习。