PS怎么反选?
发布时间:2020年12月10日 13:42
PS作为公司的平面设计经常使用的软件,对于他们来说能够非常熟练的使用PS是再正常不过的事情。但对于想要学习PS的新手来说,PS怎么反选都是很不容易操作的。
因为初学PS的同学对很多基础工具都很陌生,例如怎么画一个选区,如何让反向选择选区?其实很简单,只要掌握方法就会变得容易了。那么,电脑对面的小伙伴你知道PS怎么反选吗?想知道答案的就不要去打扰忙的焦头烂额的平面设计同事了,就让小编来为你解答。
感兴趣的小伙伴请看以下内容,也可以打开PS软件按照步骤提示一步一步进行操作。
启动PS,按“CTRL+N”,输入宽度和高度,点击确定“新建文档”。

在工具栏中选择“矩形选框工具”,在画布上画出“矩形”就可以自动创建“?矩形选区”。
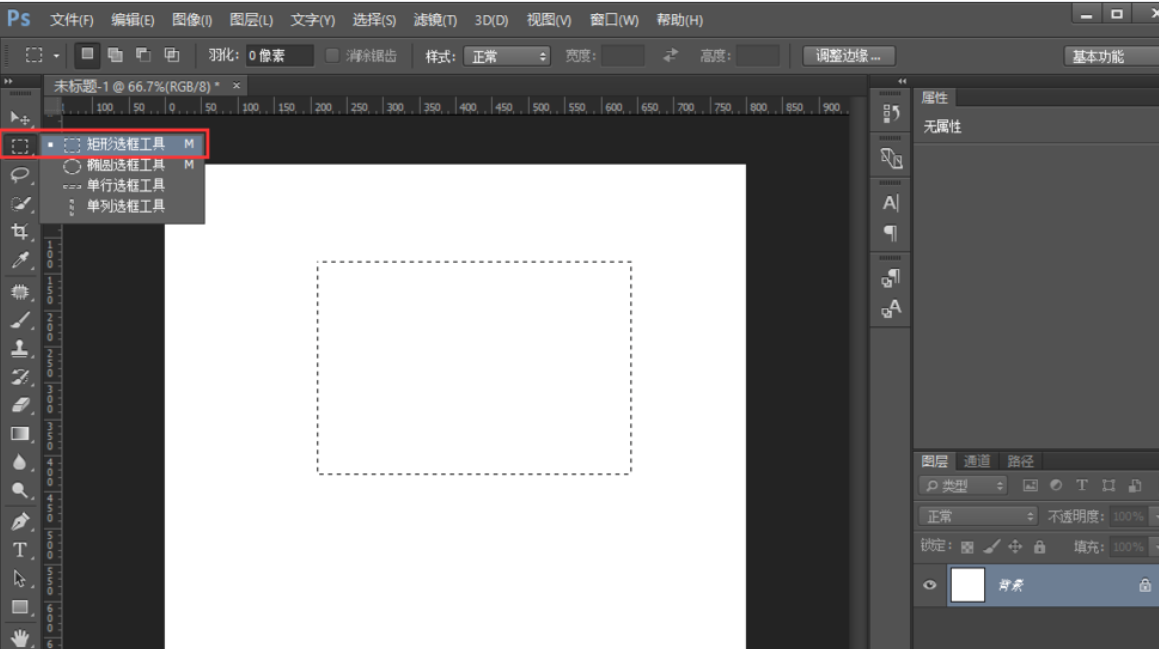
按“ALT+DELETE”可以快速填充“黑色前景色”。
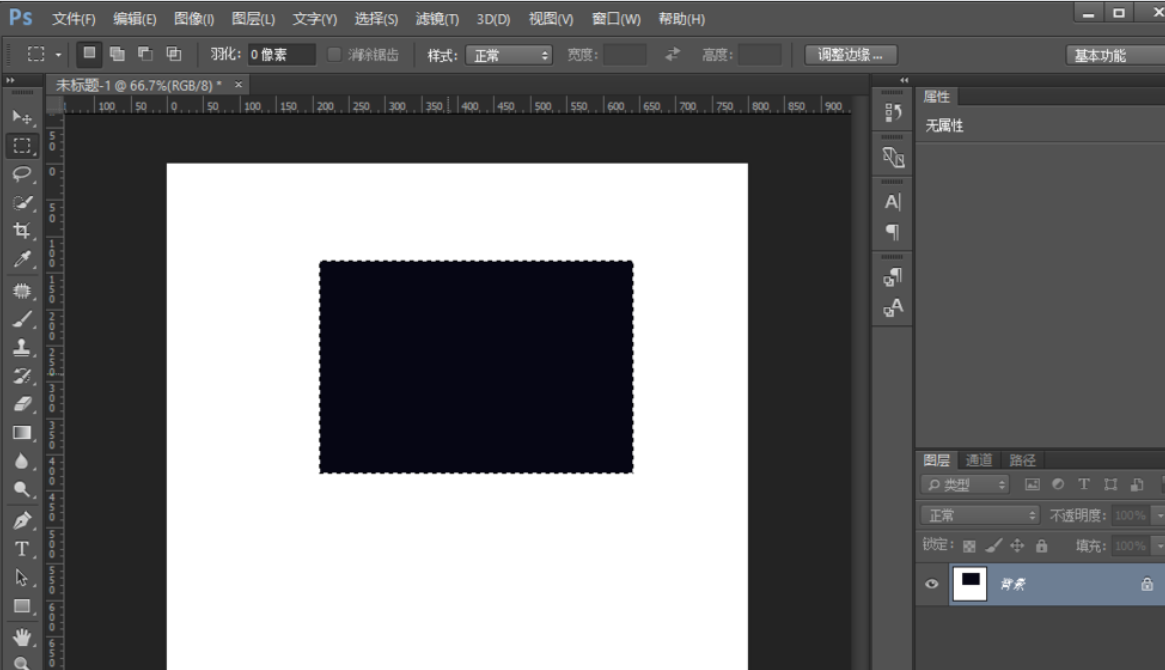
点击“选择”-“反向”,可以对选区进行反向操作。(快捷键SHIFT+CTRL+I)。
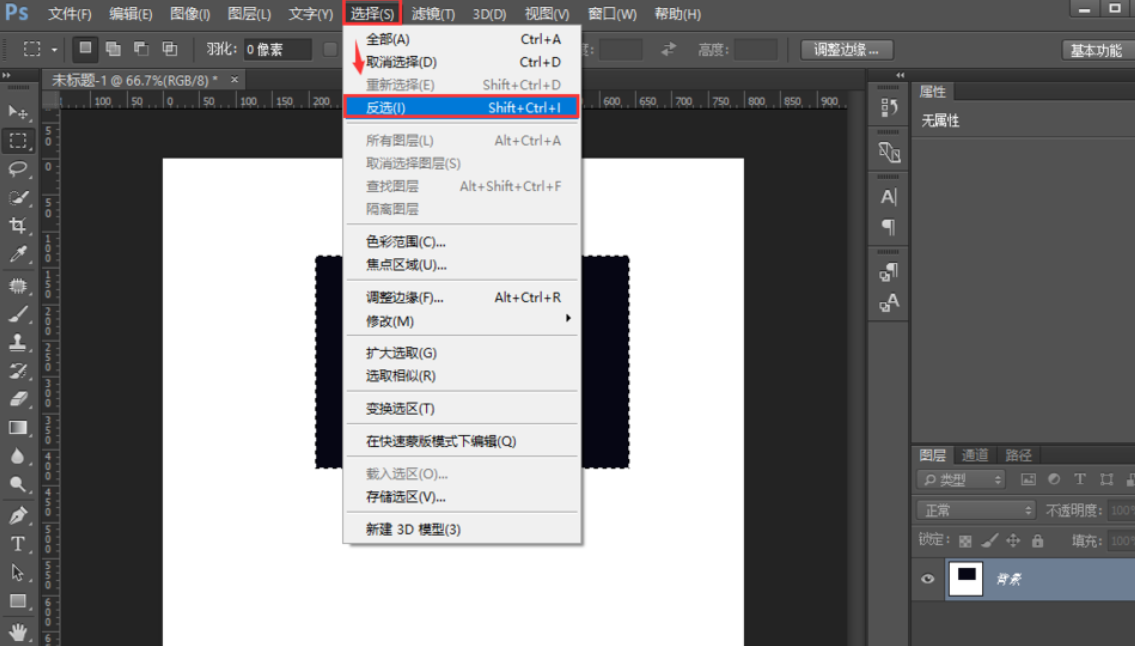
点击后可以看到选区由原来选择的“黑色矩形”,变成了选择周围区域。

把前景色设置为“红色”后,按“ALT+DELETE”填充“红色前景色”,可以看到反选的区域填充成了“红色”。就是这么简单哦。
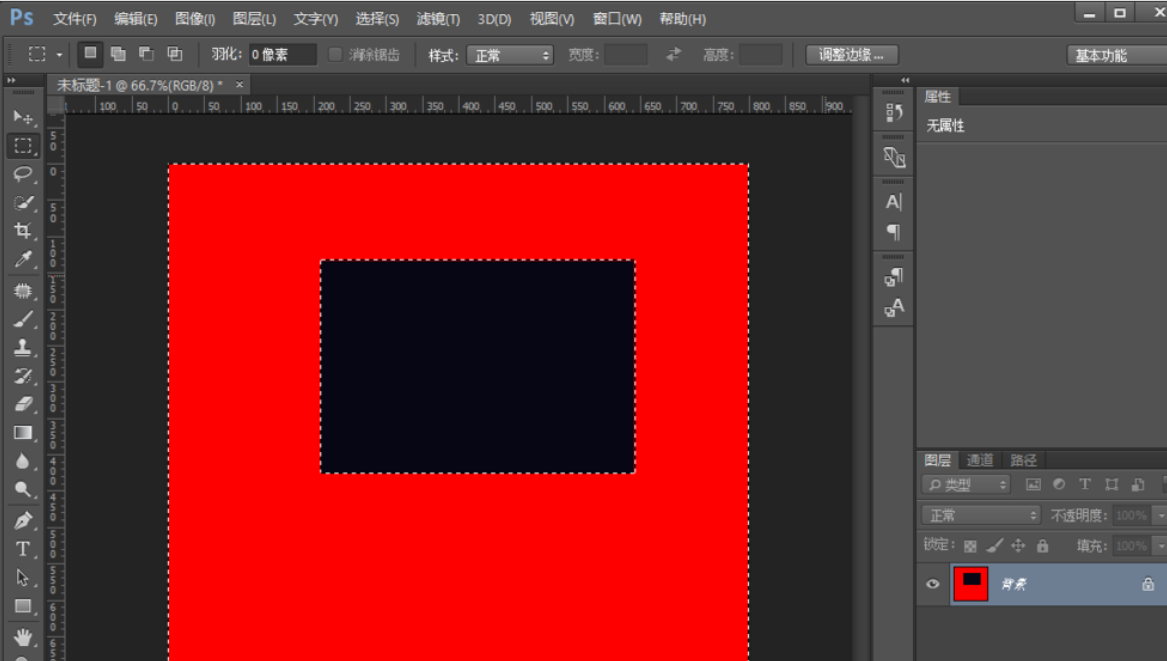
那么以上就是PS怎么反选的方法介绍啦,是不是很简单呐!小伙伴们在学习PS的过程中一定要找对方法,这样离成功就近了一步,同时也少了很多麻烦的事情。




