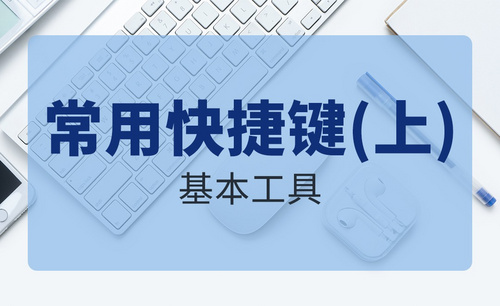PS复制图层快捷键怎么操作?
发布时间:2020年12月10日 13:41
生活中PS软件有很多的应用领域。广告设计、广告摄影、插画设计、后期修饰……等等,大街上的海报还有宣传页,图书的封面;PS强大的修饰图片功能,可以完美的修复破损老照片或者人脸上的各种缺点;也可以通过PS图像合成和特效技术来表达出广告和包装设计的完美展示。PS 还有更多的使用领域。在PS使用中深受着广大平面设计人员和电脑美术爱好者的喜爱。下面就由小编具体来介绍一下ps复制图层快捷方法吧!
方法一:Ctrl+ Alt 拖动复制法
1、首先,我们需要先打开PS软件,按住“v”键切换到移动工具,并且选择当前图层。具体如下图所示:
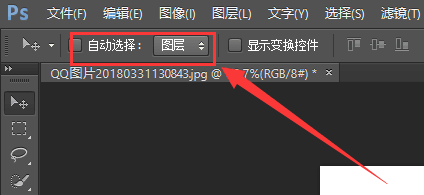
注意:
(1)在移动工具的情况下,必须按住“Alt”键任意拖动当前图层要复制的内容,如果大家需要锁定水平、垂直或者45°角移动复制的话,可以同时按住“Shift”键,就能快速的实现拖动复制图层。
(2)如果不是移动工具的情况下,我们就可以同时按住“Ctrl”、“Alt?”、“t”并拖动图层来实现拖动复制图层,不过呢,还是有一些特殊情况,就是有些工具不支持临时透明工具,比如再用工笔工具时就不支持Ctrl临时切换到移动透明。(这个就要根据实际情况来操作使用了)
方法二:右键复制图层
1、首先,打开PS软件 选中矩形选框工具并且选中需要复制的图层。如图所示:
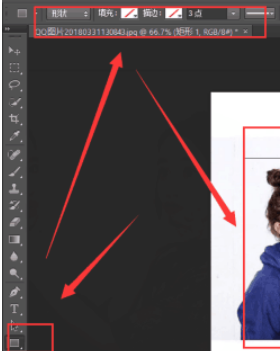
2、其次,在图层上单击右键,选择复制图层。如图所示:
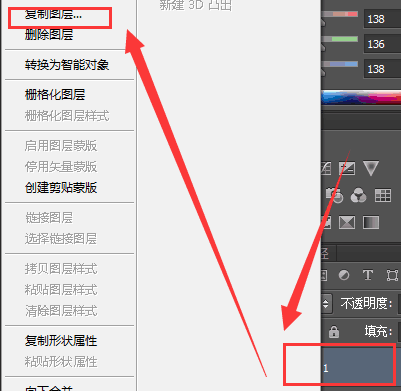
3、在弹出的复制图层对话框中输入新复制图层的名称,点击确定按钮。如图所示:
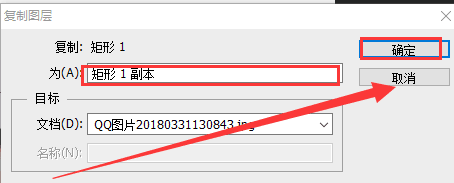
4、最后,快速复制图层就成功了。如图所示:
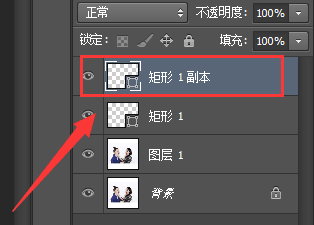
方法三:快捷键法
1、首先,打开PS软件,选择要复制的图层,同时按Ctrl+J键,没有复制对话框提示,一键复制图层。
2、如果想在复制图层的同时弹出设置图层对话框,可以按快捷键Ctrl+Alt+J。
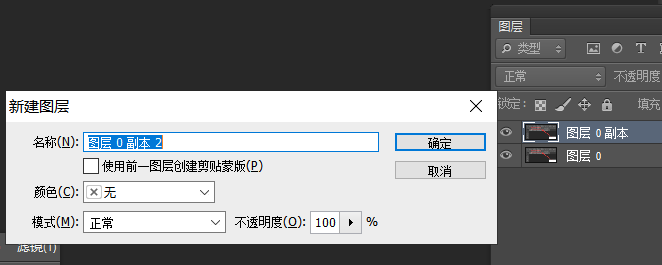
好啦,以上就是小编介绍的ps复制图层快捷键的几个快捷方法啦,希望能够更多的帮助到大家哦!