PS怎么做动图?
发布时间:2020年12月11日 14:10
在平时工作中,对于其他的一些办公软件,PS能起到非常好的辅助作用,而且很多看似无法完成的任务,用PS简单两三步就能搞定。可以说,学会PS,在工作中就像如虎添翼。
最近呢,就有朋友说正在学习PS,但是在PS怎么做动图这个问题上犯了难,该如何解决呢?不要着急,先来看看小编的图文教程吧!
1.打开【ps】,新建画布,【shift+f5】填充灰色背景,使用【文字工具】输入文字,【ctrl+t】调整字体大小和位置。
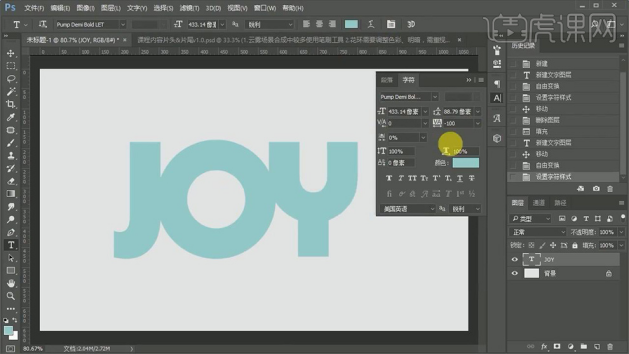
2.选择图层,右键【转换为形状】,使用【钢笔工具】调整字体形状,选中“J”,拉长底部弯度弧度,选择“Y”拉长底部,上下对齐字母。
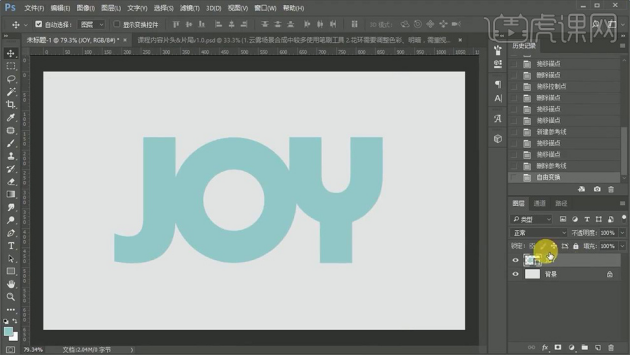
3.双击图层,打开【图层样式】-【描边】数据如图-【内阴影】数据如图-【图案叠加】-图案(web图案)数据如图。
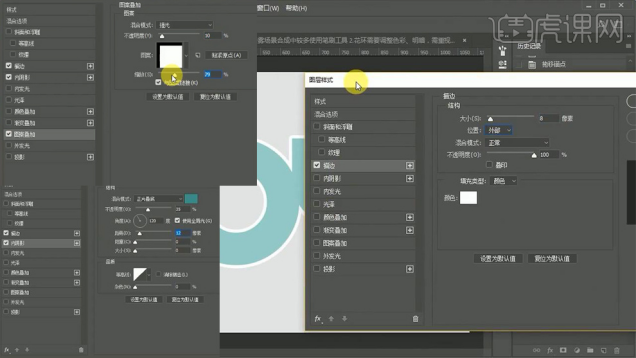
4.使用【椭圆工具】绘制圆,填充红色,【ctrl+j】复制缩小,填充深红色,使用【钢笔工具】绘制弧形,【alt】拖拽复制,【ctrl+t】调整位置和大小,右键,创建【剪切蒙版】,【ctrl+g】编组命名为“伞”。
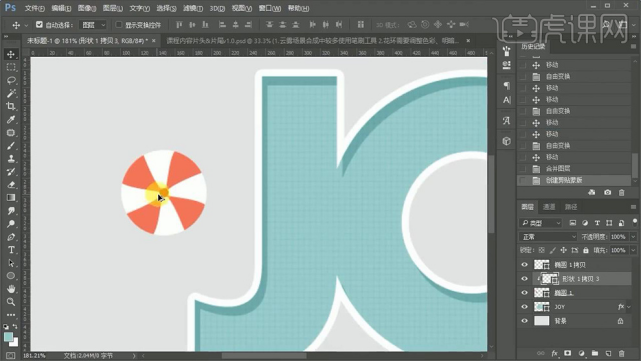
5.选中图形,【ctrl+t】调整位置和大小,打开【图层样式】-【投影】数据如图。
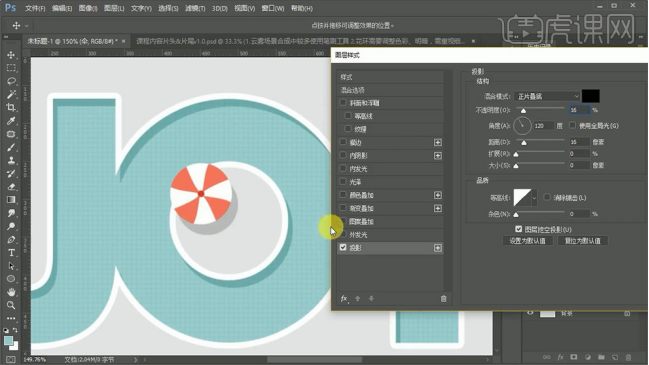
6.复制图形,使用【矩形工具】绘制矩形,添加描边,数据如图,在左边再次绘制矩形,填充黑色,【alt】拖拽复制到右边,再次【复制】,【ctrl+t】调整位置和大小,【ctrl+g】编组命名为“跳水台”。
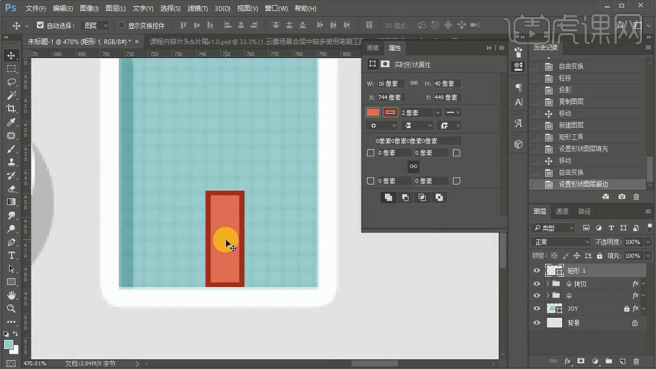
7.选中“跳水台”黑色矩形图层,【alt】拖拽复制,再次复制制作水中倒影,调整大小,降低不透明度50%。
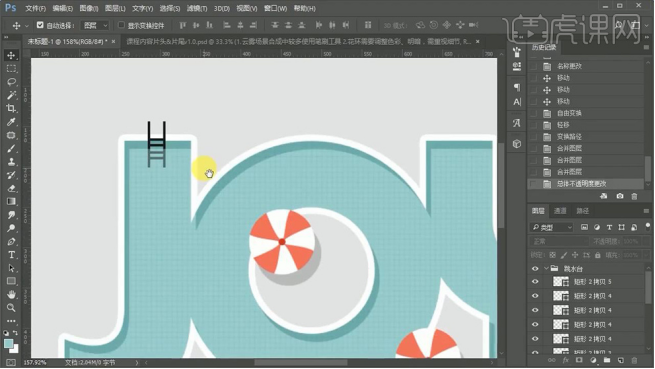
8.使用【椭圆工具】绘制圆(描边),数据如图,【ctrl+j】复制图层,【shifft+alt】中心缩放两次,选中三个圆形,【alt】拖拽复制到右上角,再次选中一个圆形,复制到中间部分,调整大小,降低不透明度50%,建组命名为“水”。
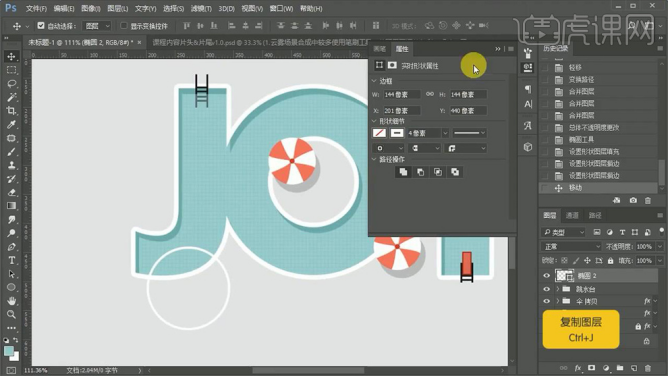
9.选中组,右键【转化为智能对象】,创建【剪切蒙版】。
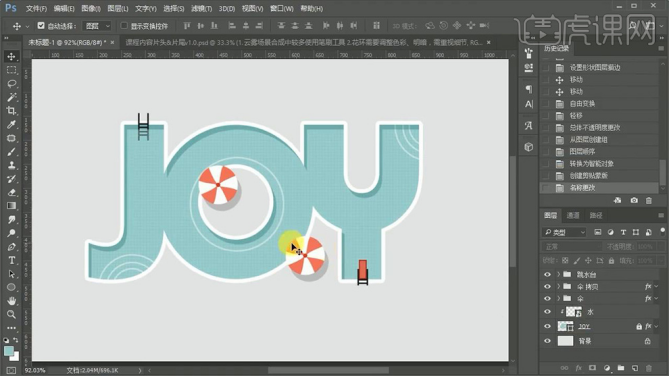
10.拖入人物素材,【ctrl+t】调整位置和大小,使用【套索工具】圈出人物,【ctrl+j】复制,【ctrl+t】调整人物位置和大小。

11.绘制救生圈,使用【椭圆工具】绘制圆(描边),数据如图,使用【矩形工具】绘制对角矩形,填充白色,右键【创建剪切蒙版】,【转化为智能对象】,【alt】拖拽复制,调整位置和大小,【ctrl+u】改变色相。
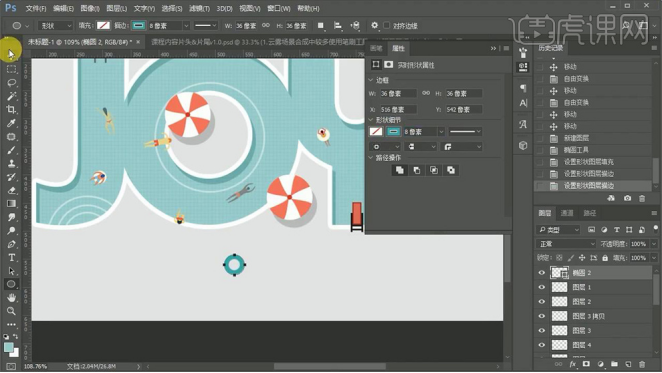
12.绘制浮板,使用【圆角矩形工具】绘制圆角矩形,【ctrl+t】调整位置和大小,将人物复制到浮板上。
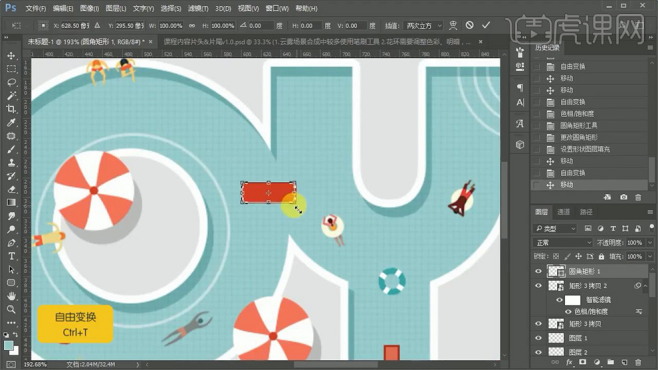
13.选中人物,打开【图层样式】-【投影】数据如图,右键【拷贝图层样式】粘贴到其他人物图层,调整人物投影距离,编组命名为“人”。
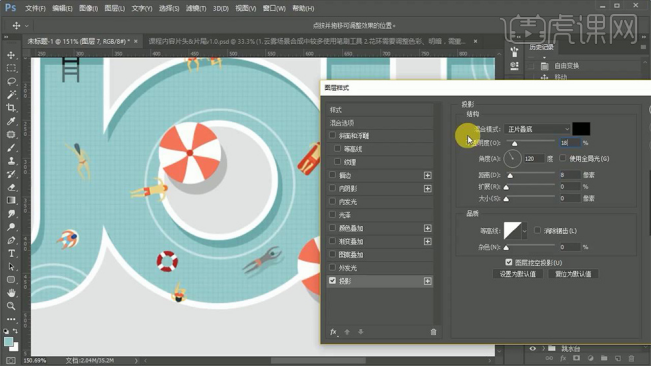
14.选择【窗口】-【时间轴】,时间【0.2秒】,将预览调整为【永远】,复制一帧,移动人物,根据人物动态和方向,小距离调整人物。
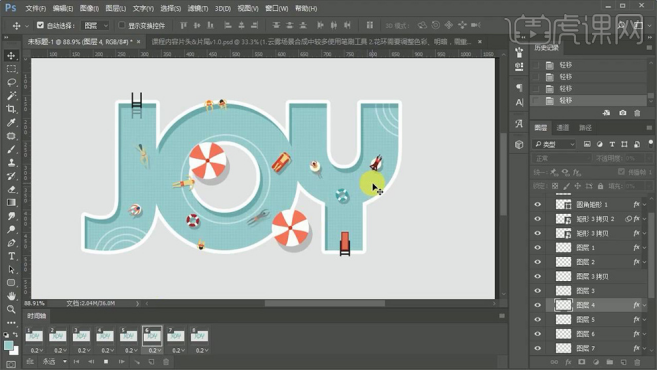
15.保存【gif】格式。
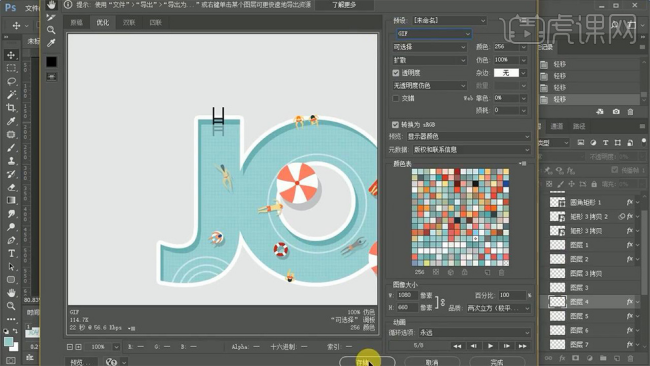
PS怎么做动图就介绍到这里了,小伙伴要认真学习哦!只要肯静下心来认真学习PS,一定会有所收获的。




