如何使用ps修图?
发布时间:2020年12月15日 12:20
硬件型号:联想小新Air15
系统版本:win10
软件版本:PS(CC2018)
随着生活水平的提高,人们对修图的要求也在不断提高。其实修图就是将图片进行一定的处理、修调,从而达到我们想要的完美效果。常用的修复工具photoshop,被我们简称为PS,现如今无论是从事营销策划的企业部门还是摄影工作室等,都会有专业的人员对图片进行ps修图。
虽然对于精通ps的人来说修图并不难,但对于刚接触ps或是初步学习的小白来说,里面可有着很多需要探索的大学问,接下来,我们就一起聊一聊与ps修图有关的内容吧!感兴趣的小伙伴不要错过哦!
1、[打开]PS软件,[打开]案例文档。具体显示如图示。
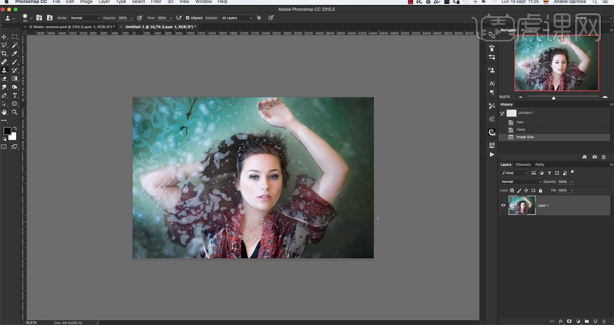
2、[复制]图层,使用[污点修复工具]和[仿制图章工具]修复画面污点细节。具体效果如图示。
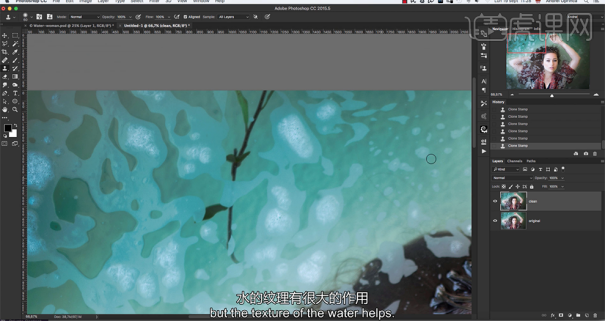
3、使用[内容感知工具],[属性]复制,套选拷贝对象区域,调整属性面板参数,拖动选区至瑕疵区域,调整角度和大小。具体操作如图示。
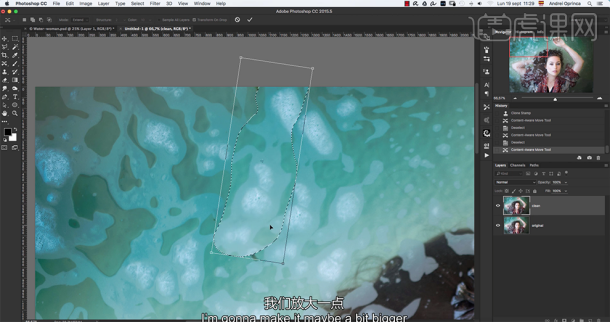
4、使用[仿制图章工具]修复边缘细节,[新建]色相饱和度图层,具体参数如图示。具体效果如图示。
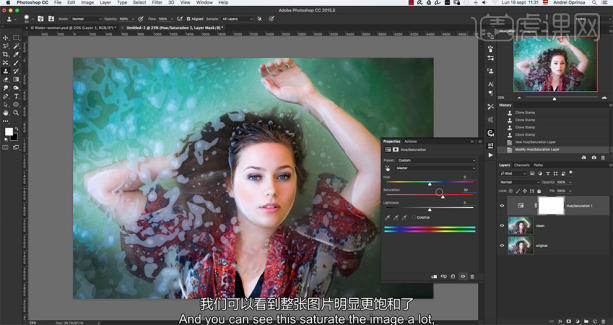
5、单击[图层蒙版],使用[画笔工具]涂抹人物皮肤区域。单击[蒙版属性],[不透明度]60%。具体效果如图示。
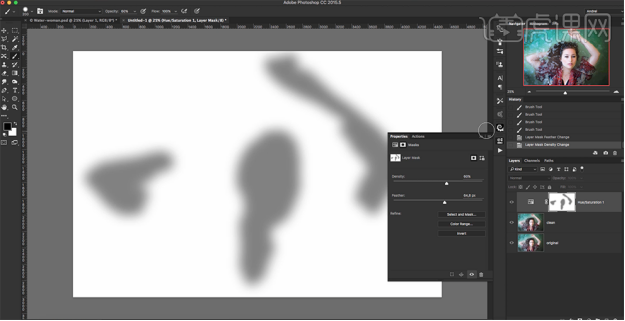
6、[新建]曲线图层,选择[红色],具体参数如图示。具体效果如图示。
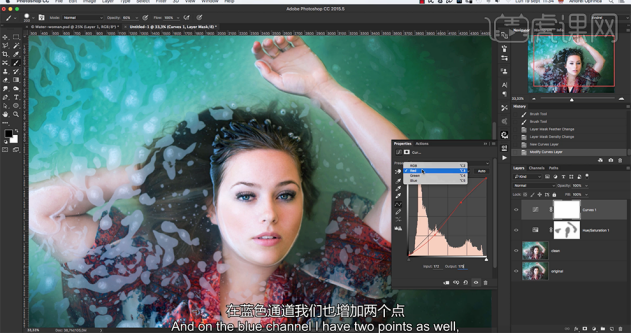
7、选择[蓝色],具体参数如图示。具体效果如图示。
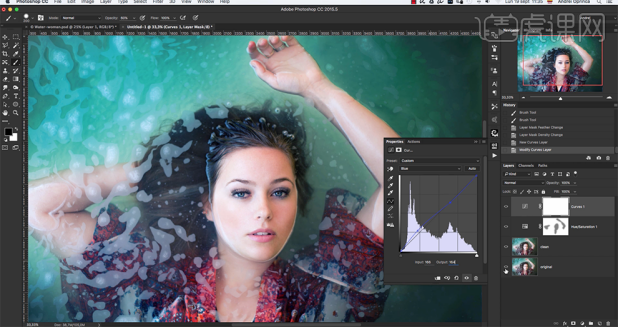
8、[复制]色相饱和度图层蒙版至曲线图层,[新建]通道混合器图层,调整图层顺序,选择[红色],具体参数如图示。具体效果如图示。
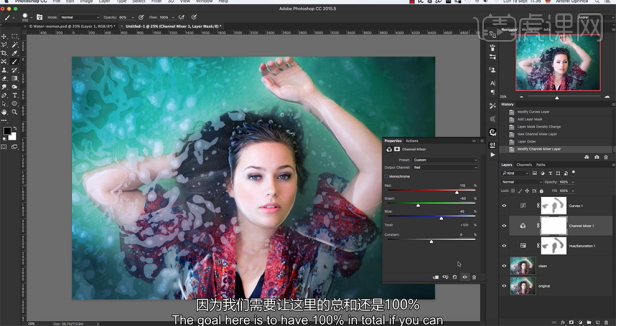
9、选择[绿色],具体参数如图示。具体效果如图示。
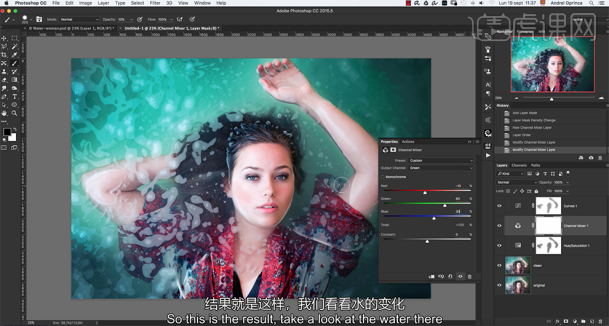
10、选择[蓝色],具体参数如图示。具体效果如图示。
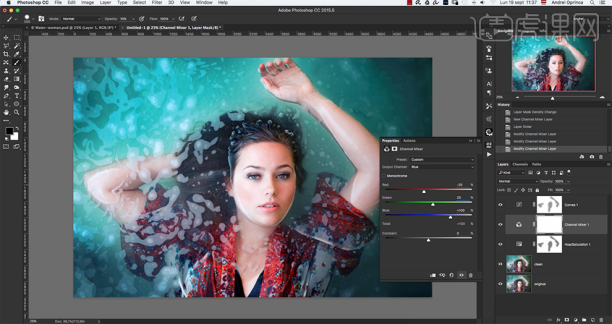
11、[复制]色相饱和度图层蒙版至通道混合器图层,在顶层按[Ctrl+Alt+Shift+E]盖印图层,右击[转换为智能对象]。单击[滤镜]-[CamearRaw滤镜]。单击[基本],具体参数如图示。具体效果如图示。

12、单击[细节],具体参数如图示。具体效果如图示。
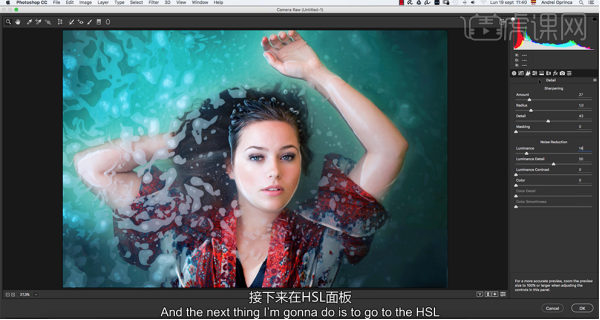
13、单击[HSL]-[色相],具体参数如图示。具体效果如图示。
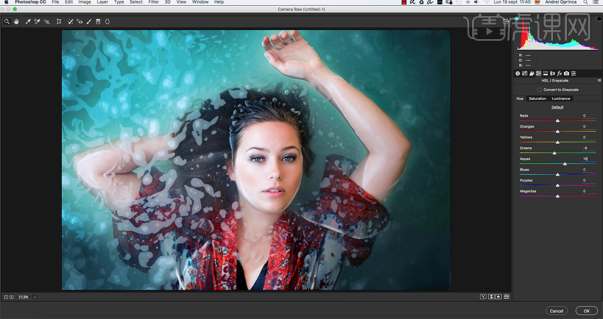
14、单击[饱和度],具体参数如图示。具体效果如图示。
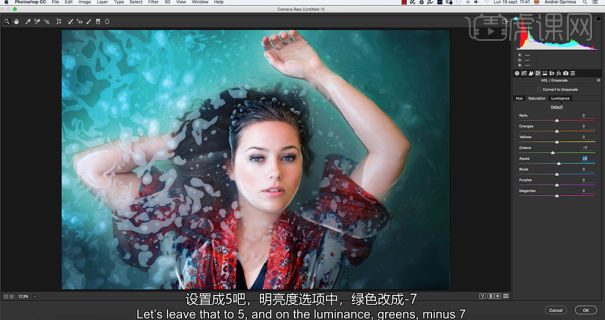
15、单击[明亮度],具体参数如图示。具体效果如图示。
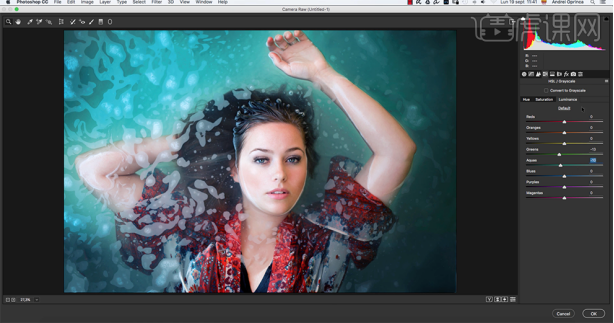
16、单击[色调分离],具体参数如图示。具体效果如图示。
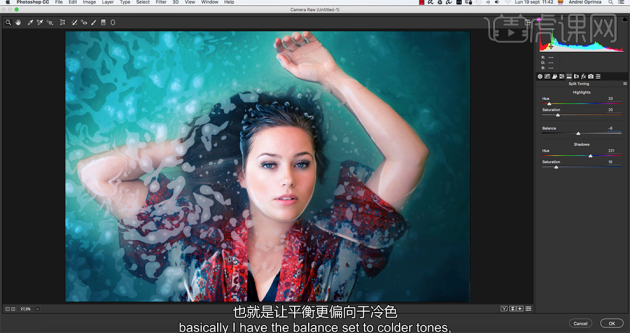
17、单击[效果],具体参数如图示。具体效果如图示。

感兴趣的小伙伴可以用PS进行尝试,按照步骤来操作。不得不说,一张优质的照片不是按一下快门就能产生的,前期拍摄与后期修图都是不可或缺的,画面不能出现多余的部门、突出画面的对比、弥补拍摄时客观环境的不足、调整色温等都是PS修图可以解决的。






