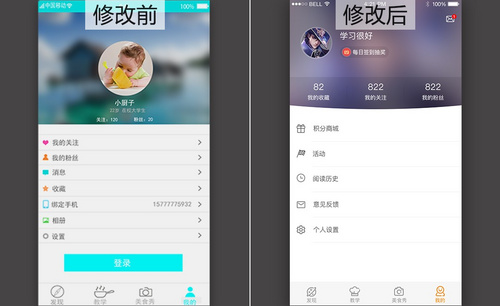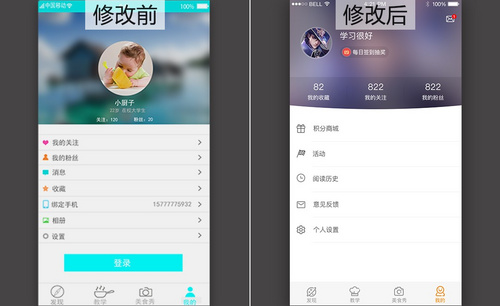新颖的个人海报设计怎么做?
发布时间:2020年12月15日 12:18
硬件型号:联想小新Air15
系统版本:win10
软件版本: PS(CC2017)
无论是在校园里还是步入职场更或是自由职业的小伙伴,都会有自我介绍的机会以及需求,而如果这个时候能以海报的形式来展示个人魅力,绝对会是一枝独秀,能够让你马上在众人之中脱颖而出,令人印象深刻。
不过有很多小伙伴都并未接触过海报设计,也不知道该如何制作关于介绍自己特点的海报,那今天小编就带大家看看有特性的个人海报设计怎么做吧!
1、本课主要的内容如图示。

2、海报在制作的时选材需要时尚,素材需要符合活力,刺激,开放,时髦,千变万化。如参考中的素材前三张就符合。具体显示如图示。
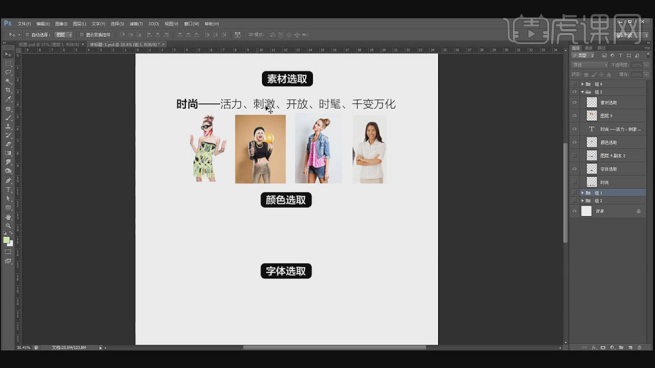
3、颜色的选取需要符合时尚的色彩,应选择饱和度比较高的色彩,不宜选择过于低沉或是清新的色彩。参考中的第一组符合时尚的色彩的搭配。具体显示如图示。
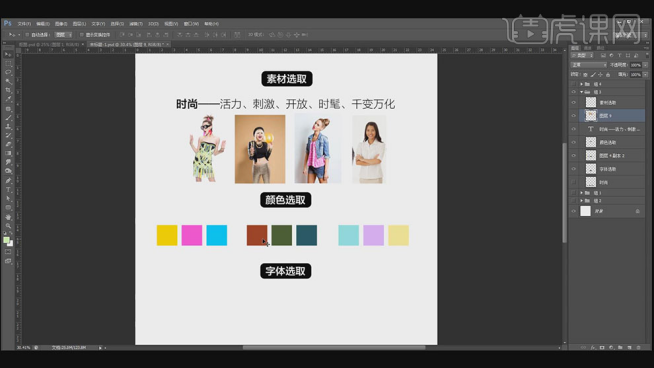
4、字体的选择不宜太过中式会显得版面过于古板,不能够选择卡通字体,需要选择简约简单的字体。具体参考如图示。
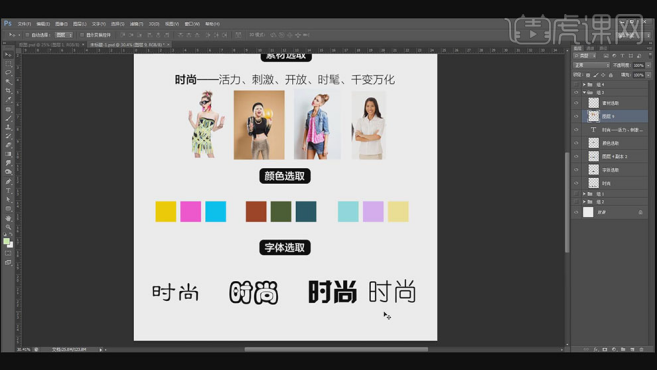
5、【打开】PS软件,【打开】案例文档。具体显示如图示。
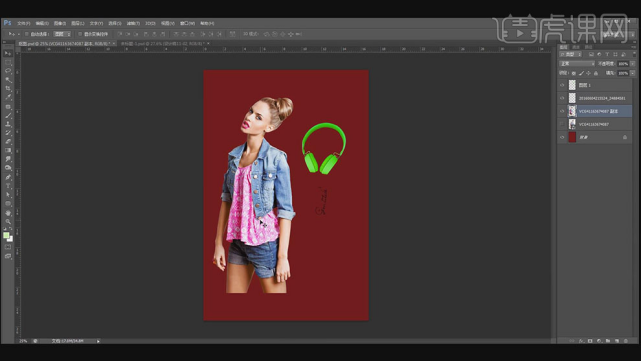
6、【打开】案例海报文档,根据文字内容,将海报关键的区域做出特别的显示。两张海报具有相同的版式排列以及关键文字特性表达,唯一的不同就是版面的背景色彩不一样。具体显示如图示。
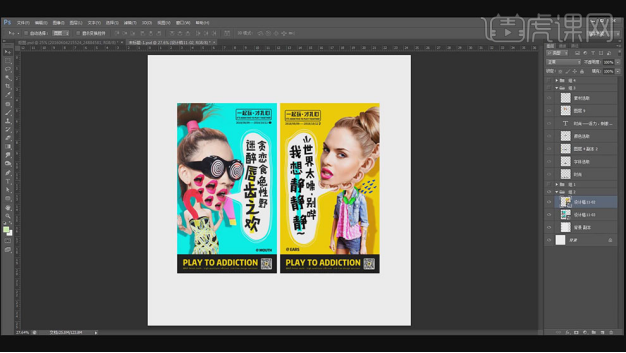
7、【返回】案例文档,【选择】人物图层,使用【钢笔工具】勾选人物耳朵路径,按【Ctrl+J】复制图层。按【Ctrl+T】自由变换大小和角度,根据设计思路移动至合适的位置。添加【图层蒙版】,使用【画笔工具】涂抹边缘细节。具体效果如图示。
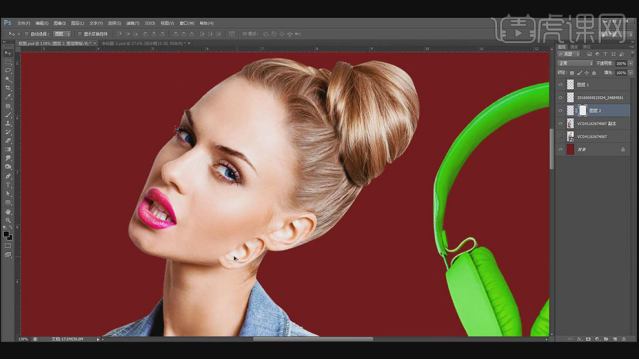
8、使用相同的方法,按Alt键【拖动复制】耳朵,调整大小和角度,排列至合适的位置。单击【图层蒙版】,使用【画笔工具】涂抹边缘细节。具体效果如图示。
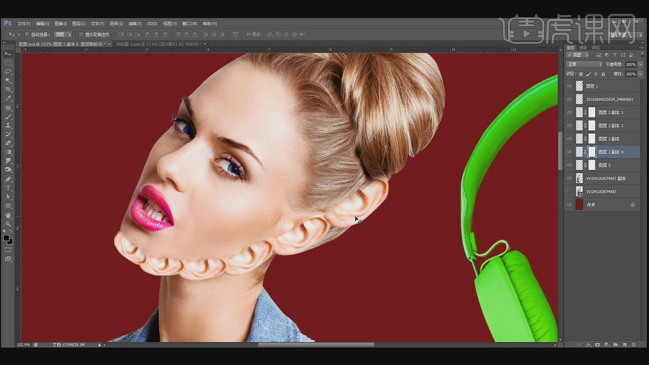
9、使用【钢笔工具】勾选头部区域路径【建立选区】,按【Ctrl+Shift+K】剪切图层。【选择】头和耳朵关联图层,按【Ctrl+E】合并图层。按【Ctrl+T】自由变换头部大小和角度,移动至合适的位置。【选择】身体图层,按【Ctrl+T】等比缩放至合适的大小,调整位置细节。具体效果如图示。
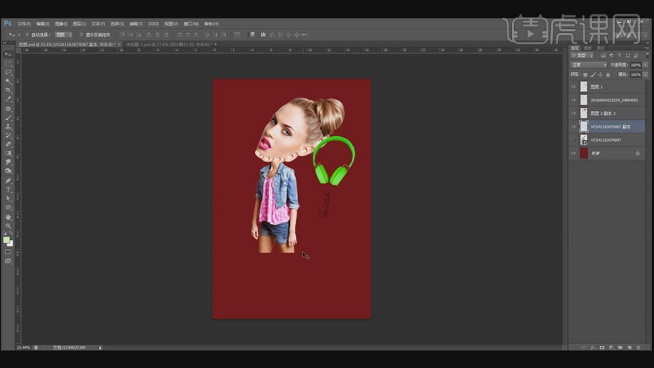
10、【选择】耳机图层,按【Ctrl+T】调整大小,移动至脖子区域用以丰富人物素材不至于太过单调来突显画面时尚。使用【钢笔工具】勾选耳机与人物重叠区域路径【建立选区】,按【Delete】删除。具体显示如图示。
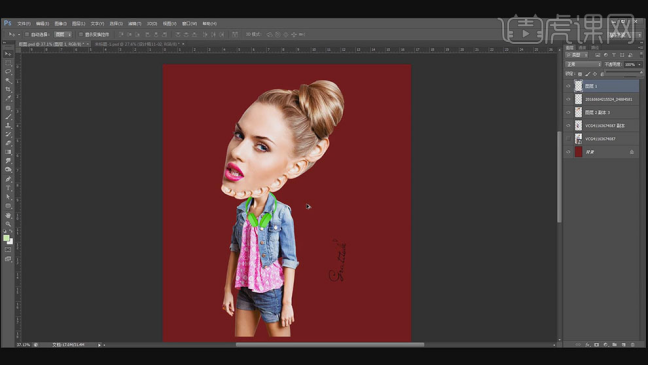
11、根据人物的光影规律,【新建】剪切图层,【图层模式】正片叠底,使用【画笔工具】,【吸取】耳机的颜色,涂抹暗部区域,【不透明度】75%。具体效果如图示。
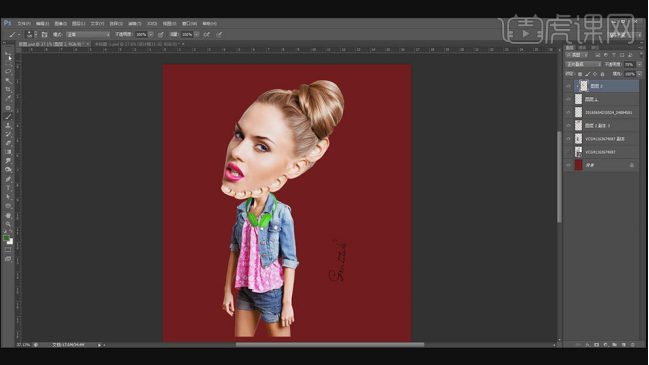
12、【选择】耳机图层,打开【图层样式】-【投影】,具体参数如图示。具体效果如图示。
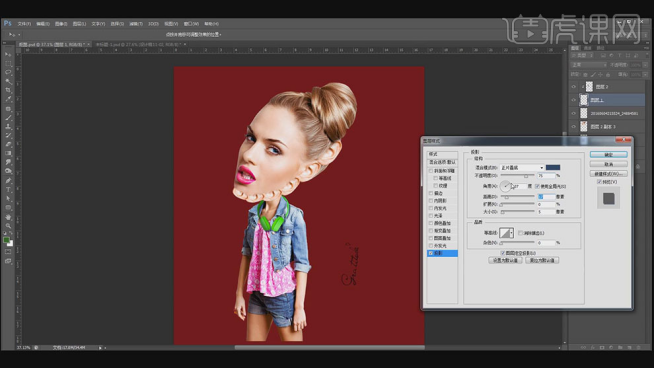
13、【选择】投影图层样式,右击【创建图层】。使用【钢笔工具】勾选多余的路径【建立选区】,按【Delete】删除。【选择】英文字母,按【Ctrl+T】自由变换大小和角度,移动至人物图层上方合适的位置。具体效果如图示。
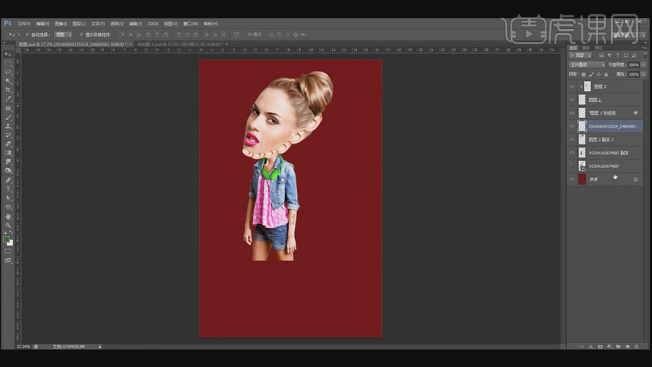
14、【隐藏】背景图层,单击【文件】-【存储】PSD文档。【打开】AI软件,【新建】合适大小的画布,单击【文件】-【导入】PSD文档。使用【矩形工具】绘制画布大小的矩形,根据制作前颜色选择分析,【填充】亮黄色。具体显示如图示。
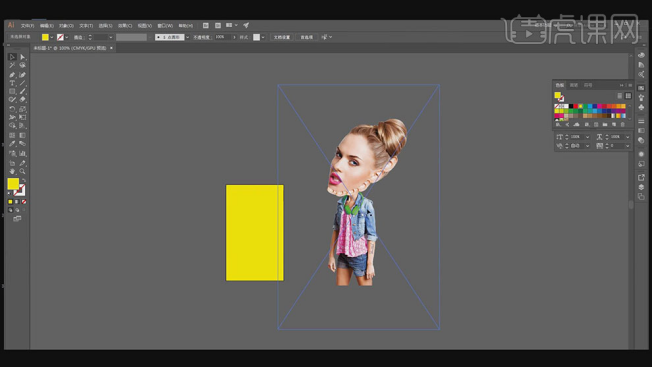
15、【选择】人物对象,【等比缩放】人物至合适的大小,移动至矩形上方合适的位置。【拖入】文字装饰素材,根据文字的等级区分,将文字依次排列至矩形上方合适的位置。具体效果如图示。
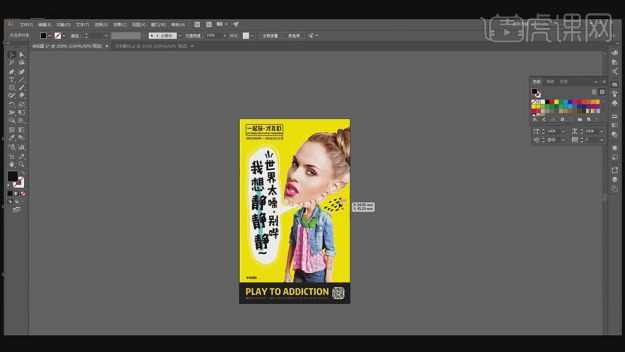
16、【返回】PS文档,【选择】关联图层,按【Ctrl+J】复制图层,按【Ctrl+G】编组,【隐藏】图组。【选择】关联图层,按【Ctrl+E】合并图层。打开【图层样式】-【投影】,具体参数如图示。具体效果如图示。
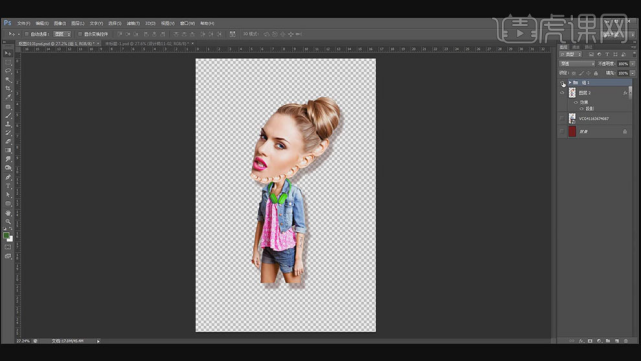
17、按【Ctrl+S】存储文档,【返回】AI文档,点击【是】。具体效果如图示。
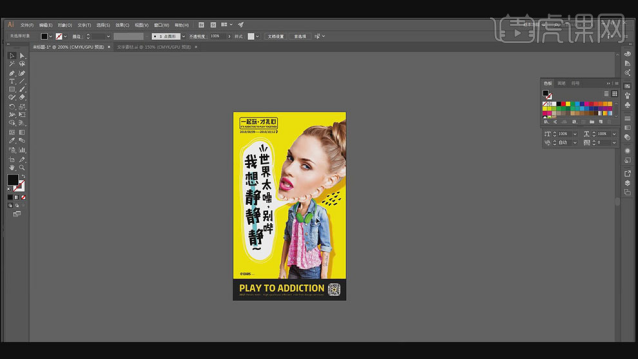
18、根据设计思路,调整人物在版面的大小和位置。使用【钢笔工具】调整对话框形状细节。具体效果如图示。
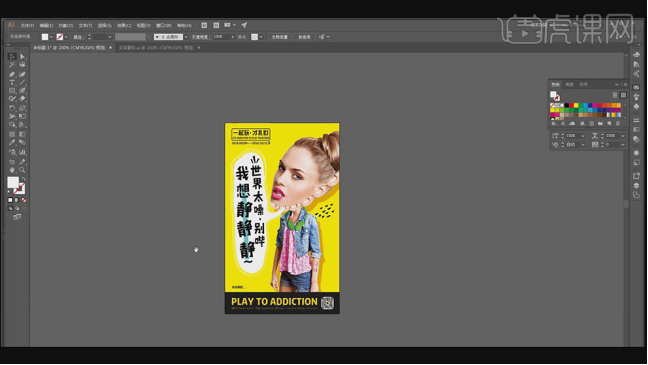
19、【返回】海报成品文档,根据文字的层级关系,在文字下方添加蓝色的线条用以突出主体文字,达到吸引眼球的目的。具体效果如图示。
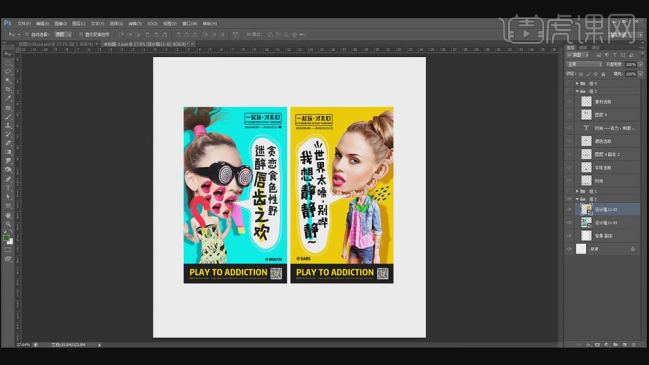
20、调整版面整体细节,最终效果如图示。

那么以上的图文教程就是充满个性的个人海报设计方法啦!有兴趣的小伙伴可以自己尝试一下,也希望小编的方法可以为你带来有用的帮助哦!