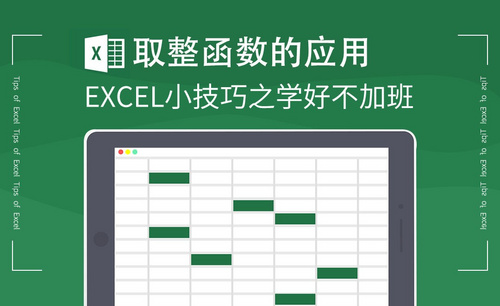在ppt幻灯片中插入excel表格的两种方法
发布时间:2020年12月15日 12:16
硬件型号:联想小新Air15
系统版本:win10
软件版本:excel2019
ppt和excel都是我们办公中常用到的软件,有时候我们在制作ppt软件的时候为了更明确的介绍某些数字,我们需要在ppt幻灯片中插入excel表格,所以,小编今天就介绍两种在ppt幻灯片中插入excel表格的两种方法:直接插入excel工作表和超链接excel工作表
一:直接插入excel工作表
当用户需要在ppt中插入表格,并对表格中的数据运用各种Excel应用程序功能时,可以进行以下操作
步骤1:打开演示文稿,将插入点移到欲插入Excel表格的幻灯片位置。切换至“插入”选项卡,在“文本”选项组中单击“对象”按钮,如图所示。
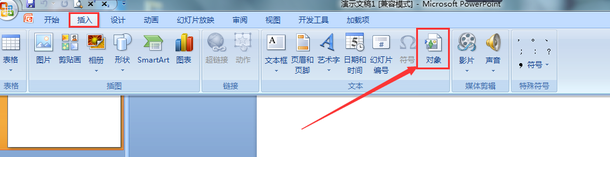
步骤2:打开“插入对象”对话框,选择“Excel工作表”选项并单击“确定”按钮,ppt中会弹出如下图所示的Excel界面,在其中创建表格即可。
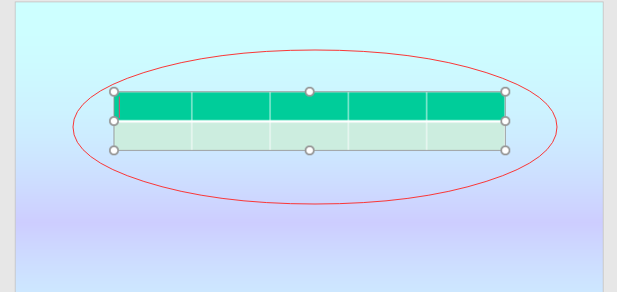
二:超链接excel工作表
想要将ppt演示文稿内容链接到Excel工作表,可利用“超链接”功能进行操作。
步骤1:打开演示文稿,选中想要插入超链接的幻灯片内容,切换至“插入”选项卡,在“链接”选项组中单击“超链接”按钮,就会弹出下面的对话框,如图所示:
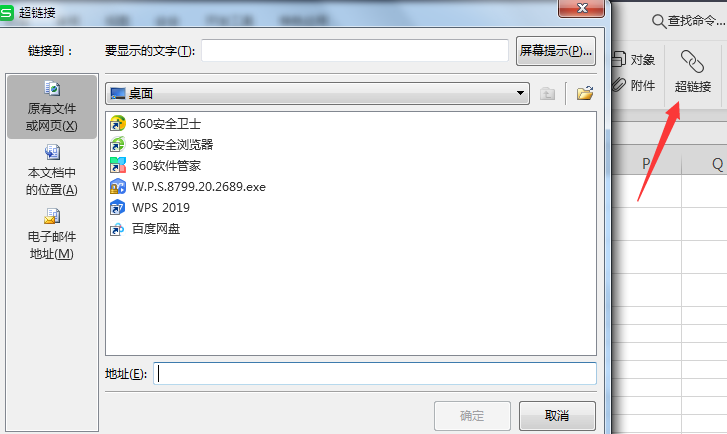
步骤2:选择需要链接的Excel工作表对象,然后单击“确定”按钮,ppt演示文稿便会将已插入超链接的演示文稿内容标记起来,方便用户辨识。如果想要打开链接,按住Ctrl键,单击插入超链接的幻灯片内容即可打开链接的Excel工作表。
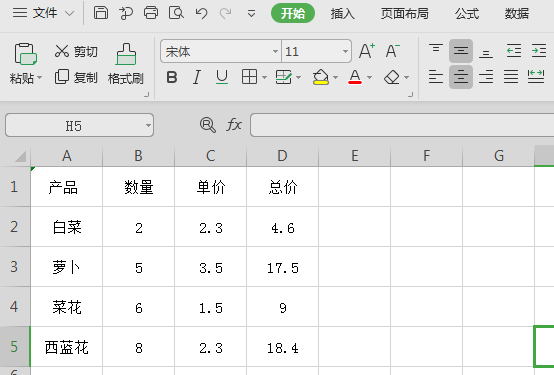
以上内容就是关于在ppt幻灯片中插入excel表格的两种方法,你学会了吗?