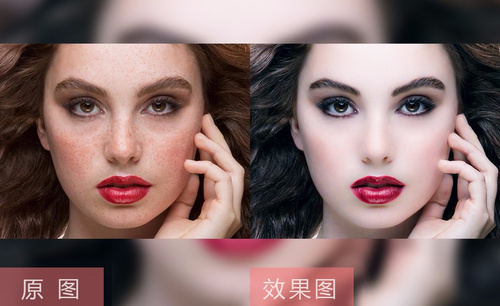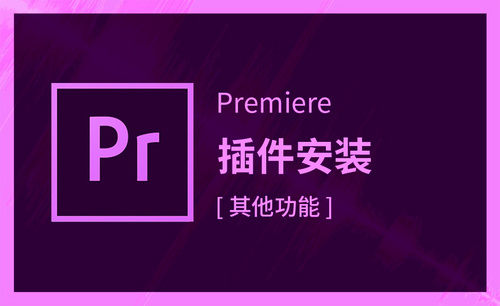PS怎么磨皮?
发布时间:2020年12月15日 11:59
硬件型号:联想小新Air15
系统版本:windows10
软件版本:PSCS6
PS软件功能非常强大。拍写真照片在后期处理时,磨皮工具是后期修图人员通常会使用工具之一。磨皮工具可以处理表面的斑点、痘痘、痘印……等等问题。今天小编就以照片为例简单介绍一下高斯模糊磨皮法吧!
1、打开【PS】,拖入素材,【Ctrl+J】复制图层,使用【污点修复画笔】进行处理。
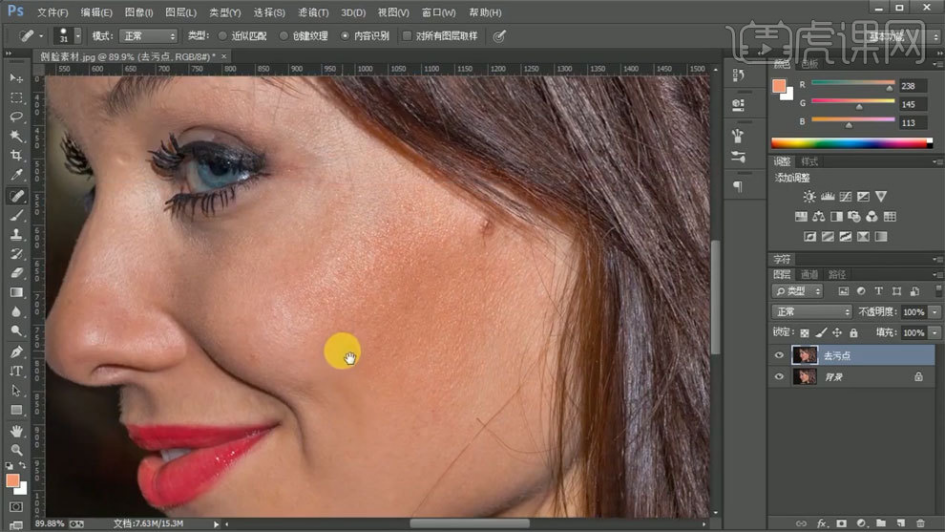
2、【Ctrl+J】复制两个图层,对上面一层使用【高斯模糊】进行处理,添加蒙版填充黑色,使用【画笔工具】进行处理。
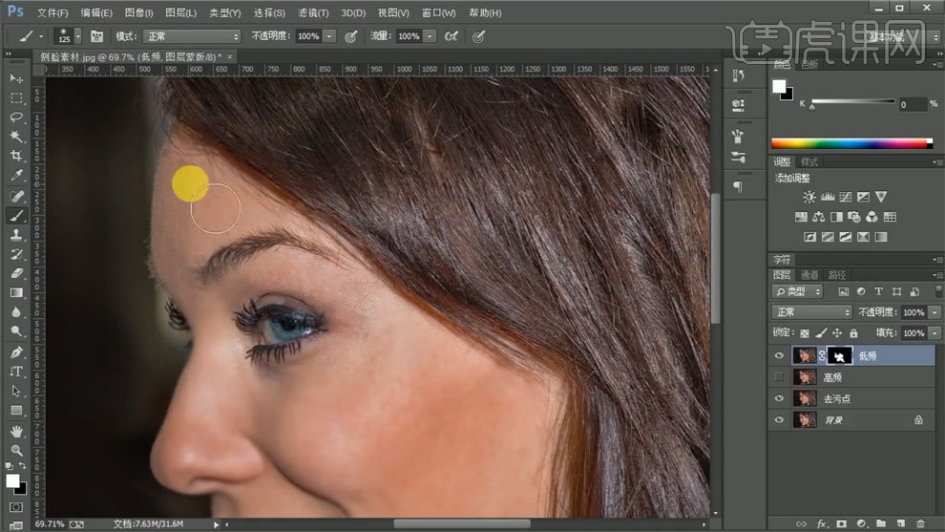
3、下面一个图层模式选择线性光,使用【高反差保留】进行处理,移动到上方。
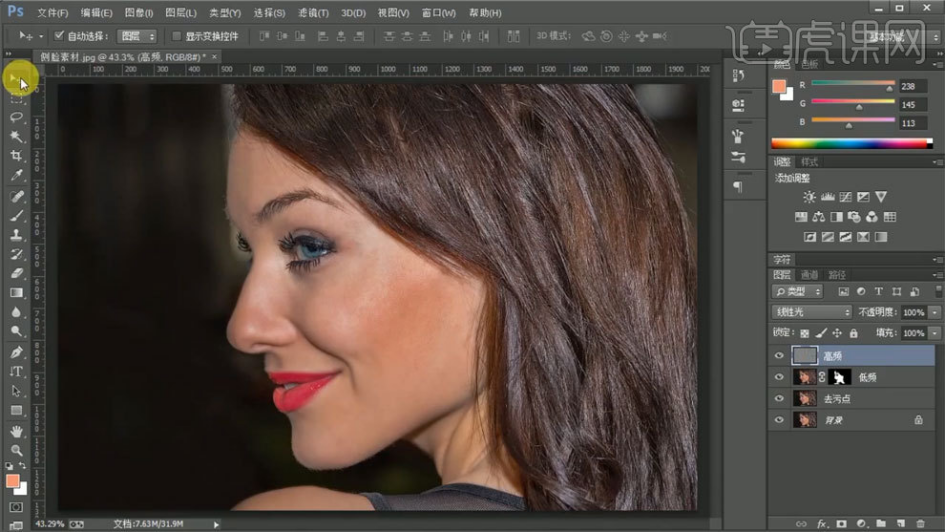
4、【Ctrl+Alt+shift+E】盖印图层,进入CameraRaw中进行调整。
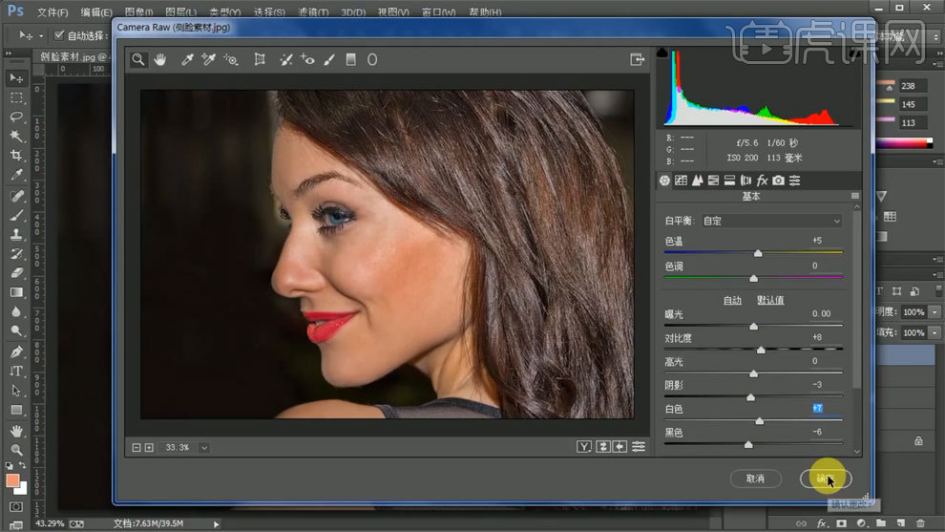
5、使用【可选颜色】进行调整,重复操作。
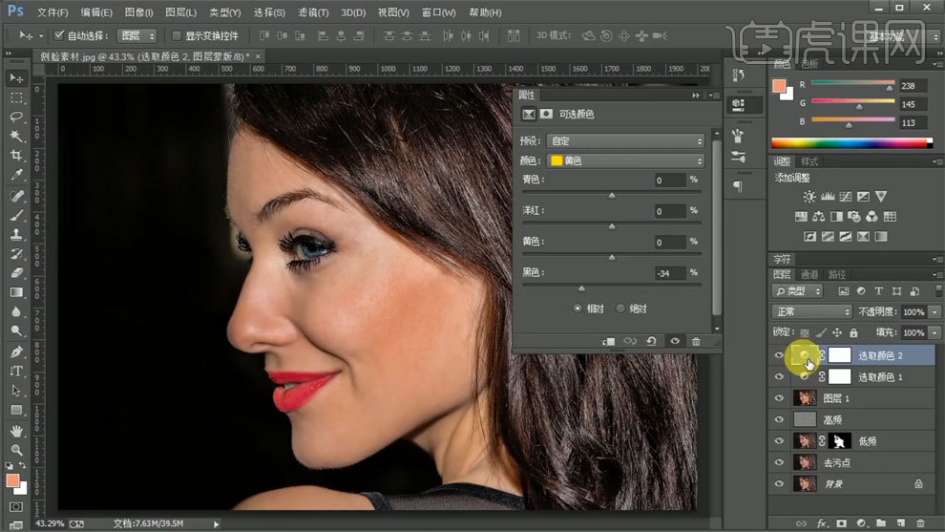
6、【Ctrl+Alt+shift+E】盖印图层,新建两个曲线图层,一个提亮,一个压暗。

7、添加蒙版填充黑色,使用【画笔工具】通过两个曲线图层调整明暗关系。
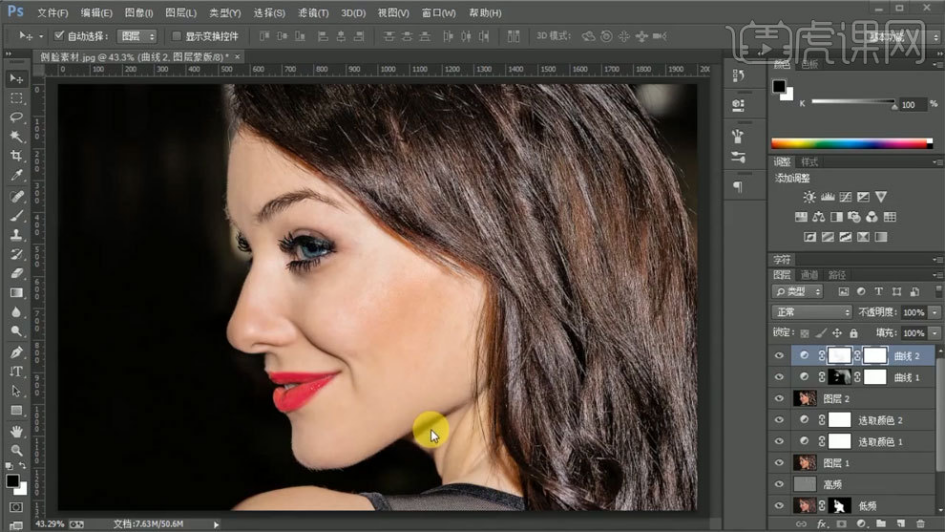
8、【Ctrl+Alt+shift+E】盖印图层,使用【套索工具】进行选区,使用【可选颜色】进行调整。
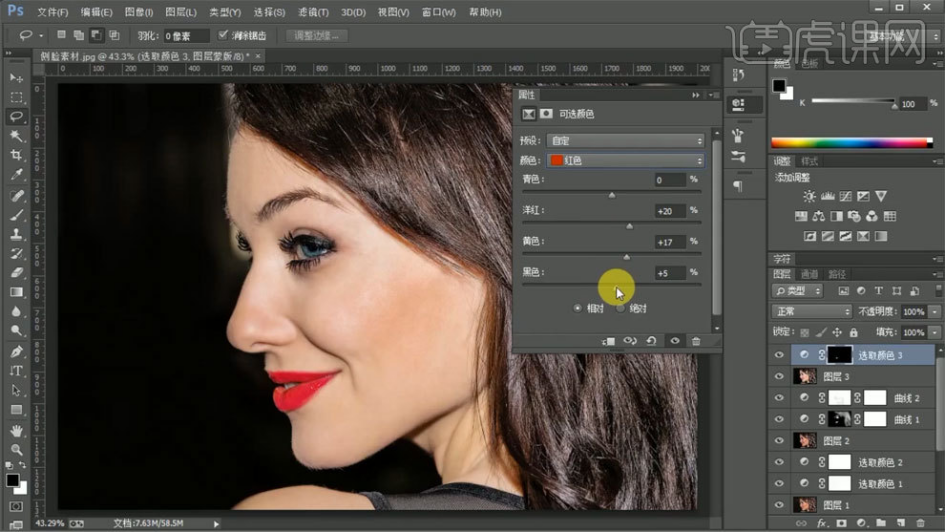
9、使用【可选颜色】进行调整。
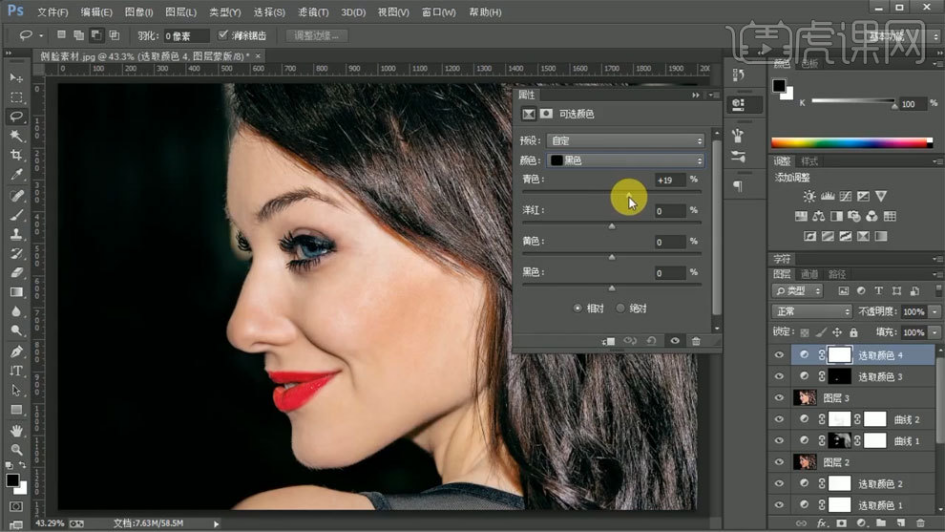
10、【Ctrl+Alt+shift+E】盖印图层,进入磨皮插件中进行处理。

11、【Ctrl+Alt+shift+E】盖印图层,命名为精修后,下方图层进行编组。
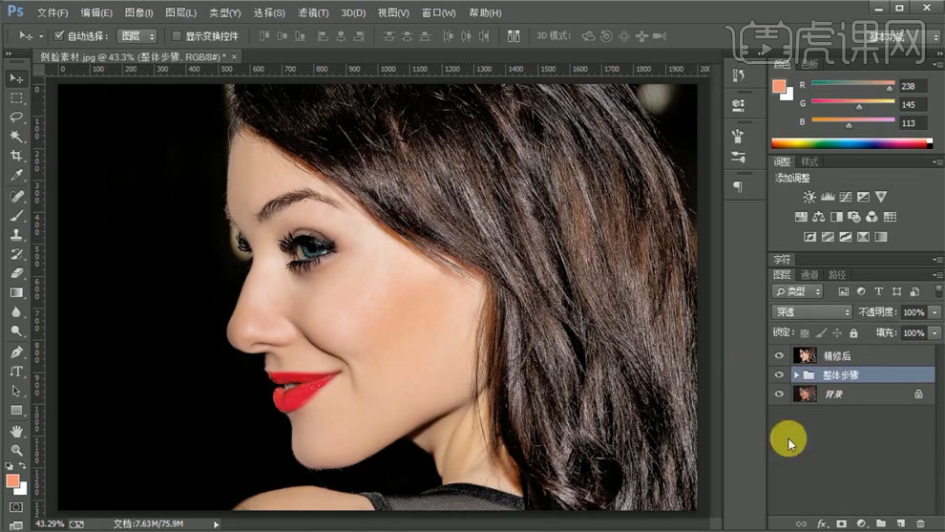
12、使用【钢笔工具】勾出路径,填充颜色,模式选择线性加深,调整填充。
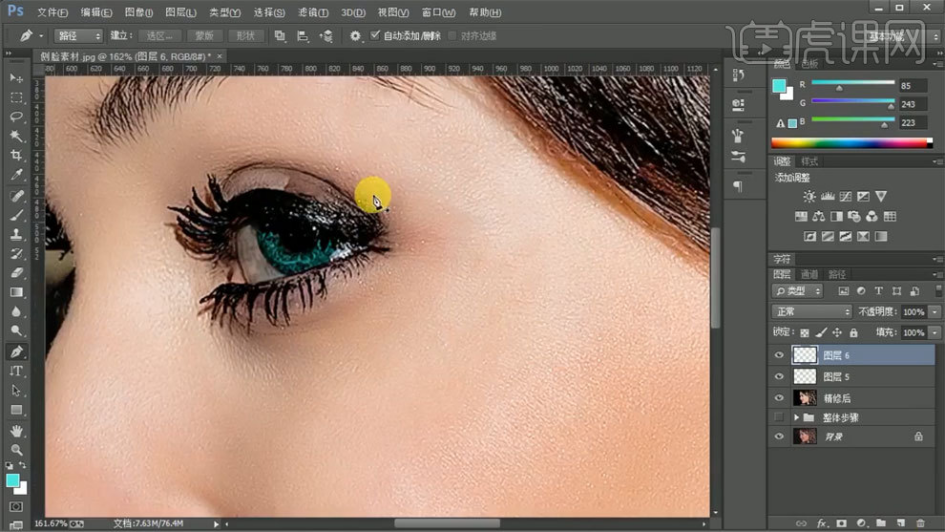
13、使用【钢笔工具】勾出路径,填充白色,模式选择柔光。
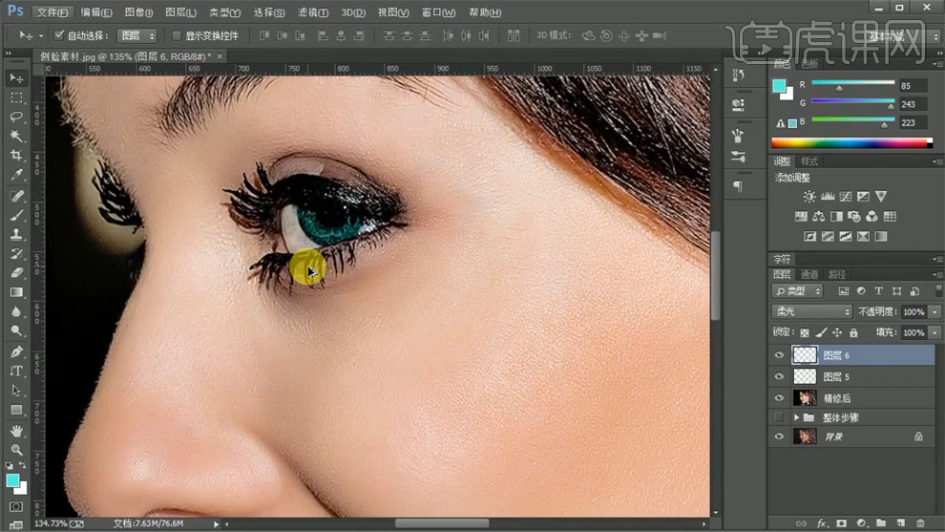
14、【Ctrl+J】复制图层,移到上方,模式选择线性光,使用【高反差保留】进行处理。
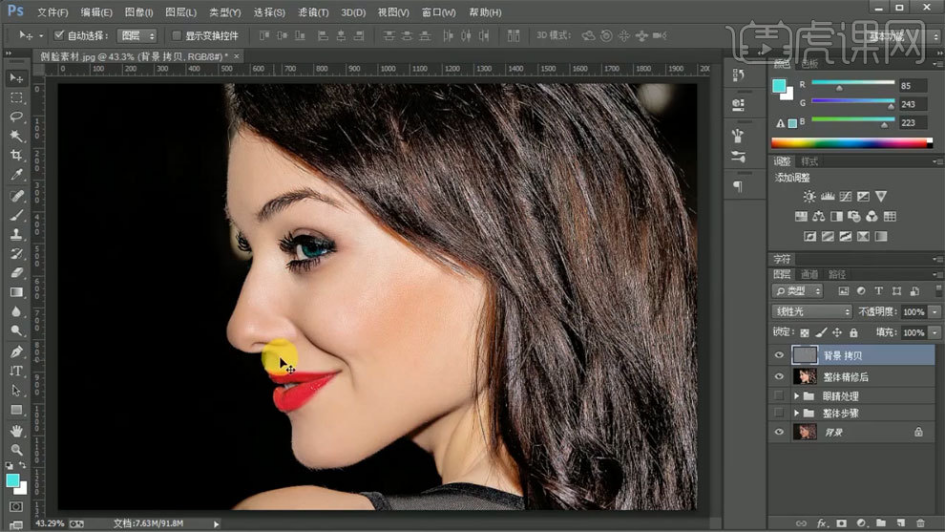
15、最终效果如图所示。

看了PS的磨皮方法是不是特别简单呢,大家是不是也有种跃跃欲试的想法呢,那就赶快去试试吧!