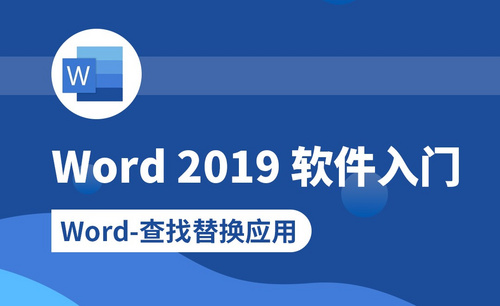在PS软件中如何来完成颜色替换
发布时间:2020年12月15日 11:48
硬件型号:联想小新Air15
系统版本:win10
软件版本:Adobe Photoshop 8.0
在我们使用ps软件的时候,常常会遇见给图片替换颜色的情况,学会ps怎么替换颜色后可以快速的为图像替换颜色,简单方便,下面就教大家ps替换颜色的方法,一起来看看吧。
1.使用【PS】打开原图,【ctrl+J】复制一层。

2.添加一层【曲线】,进行提亮,【Ctrl+E】合并图层。

3.点击【图像】-【应用图像】调整参数如图所示。

4.点击【图像】-【应用图像】调整参数如图所示。

5.选中【通道】【蓝色】选中选区,返回图层面板,调整【曲线】调整如图所示。

6.盖印图层,点击【通道】【红色】选中高光选区,添加【渐变映射】调整如图所示。

7.盖印图层,使用【套索工具】复制一层花瓣,进行旋转添加【图层蒙版】调整。
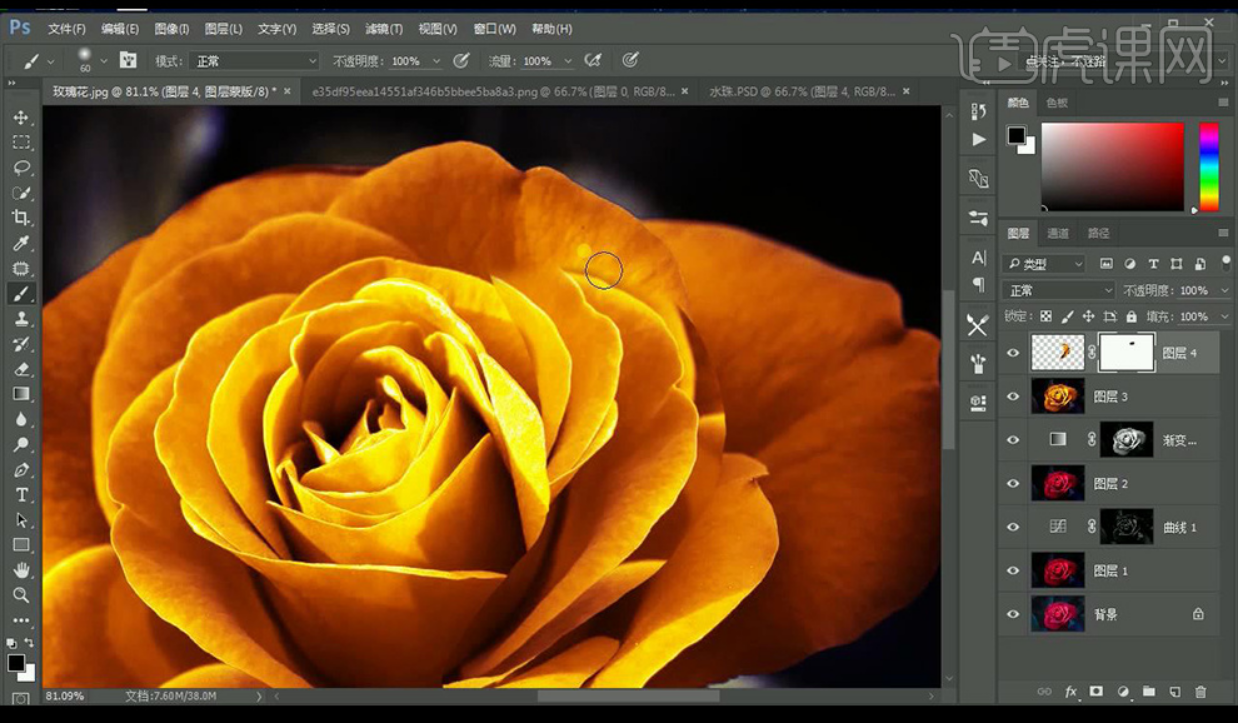
8.新建一层纯色,填充【蓝色】,混合模式为【柔光】,添加图层蒙版,将背景擦出。

9.新建一层【曲线】调整对比度,盖印图层,点击【滤镜】-【锐化】-【USM锐化】调整如图所示。

10.拖入水珠素材,添加蒙版,【Ctrl+I】蒙版反向,使用【画笔工具】进行涂抹。
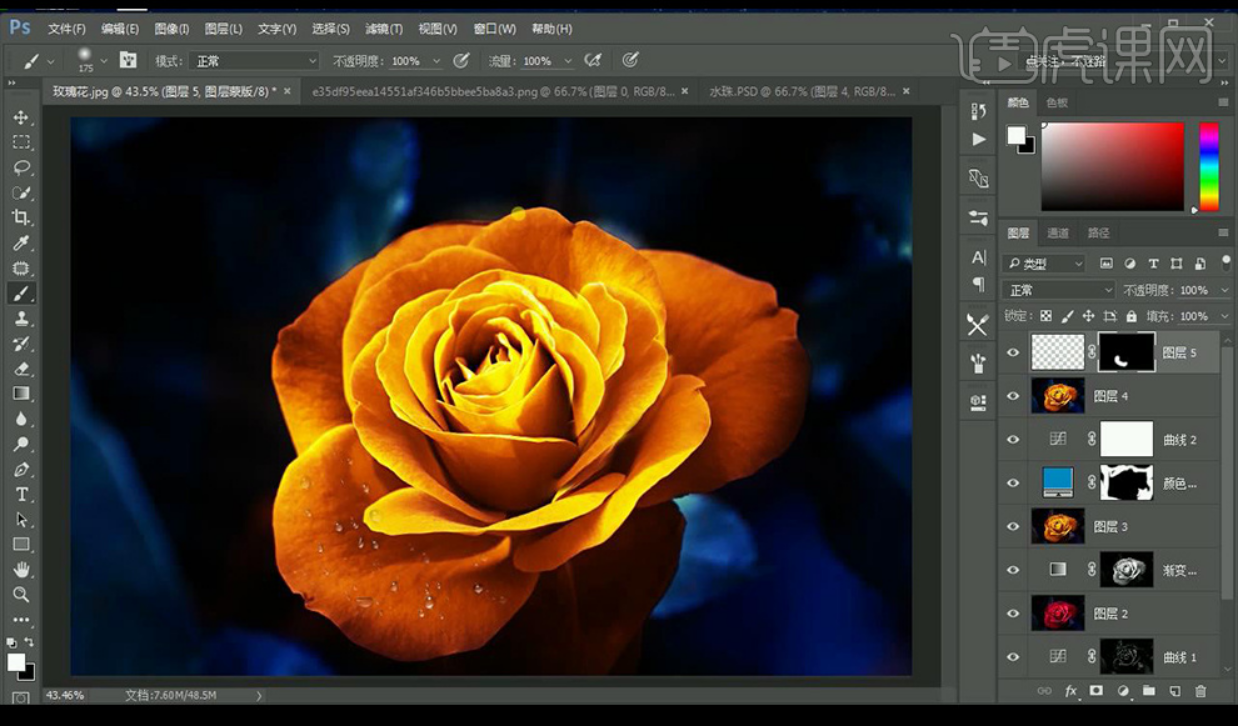
11.复制调整添加水珠,调整完成进行编组。

12.盖印图层,效果如图所示。

本篇主要讲解了在PS软件中如何来完成颜色替换,命令是死的,但是方法是灵活的,所以大家在练习过程中要学会灵活的运用,这样才能在实际工作中更好的表现。