怎么用PS批量处理图片?
发布时间:2020年12月16日 14:34
品牌型号:联想小新Air15
系统版本:win10
软件版本:PS 6.0
有时候我们需要用PS处理图片,我们都知道处理一张图片很简单,但是当我们要处理几千张或上万张图片时,并且是相同的操作,那我们是不是就要崩溃啦。其实不用烦恼,PS中有一个功能可以帮助到你,就是批量处理图片,快跟我一起学习一下吧。
第一步:录入动作
1.打开PS,将需要处理的图片载入画布中
2.用动作快捷键alt+F4呼出动作窗口
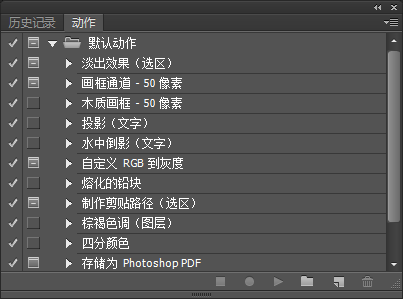
3.点击“创建新组”,我们这里随便给这个组起个名。【新组相当于容纳动作的文件夹】
4.我们这里随便创建个“批量组”了。
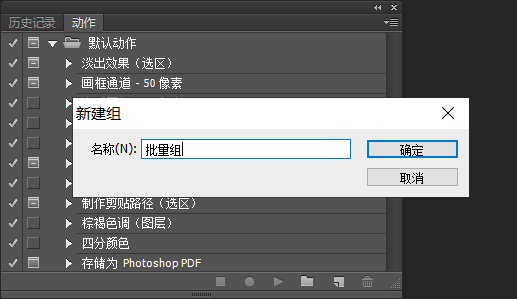
5.新建一个动作,一般来说会将新动作默认归属在你最新创建的组下。
6.当你创建完动作后,系统便自动开始录制。你接下来所有的操作,都将被录制在“批量组——动作1”中。
7.以我们这次的裁剪操作为例,完成裁剪动作。
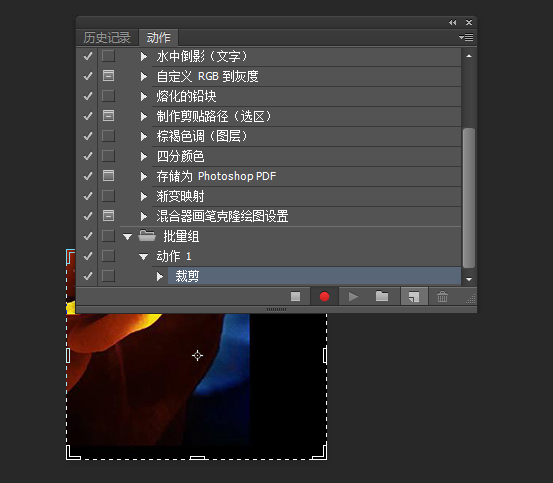
8.达到满意的效果后,一定注意要保存一下。【这里是为了让PS自行批处理时也跟着完成保存这个动作,否则你会发现,它剪完这五千张后并没有保存图片,是的……那就白剪了】
9.完成了录入的动作后,点方格,结束录制。
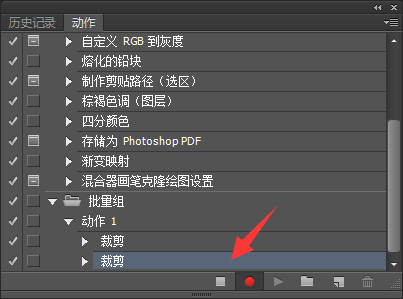
第二步:批量处理
1、动作录完了,接下来就要告诉PS,需要用这些动作批处理的图“姓嘛/叫啥/从哪儿来/到哪儿去”。
2、我们先点击菜单栏的“文件——自动——批处理”。
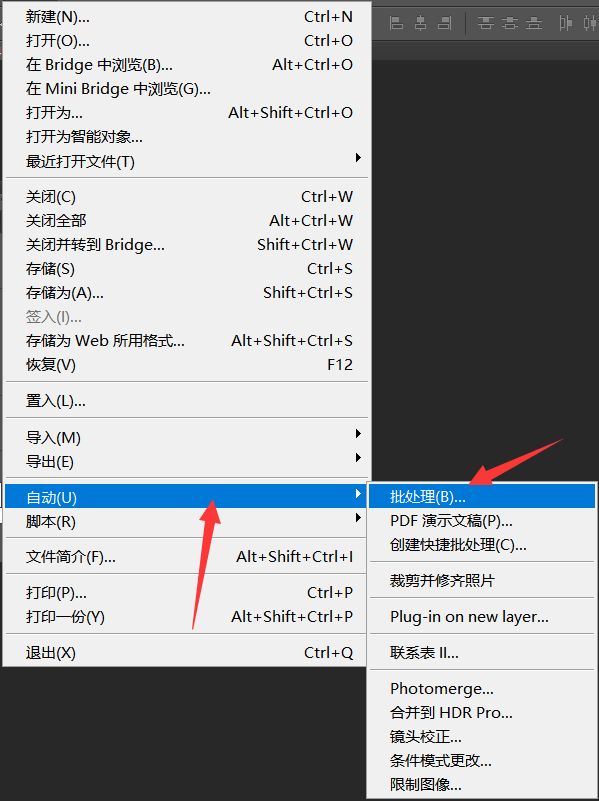
3、在这个页面中,第一个选项,是指你需要用什么动作进行批处理,我们直接选择刚刚录好的动作就行了。第二个文本框选项,是选择批处理的图的来源文件夹。
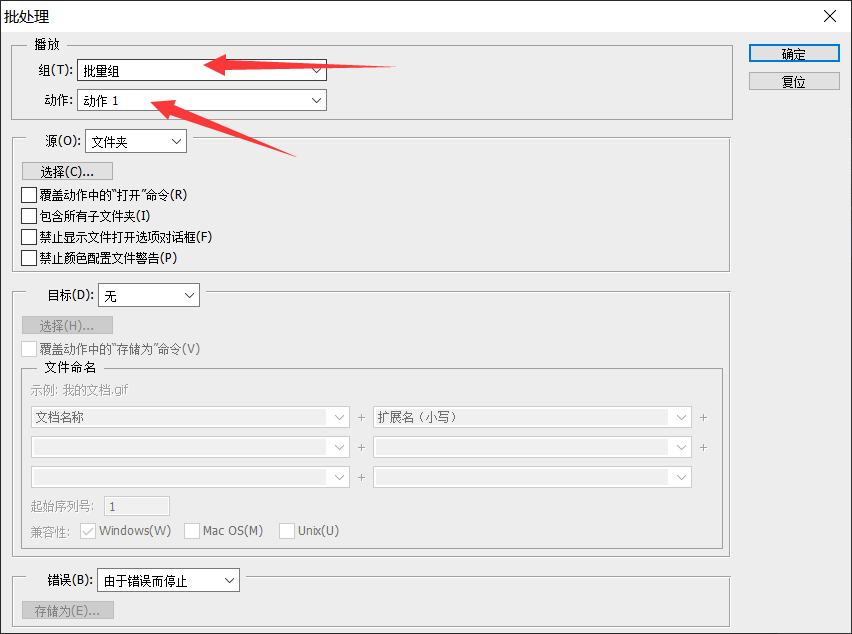
4、第三个选项,是选择批处理图的目标文件夹,即处理过的图要保存在哪里。这里需要注意的是,需要把“覆盖存储为”这个选项勾选出来。我们刚刚已经有“保存”的动作了。
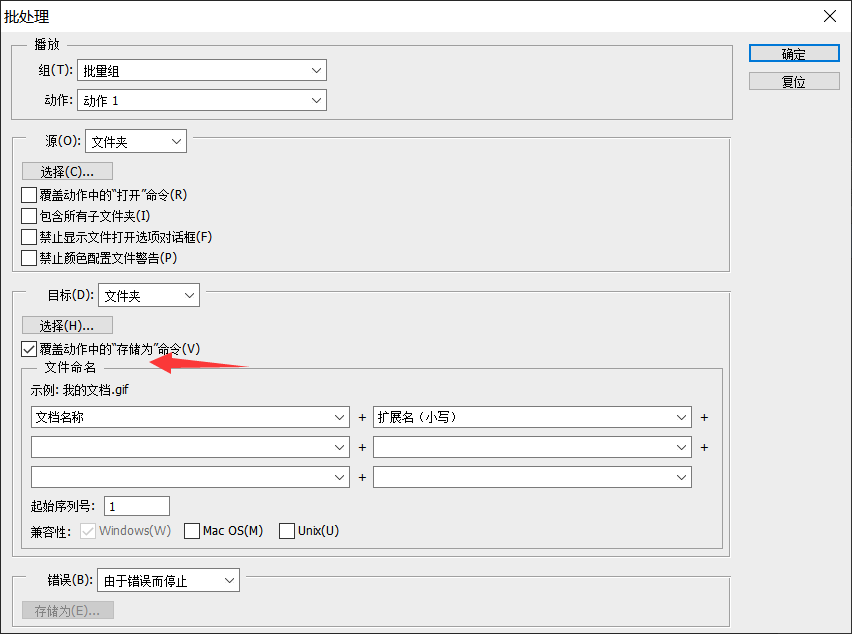
5、第四个选择,是要你输入你保存图片的名称,包含三个部分:“名称”+“批量命名后缀”+“格式后缀”。我们这里把图片命名为“裁剪后图片1/2/3/4……”以此类推,便如下这样填写:
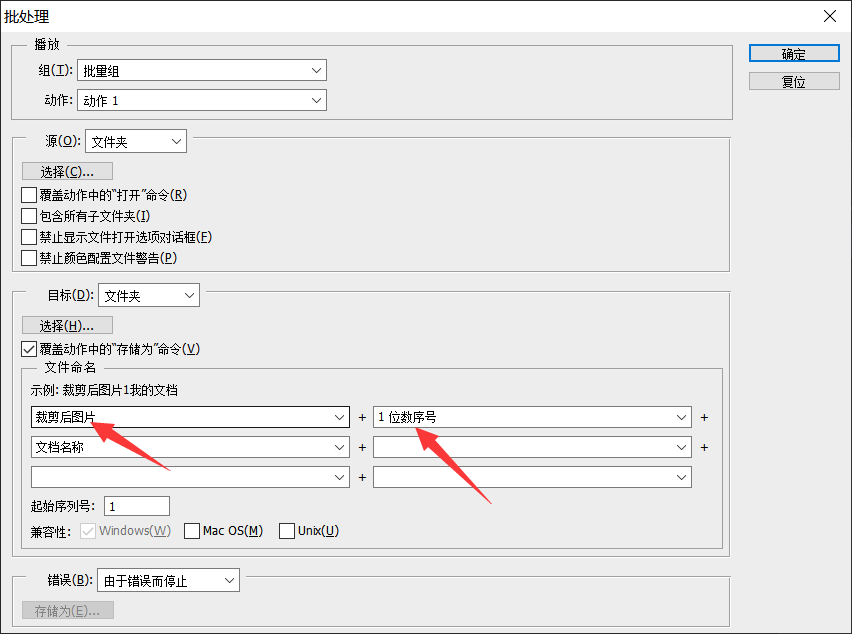
6、最后选择“将错误记录到文档”,这样我们的批处理动作,就不会因为某些错误被打断啦。

7、最后一步,点击“确定”,确定后PS页面就会出现飞速闪动,就是PS自己正在疯狂帮我们裁剪图片。
好了,以上就是PS怎么批量处理图片的方法啦。希望可以帮你哦!



