PS怎么调整图片尺寸和像素
发布时间:2021年01月19日 14:32
在生活中,经常使用PS软件的朋友,肯定少不了对图像的尺寸大小进行调整,通过这个操作,可以很好的将图片的大小按照需要进行改变。在实际操作中,处理图像时需要更改或者调整图像的大小、打印的尺寸和分辨率,这些都是通过“图像大小”这一功能来实现的。接下来我们就一起来学习一下PS是怎么调整图片大小的。
方法步骤:
第一步:打开PS CC 2017,把需要调整大小的图片拖进操作区
第二步:在右下方,按ctrl+J按键,复制图层,如下图
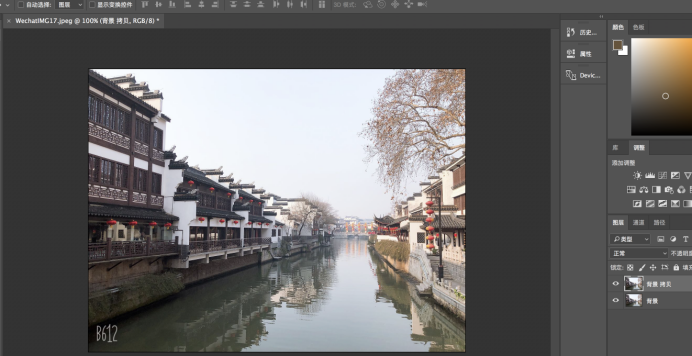
第三步:点击上方菜单栏中的【图像】-【图像大小】,弹出【图像大小】提示框,点击“调整为”选择任意尺寸,如下图:
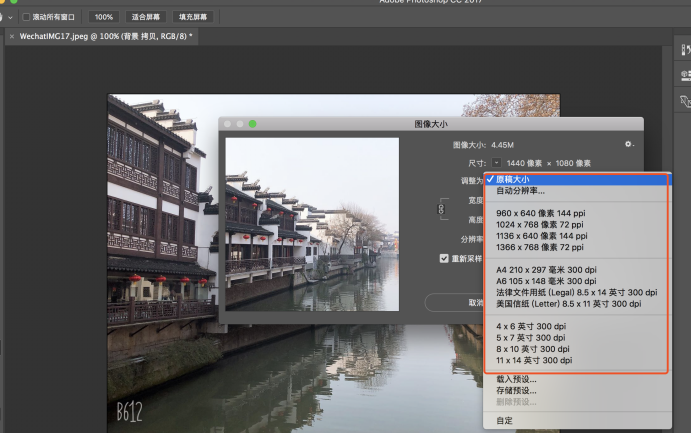
第四步:点击确定,下面就是我调整的“960*640像素”的效果图,如图所示:
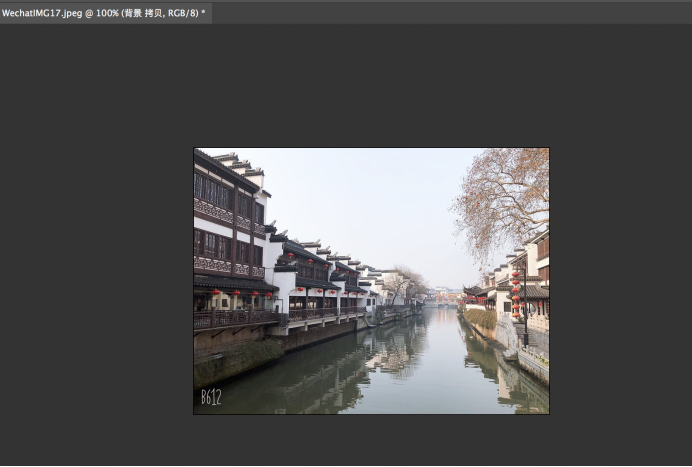
方法二:
第一步:在右下方,按ctrl+J按键,复制图层
第二步:点击上方菜单栏中的【图像】-【图像大小】,弹出【图像大小】提示框,此时我们可以自定项,输入需要的尺寸和像素,前面填写数字,后面填写单位,点击确定,如下图所示:
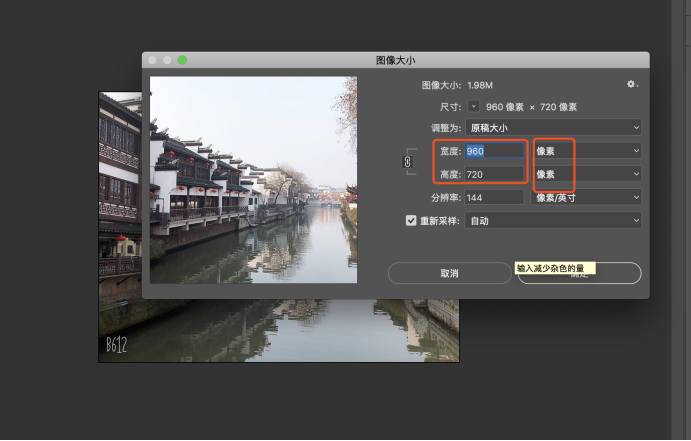
好了,今天我们把PS怎么调整图片大小的方法就讲到这里啦,希望对你有所帮助。
品牌型号:联想小新Air15
系统版本:win10
软件版本:PS CC 2017





