发光字体如何制作
发布时间:2020年12月18日 16:35
硬件型号:联想小新Air15
系统版本:win10
软件版本:Adobe Photoshop 8.0
我们制作海报或者图片的过程中,常常会使用发光字体来醒目图片的内容,那么发光字体如何制作呢?我们一起学习一下。
总的来说这种效果不难实现,但是还是要注意在选用背景图的时候就要好好斟酌,看看是否适合发光文字,是不是加上发光文字会更显复杂。
下面我们以photoshop软件为例,具体介绍一下发光文字如何制作?
1、首先我们打开【PS】【新建画布】大小【1280*720px】置入【背景图】按住【ALT】拖动复制,使用【橡皮擦】涂抹连接部分,调整【色阶】。
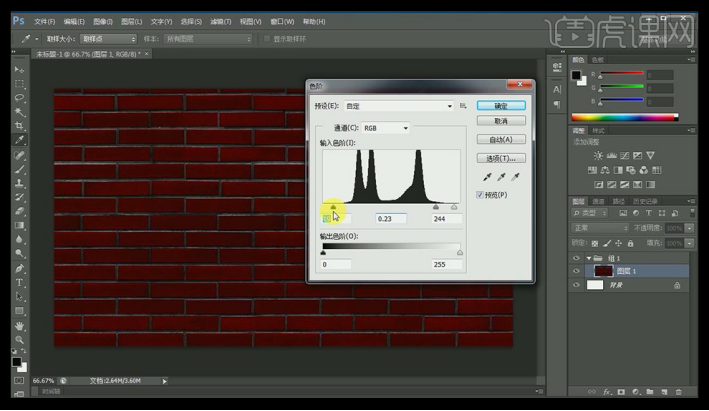
2、【新建图层】使用【画笔】【大小540px】【黑色】进行涂抹。
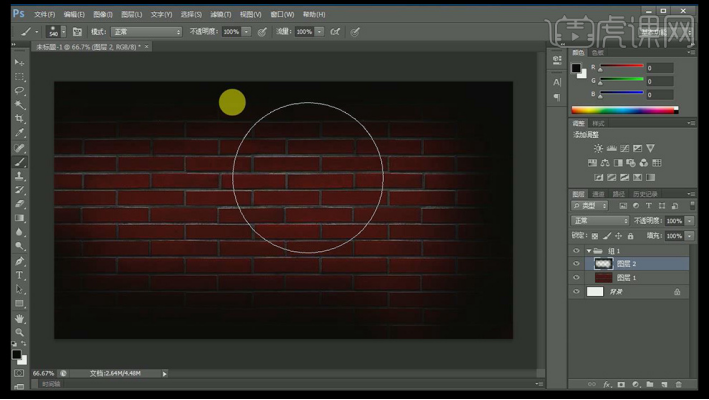
3、再次【新建图层】使用【选框工具】创建选区,添加【渐变】,调整【色相饱和度】。
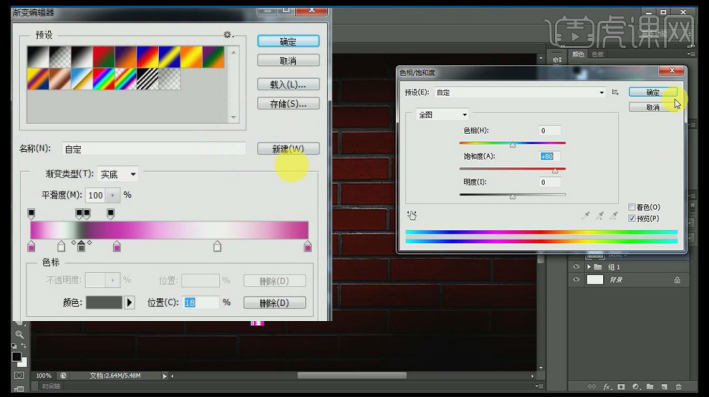
4、‘灯管两端’再次绘制选区添加【渐变】输入【文案】,使用【椭圆选框】建立【椭圆选区】使用【选区相减】制作【圆环】。
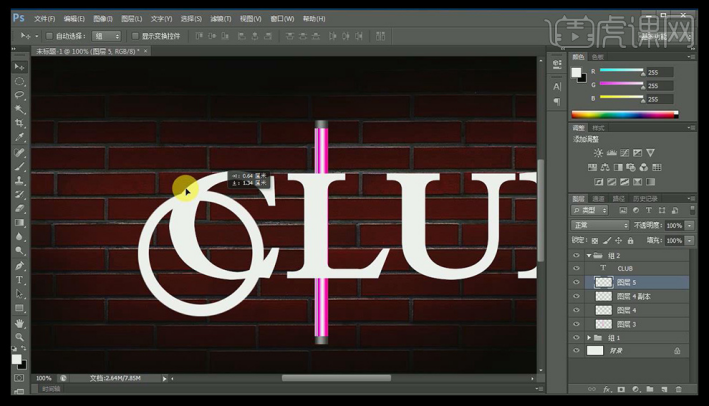
5、结合【选取工具】【移动工具】对文字进行自由组合,调整完成后如图。
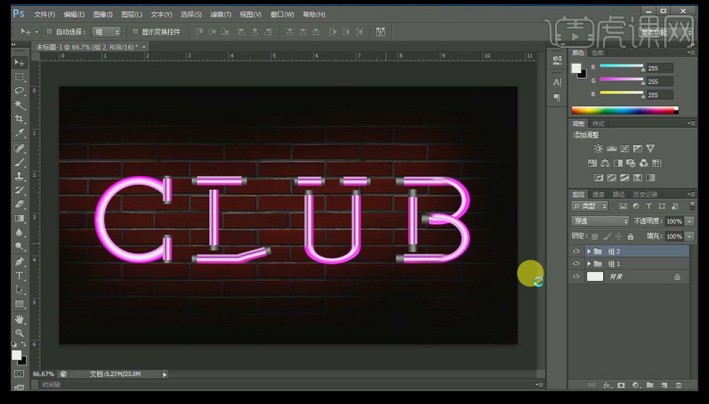
6、选中所有图层【编组】,对整体添加【外发光】和【投影】使用【直接工具】结合【CTRL+T】变形丰富画面。

7、最终效果图如图所示。
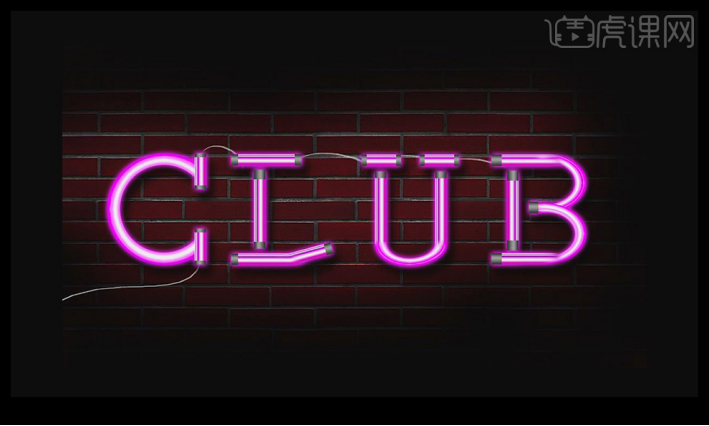
我在这里要提醒大家的是,制作这种发光文字,一定要有耐心,千万不要急躁,一步一步的设置好参数,把颜色设置和谐就会出现事半功倍的效果。






