详细教程:PS怎么做立体字
发布时间:2020年12月18日 16:34
硬件型号:macbook pro 13
系统版本:macOS Catalina
软件版本:PS(CC2017)
PS(Photoshop)这个软件,到底有多么受欢迎?这样说吧,无论你是哪个行业的,不管你是不是做设计的,你都至少对它略知一二,也几乎每个人的电脑里都会装上一个PS软件。
但是完全掌握PS技术还是很难得,大部分人都只是略懂一二,复杂的学不会,我们来学点简单的也可以,今天我们一起来学一下PS怎么做立体字。
1、【打开】PS CC软件,【新建】任意大小的画布。具体效果如图示。
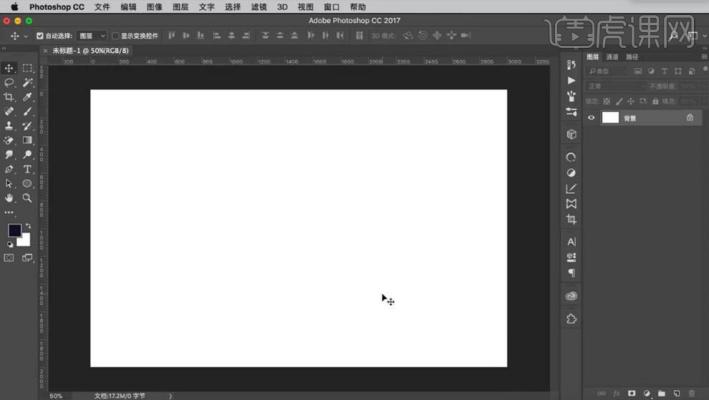
2、按【Alt+Delete】填充前景色深色。使用【文字工具】,选择合适的字体,【颜色】白色,输入文字,调整大小,放置合适的位置。具体效果如图示。
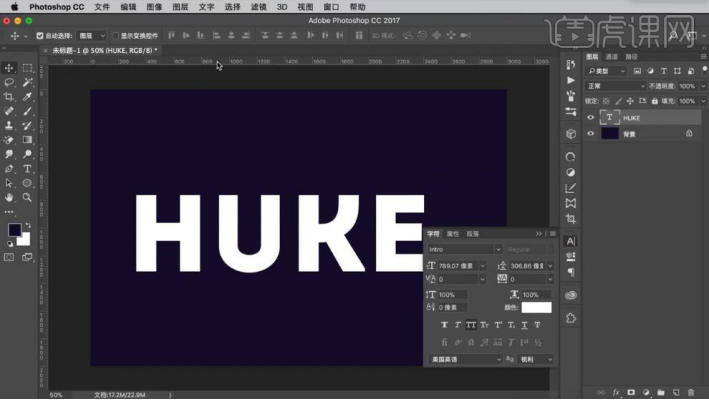
3、按【Ctrl+T】自由变换,右击【斜切】文字至合适的形状,单击【文字】-【变换形状】。具体效果如图示。

4、使用【直接选择工具】,框选单个文字路径,排列至画面合适的位置。按【Ctrl+J】复制图层3次,【隐藏】复制图层。【选择】底层文字图层,打开【图层样式】-【斜面和浮雕】,【光泽等高线】输出2,输入100,其他具体参数如图示。具体效果如图示。
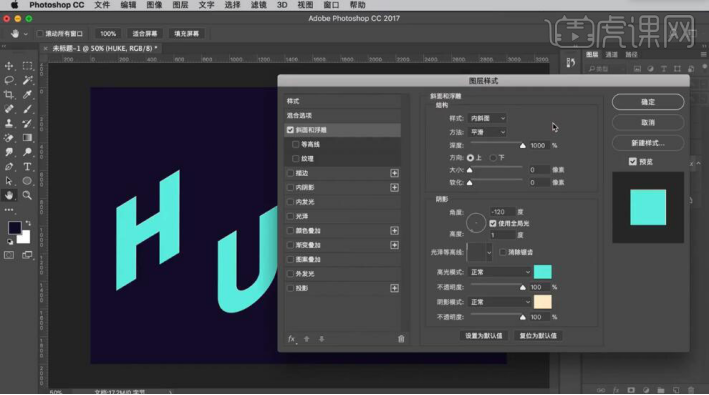
5、按【Ctrl+J】复制图层,按【Ctrl+T】向左向右移动1PX。按【Ctrl+Alt+Shift+T】重复上一步操作至合适次数。具体效果如图示。

6、【选择】顶部复制图层,打开【图层样式】-【颜色叠加】,具体参数如图示。
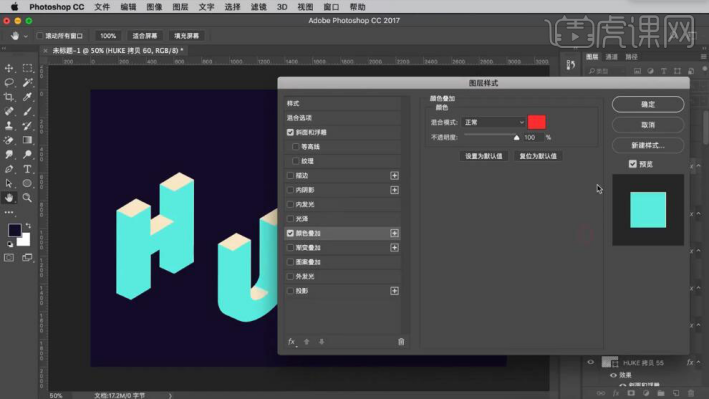
7、【关闭】顶层拷贝图层斜面和浮雕样式,【选择】所有的关联图层,右击【栅格化图层样式】,按【Ctrl+E】合并图层。具体效果如图示。

8、使用【选区工具】框选文字,移动至合适的位置。【打开】上一层文字图层,使用【直接选择工具】框选对应文字路径,移动至对应的文字上方。打开【图层样式】-【斜面和浮雕】,具体参数如图示。具体效果如图示。

9、【填充】0,按【Ctrl+J】复制图层,按【Ctrl+T】自由变换,向左向右移动1PX。按【Ctrl+Alt+Shift+T】重复上一步操作至合适次数,【选择】所有的关联图层,单击【图层】-【排列】-【反向】。具体效果如图示。

10、【选择】关联图层,右击【栅格化图层】,按【Ctrl+E】合并图层。【选择】顶部图层,打开【图层样式】,【关闭】斜面和浮雕,添加【描边】,具体参数如图示。具体效果如图示。
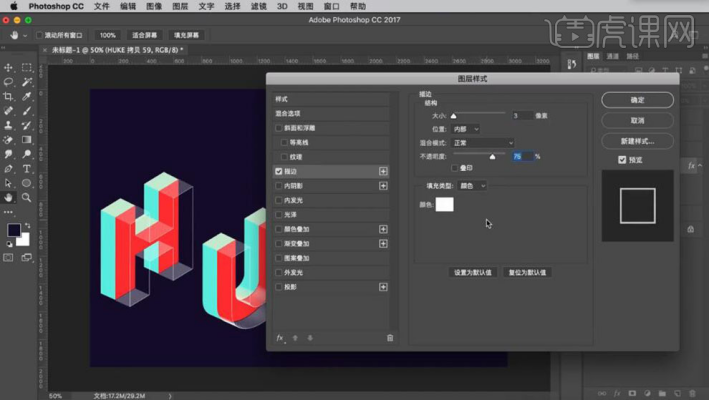
11、添加【颜色叠加】,具体参数如图示。具体效果如图示。
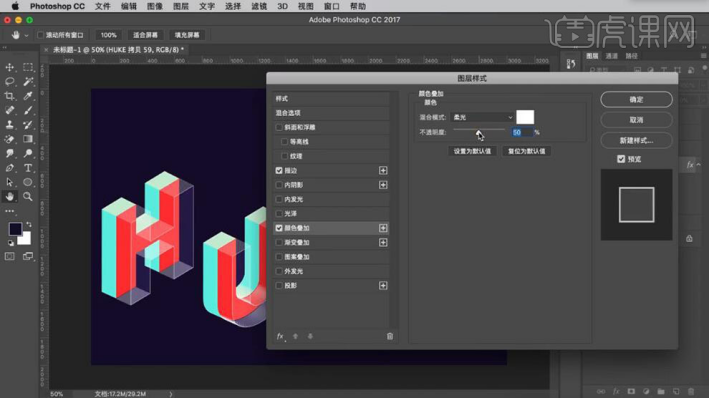
12、调整图层顺序,【不透明度】60%,【删除】多余的文字图层,【隐藏】背景图层,按【Ctrl+Alt+Shift+E】盖印图层。使用【选区工具】,框选文字对象,使用【移动工具】调整文字位置,按【Ctrl+T】自由变换大小,排列至画面合适的位置。具体效果如图示。

13、调整文字细节位置,最终效果如图示。

怎么样,这样详细的PS制作立体字教程看完,你知道PS怎么做立体字了吗?最重要的不是简单看完此教程,而是一步步跟着做一次或是几次,实践出真知,只有自己操作一番才能说真正学会,那么你跟着做了吗?呈现出来的文字效果是不是很惊人?







