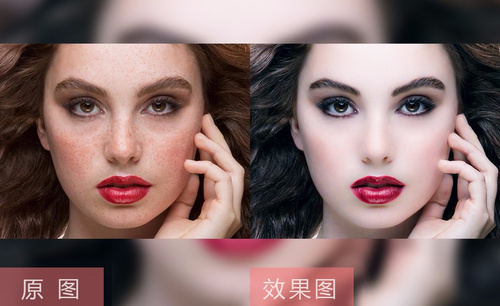PS怎么磨皮美白?
发布时间:2020年12月18日 16:32
硬件型号:联想小新Air15
系统版本:win10
软件版本:PS(CC2017)
其实在我们的生活当中,很多人还都比较喜欢拍照,这样留作纪念,日后翻看也会另有所悟。可是别人给我们拍摄的照片永远没有我们想象中的好看。因为不是专业的摄影师拍不出那种大片的感觉,可是我们可以通过PS来后期修图。那么PS怎么磨皮美白呢?今天小编就来说说这个问题!
1.打开【PS】原图,使用【J】修复画笔工具去斑跟痘痘。
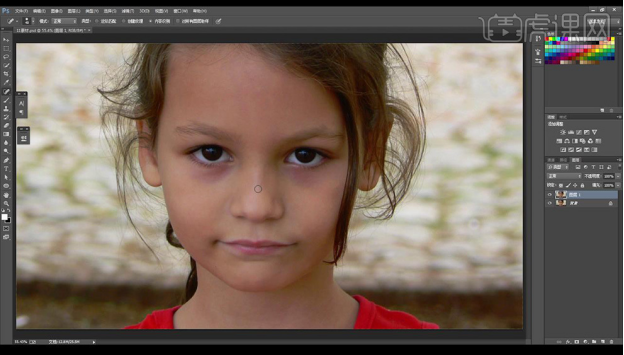
2.使用【曲线工具】调整将人物变白。
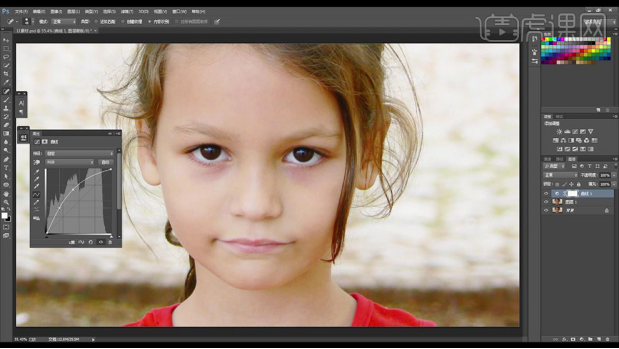
3.点击【可选颜色】调整参数如图所示。
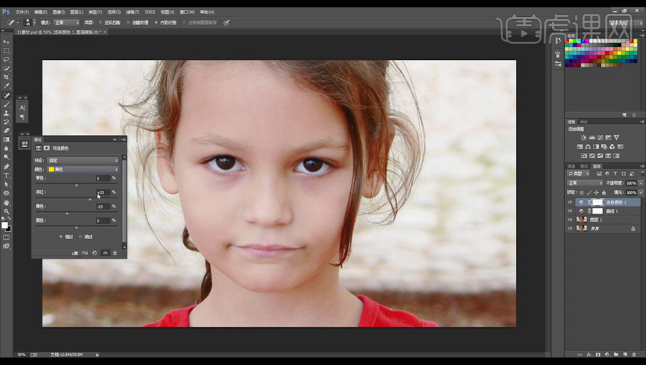
4.【ctrl+I】图层蒙版反向,使用【画笔工具】【白色】提亮暗部部分。
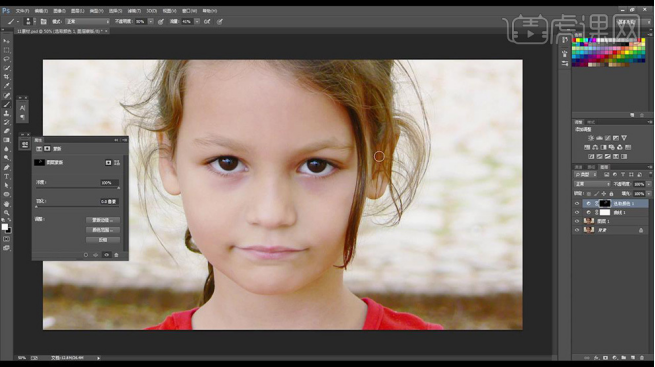
5.新建【曲线工具】图层【蓝色】降低,【ctrl+I】图层蒙版反向,【曲线工具】【RGB】加强。
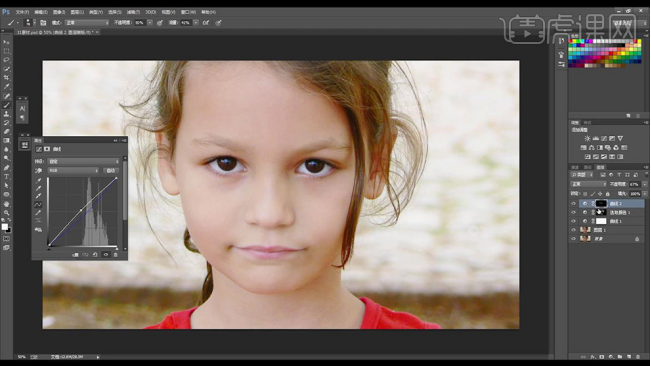
6.编组命名【调色】,新建【曲线工具】下拉【ctrl+I】图层蒙版反向【画笔工具】涂抹眼眉。
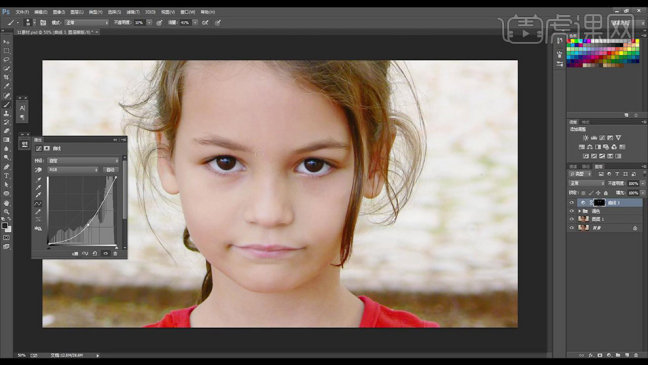
7.再新建一层【曲线工具】下拉【ctrl+I】图层蒙版反向【画笔工具】涂抹眼眉。
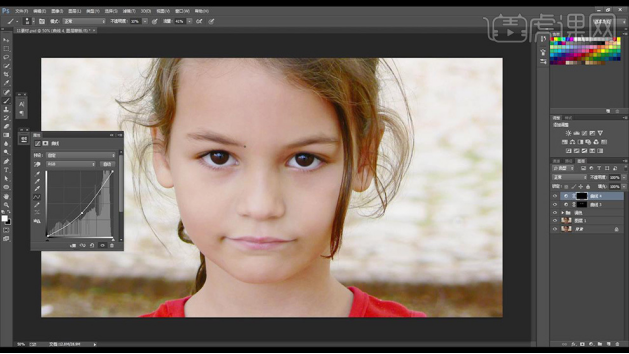
8.新建【自然饱和度】调到【+95】,【ctrl+I】图层蒙版反向【画笔工具】涂抹嘴唇。
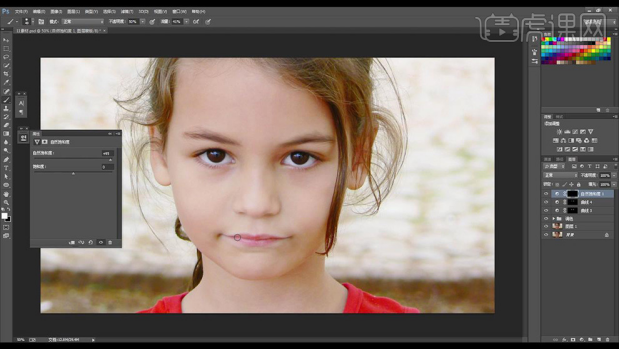
9.新建图层,混合模式为【叠加】使用【画笔工具】【红色】涂抹嘴唇。
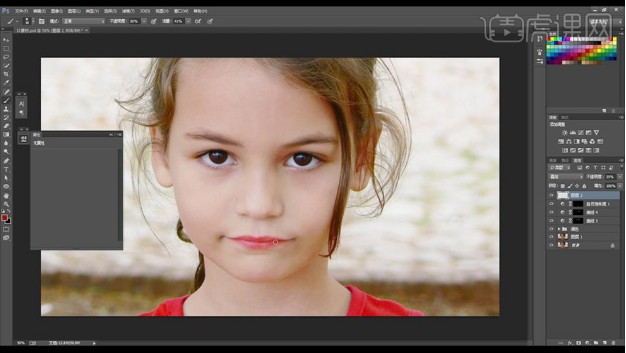
10.编组命名【眉毛嘴唇】,新建图层选择【橙色】使用【画笔工具】涂抹【眼睛】。
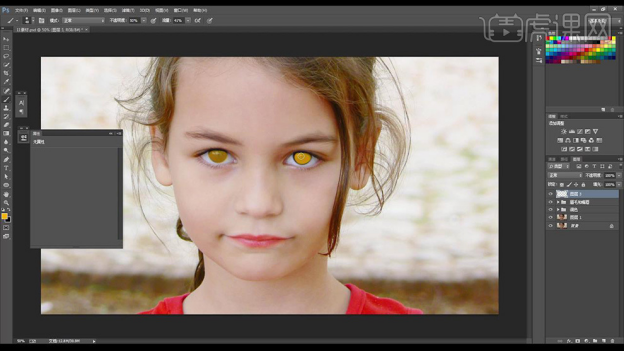
11.混合模式改为【柔光】,建立【图层蒙版】进行涂抹眼睛。
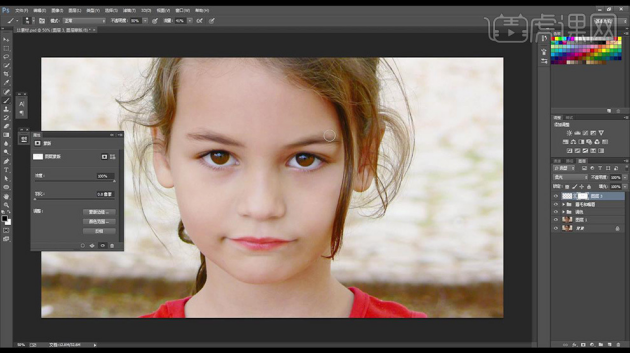
12.新建图层,【多边形套索工具】绘制六边形填充【白色】,【Alt】拖动复制。
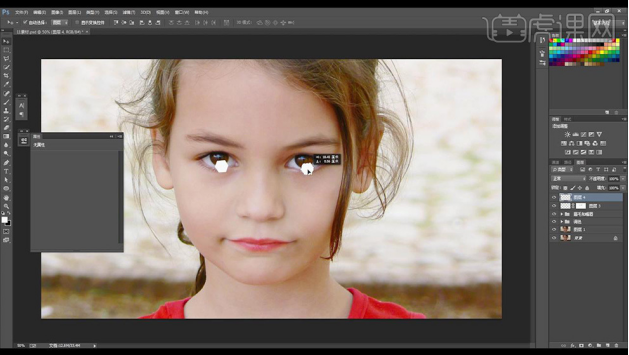
13.混合模式改为【柔光】建立【图层蒙版】不要部分擦掉,降低不透明度。
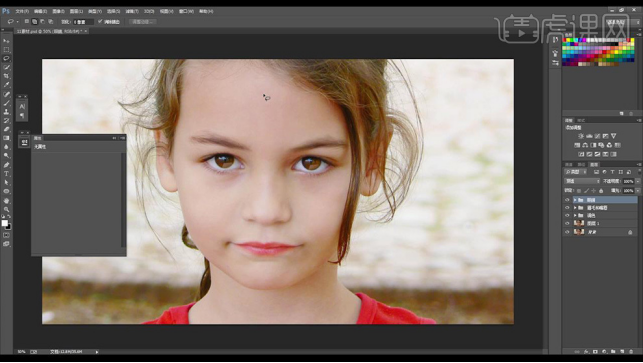
14.添加【可选颜色】参数如图所示。
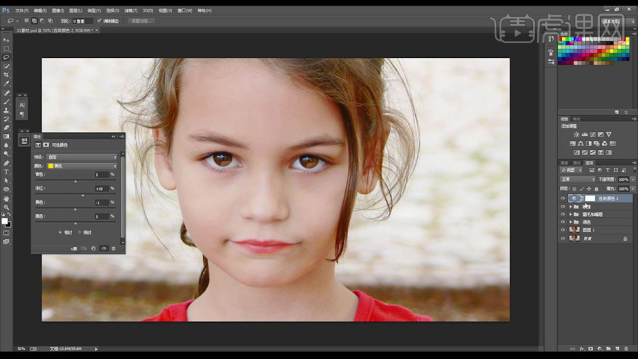
15.添加【曲线图层】【ctrl+I】提亮肤色。
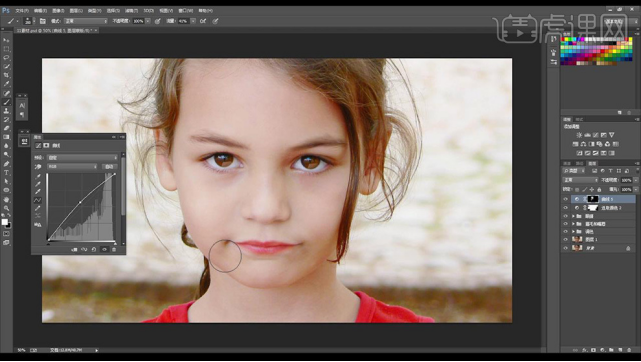
16.新建图层,混合模式为【柔光】填充【蓝色】。
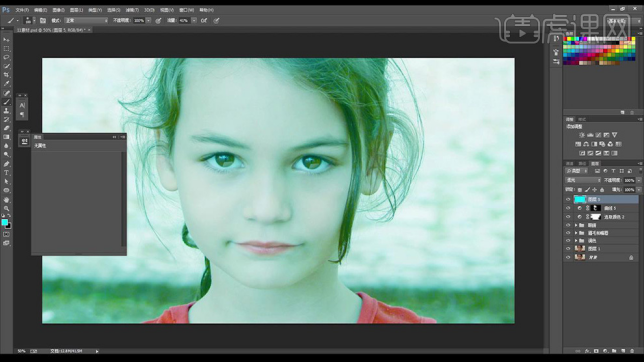
17.降低不透明度,【Alt+图层蒙版】使用【画笔工具】涂抹鬓角眼角部分。
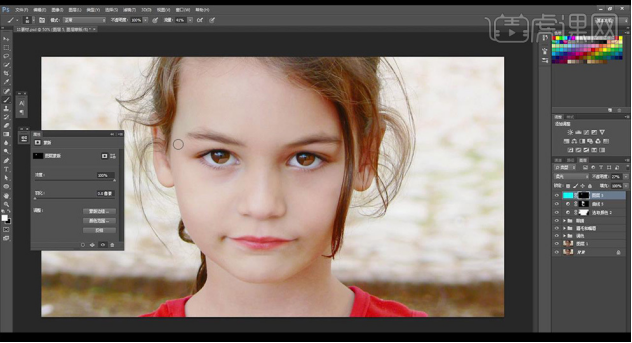
18.效果如图所示。

那么以上的内容就是PS怎么磨皮美白的方法步骤了,小伙伴们学会了吗?其实关于对PS的学习,虽然步骤比较复杂,但只要小伙伴们能够沉下心来认真学,就会有所收获的。