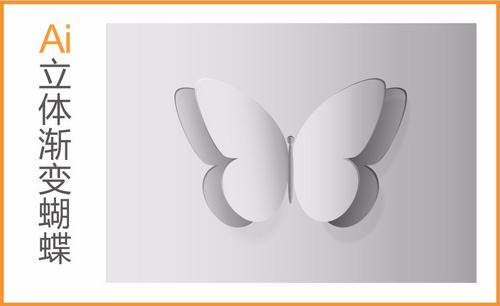ps软件怎么抠取印章
发布时间:2020年12月18日 16:03
硬件型号:联想小新Air15
系统版本:win10
软件版本:Adobe Photoshop 2020
在公司里面上班的同志们,你们有没有遇到老板让你们用ps软件扣取印章的任务呢?下面小编教大家一个简单的方法让你的工作提升数倍。
1、打开ps软件,然后点击“文件-打开”打开我们要扣取的印章的原图。
这是小编自制的印章,技术有限,大家凑合着看,我们的目的不是印章好不好看,而是学会如何利用ps软件把它扣下来。
言归正传,我们首先复制一层,点击图层里面的复制图层,点击确定。就会看见图层列表里又多了一个一样的图片图层(复制的目的是留着备用,防止破坏原图)
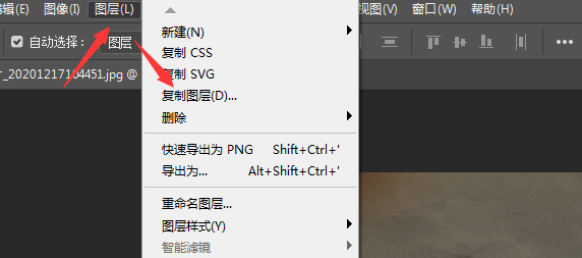
我们就可以在复制的这一层,点击选择工具里面的色彩范围,点击确定。
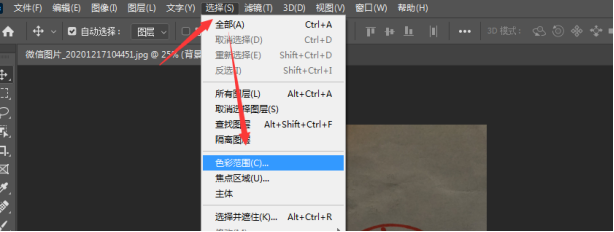
在弹出的彩色范围对话框中选择“取样颜色”,然后通过取样器在图中需要选择的颜色上点击取样。
在对话框中的预览图中,白色表示被选择的,将显示出来的内容,黑色表示不被选择的就是将被覆盖掉的内容。如果选择不全,可以点击对话框中的增加取色按钮(图中红色框框出)来增加取色范围。同理,也可以点击减少取色按钮来减少取色范围。同时可以调整颜色容差来对选择范围进行设定。具体的如图所示:
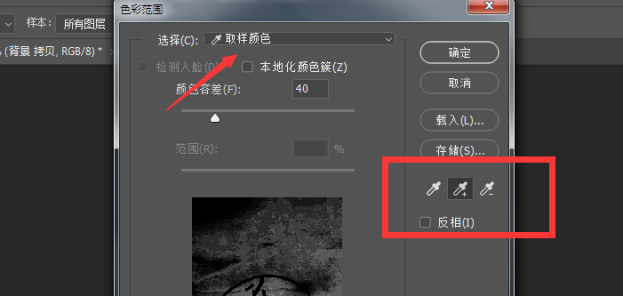
取色完成后点击确定。此时图中就产生出一个印章选区。接着我们点击“图层”-“新建”-“通过拷贝的图层”,如下图所示:
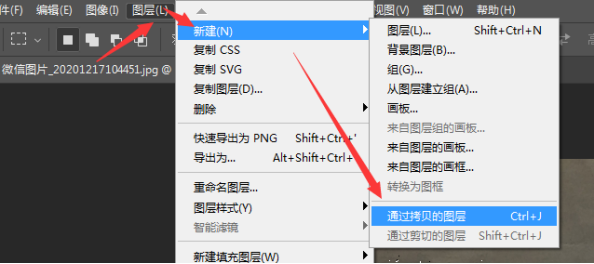
之后就产生了一个印章在新的图层中。
通过上面这些操作,印章的大概轮廓已经出来了。但可能还存在部分瑕疵,这就需要我们通过画笔、仿制图章、色相饱和度等工具对其进行修复。然后我们就可以将抠出来的印章放到我们需要它的地方了。