用ps怎么给证件照排版
发布时间:2020年12月18日 16:02
硬件型号:联想小新Air15
系统版本:win10
软件版本:ps 2020
在我们去照相馆照证件照片的时候,证件照处理的最后一步就是给证件照排版,当我们身为局外者看着是不是很神奇?其实这对于常用ps工作的人员来讲只不过是“小菜一碟”。那么怎么用ps软件给证件照排版呢?今天我们就主要讲述照件证排版的方法,这里以1寸证件照为例进行讲述,有兴趣的朋友可以一试!
1.【打开】PS,导入【素材】,【Ctrl+J】复制图层,拉出参考线,【Ctrl+T】将图片调正,使用【C】裁剪工具,进行裁剪,具体如图示。

2.【Ctrl+Alt+Shift+E】盖印图层。【Ctrl+Shift+X】液化,对人物进行液化调整,具体如图示。

3.使用【S】仿制图章工具,【Alt】取样,对头发进行涂抹,具体如图示。

4.添加【蒙版】,【Ctrl+I】蒙版反向,使用【画笔工具】,白色画笔,进行涂抹头发,使用【钢笔工具】,进行选区,来涂抹,具体如图示。

5.使用【Q】快速蒙版,选区【头发】,【Ctrl+M】曲线,压暗曲线,具体如图示。

6.【Ctrl+Alt+Shift+E】盖印图层。使用【画笔工具】,白色画笔,进行涂抹头发,使用【钢笔工具】,进行选区,来涂抹,具体如图示。
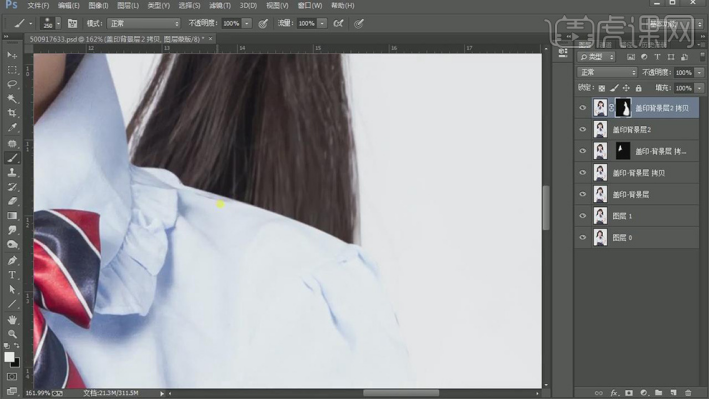
7.【Ctrl+Shift+X】液化,对人物头发进行液化调整,具体如图示。

8.【Ctrl+Alt+Shift+E】盖印图层。【Ctrl+T】水平翻转,调整【不透明度】50%,进行对比调整,【Ctrl+Shift+X】液化,对人物衣领,进行液化调整,具体如图示。
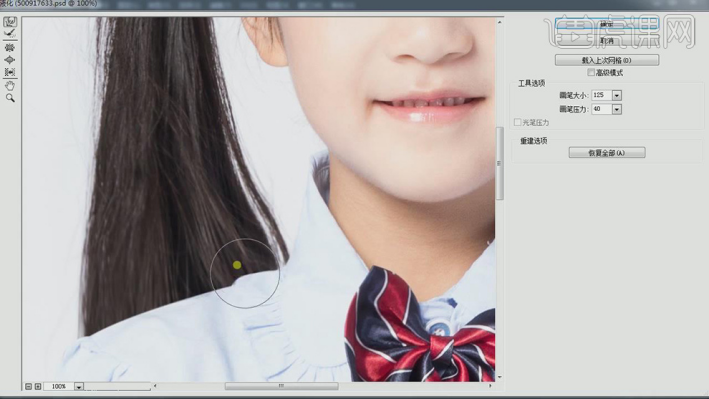
9.【Ctrl+Shift+X】液化,对人物蝴蝶结与纽扣液化调整,具体如图示。
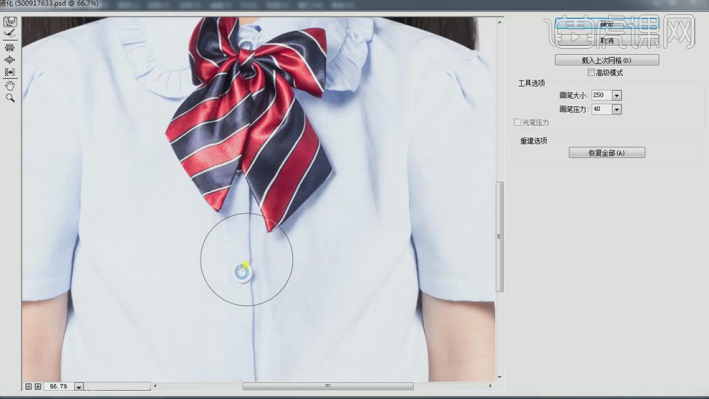
10.【Ctrl+J】复制图层,【Ctrl+T】水平翻转,添加【蒙版】,使用【画笔工具】,白色画笔,进行涂抹,具体如图示。
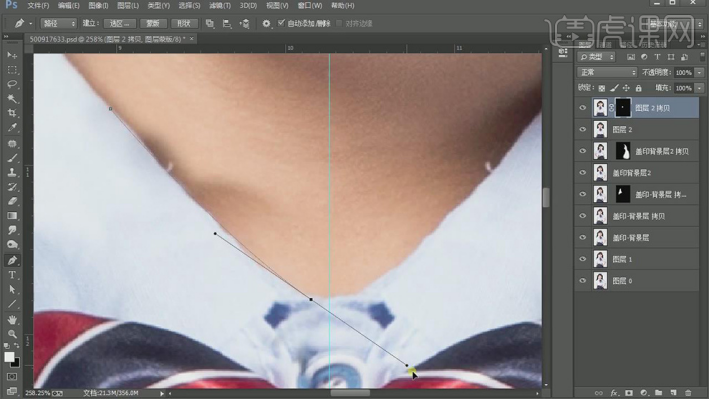
11.【Ctrl+Shift+X】液化,对人物蝴蝶结液化调整, 具体如图示。
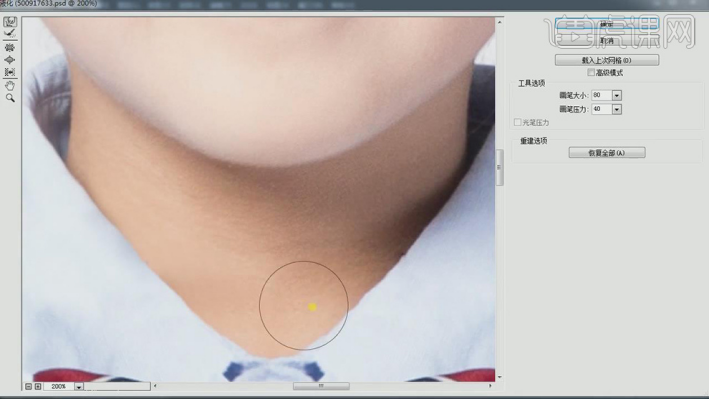
12.【Ctrl+J】复制图层,【水平翻转】调整不透明度50%,进行对比,【Ctrl+Shift+X】液化,对人物五官进行液化调整,具体如图示。
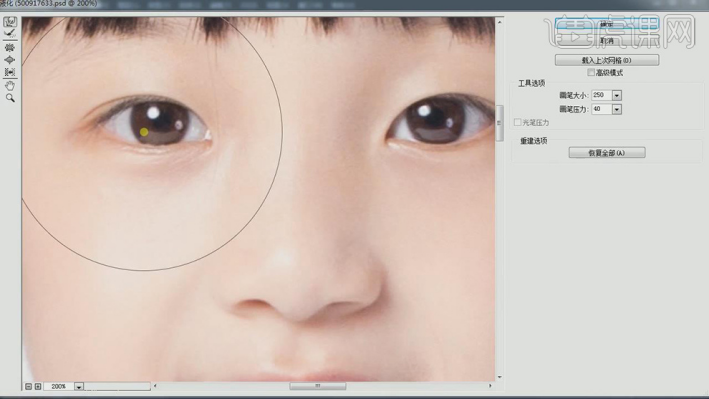
13.使用【修补工具】修复脸部瑕疵,具体如图示。

14.使用【Q】快速蒙版,选区【脖子】,【图像】-【调整】-【可选颜色】,调整【红色】参数,具体参数效果如图示。
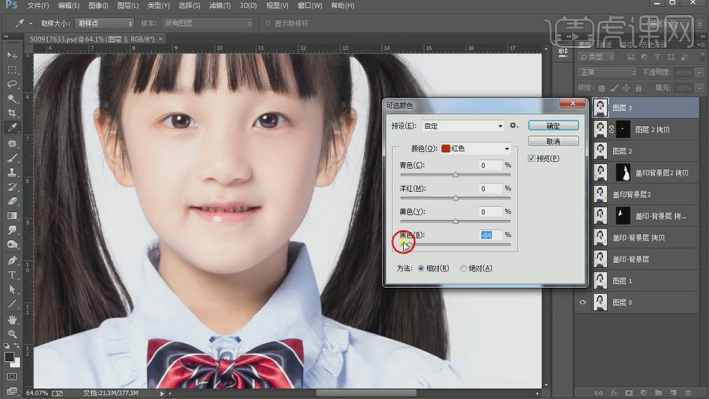
15.【图像】-【调整】-【色相/饱和度】,调整【红色】饱和度参数,具体参数效果如图示。
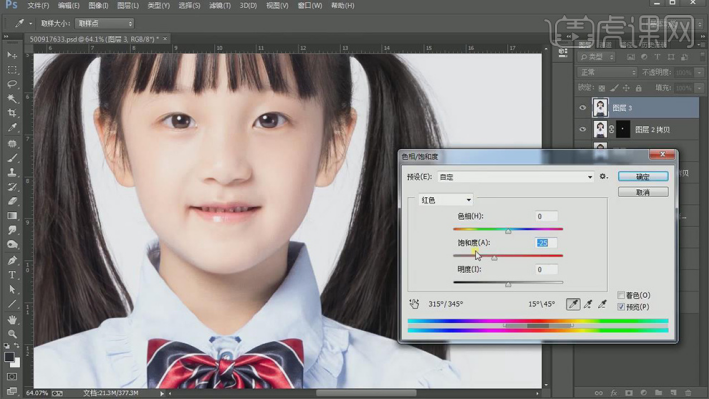
16.【Ctrl+J】复制图层,【滤镜】-【Imagenomic】-【Portraiture】,吸管工具吸取皮肤,具体如图示。
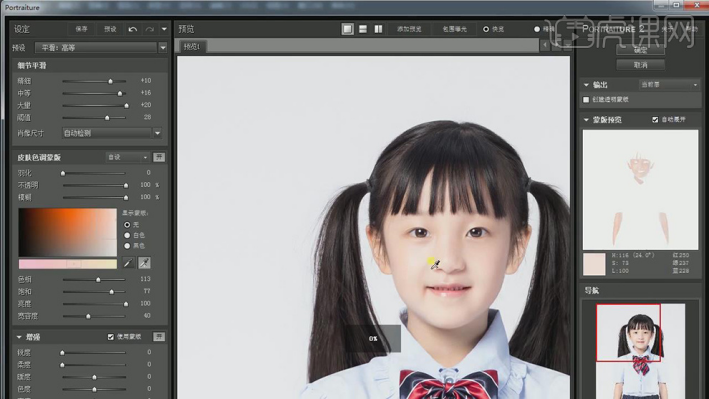
17.添加【蒙版】,使用【画笔工具】,白色画笔,进行涂抹,具体如图示。
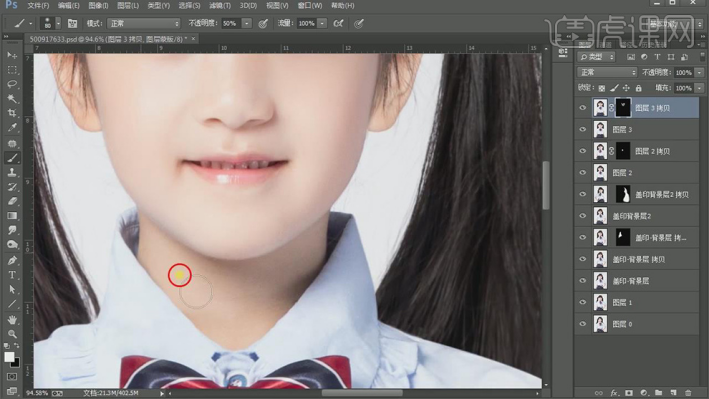
18.使用【C】裁剪工具,进行裁剪。【Ctrl+Alt+Shift+E】盖印图层。使用【曲线】,进行压暗调整,使用【W】魔棒工具,【容差】11,进行选区。

19.【Shift+F6】羽化1像素,【选择】-【修改】-【扩展】1像素。新建【图层】,填充【白色】。使用【钢笔工具】,选区【袖子】,添加【蒙版】,具体如图示。

20.新建【色阶】,吸管吸取头发,【Ctrl+I】蒙版反向,使用【画笔工具】,白色画笔,涂抹头发,具体如图示。
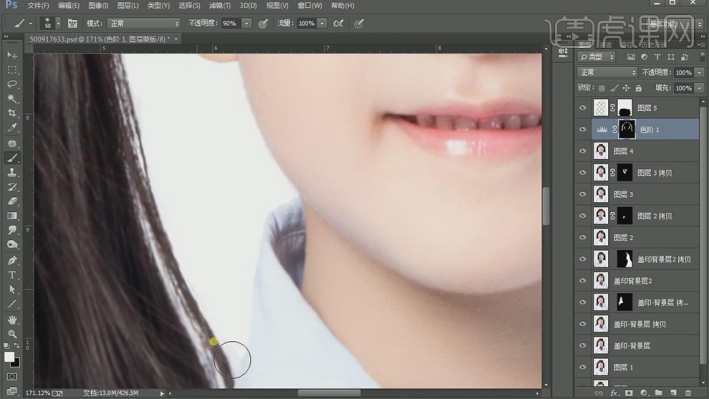
21.新建【图层】,填充【蓝色】,使用【仿制图章工具】,【Alt】取样,进行涂抹,具体如图示。
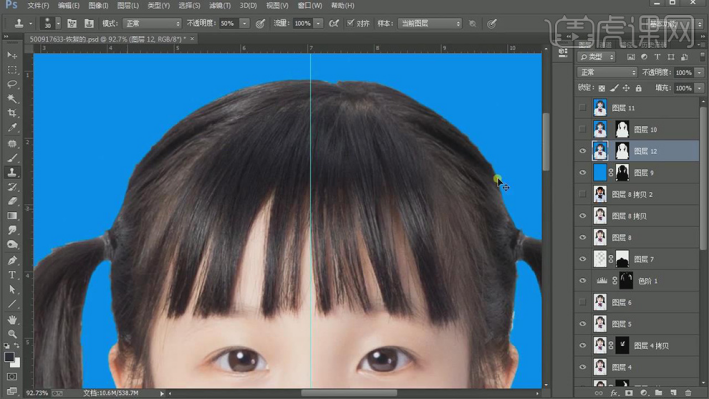
22.最终效果具体如图所示。

最后在弹出的存储为窗口中设置相应的文件名保存即可,到此整个1寸证件照的排版就算完成。有兴趣的朋友可以自行去扩展,比如将1寸与2寸的混合排版及2寸排版等等,这里不再详述,原理基本上是差不多的。






