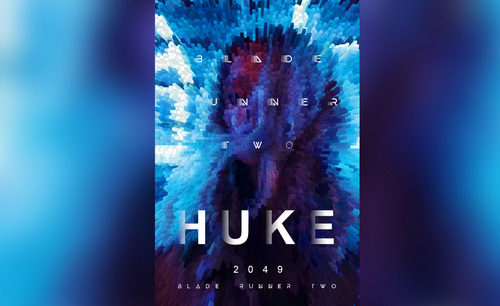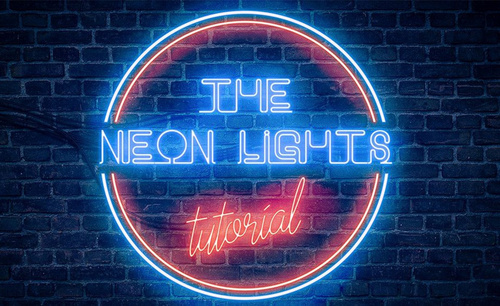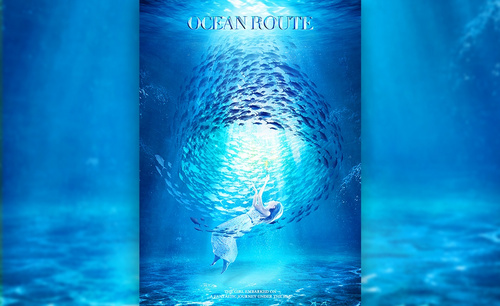抖音海报设计风格是怎么制作出来的?
发布时间:2020年12月22日 15:44
抖音海报设计的风格秉持着一贯的酷炫迷离风,和“抖音”的“抖”字非常契合,实际上,抖音的这种风格叫做故障风,因显示设备因为故障,出现显示的内容与原图有颜色误差、图形错位等图片样式。
1、【打开】PS软件,【新建】合适大小的画布。具体效果如图示。
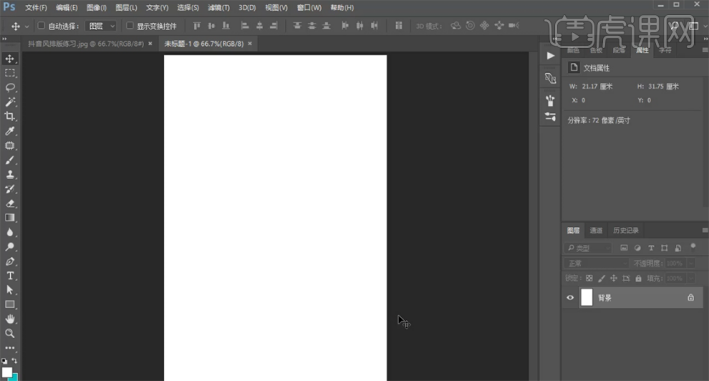
2、使用【钢笔工具】绘制三角形,调整大小和角度,排列至版面合适的位置。【描边】30PX,【填充】无。添加【图层蒙版】,使用【画笔工具】涂抹多余的部分。具体效果如图示。
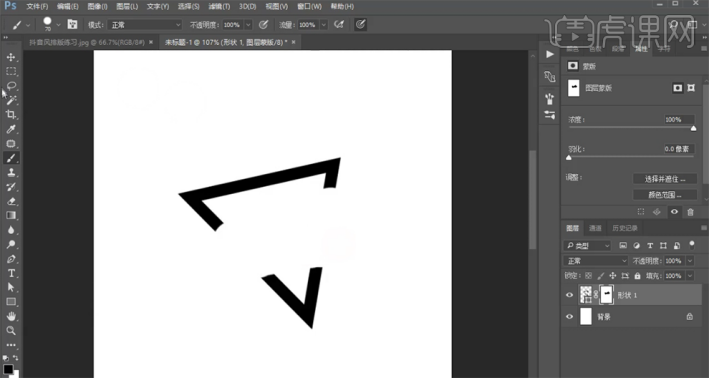
3、使用【文字工具】,【字体】造字工房版黑,输入文字,调整文字大小,根据设计思路排列至合适的位置。具体效果如图示。

4、根据设计思路调整文字排列细节,【填充】白色,【选择】形状图层,【描边】白色。【选择】背景图层,【填充】蓝色。具体效果如图示。

5、【复制】文字图层2次,依次【填充】紫色和青色,根据设计思路移动至合适的位置。具体效果如图示。

6、使用相同的方法【复制】形状图层2次,调整图层顺序,【填充】对应的颜色,并移动至版面合适的位置。具体效果如图示。

7、【选择】关联图层,按【Ctrl+G】编组,【复制】图组,按【Ctrl+E】合并图层,【隐藏】图组。按【Ctrl+T】自由变换角度,使用【矩形选区工具】,根据设计思路,框选合适的区域,移动位置。具体效果如图示。

8、按【Ctrl+T】调整角度,【隐藏】图层,使用【文字工具】,【字体】方正兰亭中粗黑体,输入文字,调整文字大小,排列至合适的位置。使用相同的方法,【复制】图层,修改文字颜色移动至合适的位置。【选择】关联图层,按【Ctrl+G】编组。具体效果如图示。
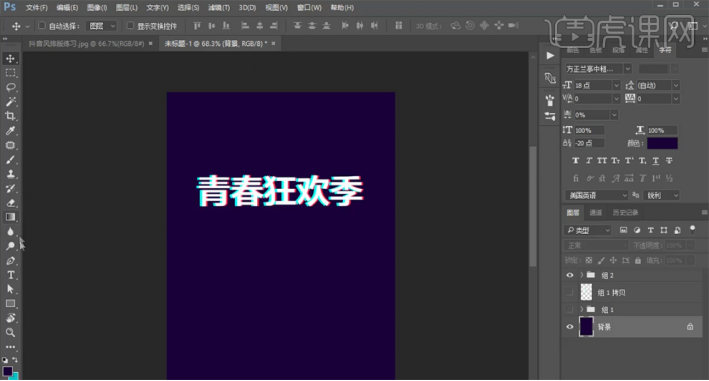
9、使用【圆角矩形工具】绘制圆角矩形,【填充】蓝色。按【Ctrl+T】自由变换大小和角度,放置合适的位置。添加【图层蒙版】,使用【画笔工具】调整属性和大小,涂抹细节。具体效果如图示。
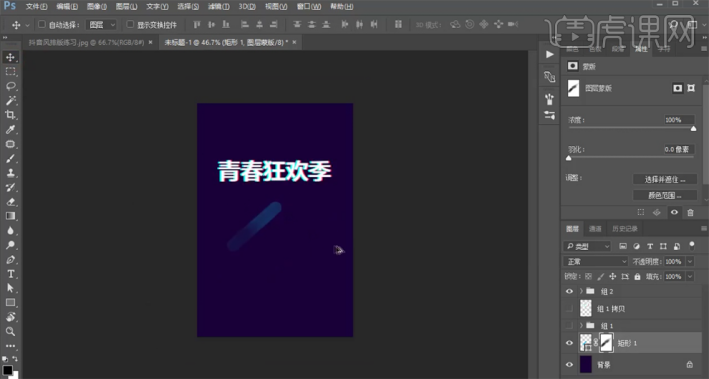
10、按Alt键【拖动复制】圆角矩形,调整大小和颜色,根据设计思路排列至版面合适的位置。使用【形状工具】,绘制装饰形状图形,【填充】合适的颜色,排列至画面合适的位置。具体效果如图示。
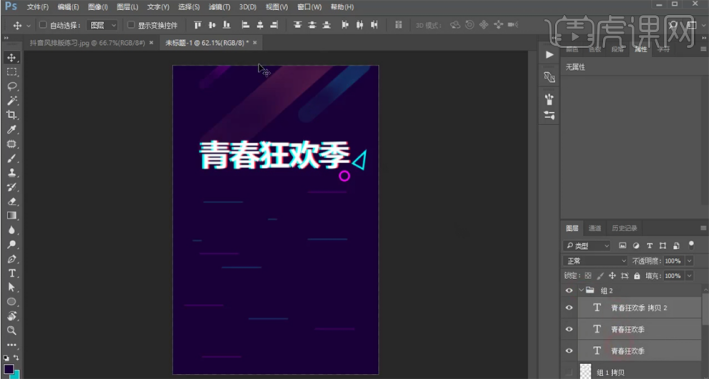
11、【选择】文字图组,调整文字方向,按【Ctrl+E】合并图层调整大小和角度,排列至版面合适的位置。单击【滤镜】-【风格化】-【风】,具体参数如图示。具体效果如图示。

12、调整画面整体细节,具体效果如图示。
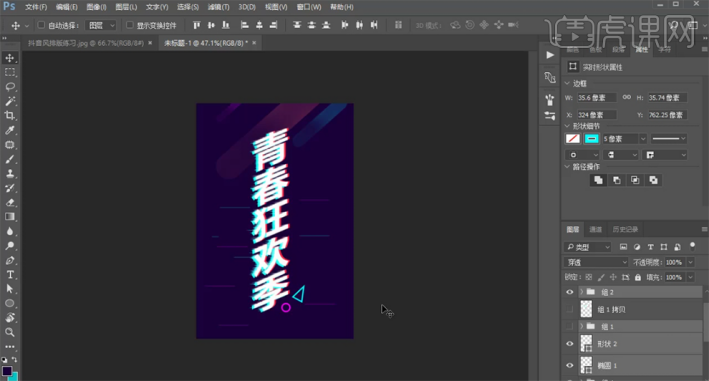
有了都印的加持,整体的画风也由原本的平平无奇,变得有了层次感,画面高级感瞬间提升,这就是PS的神奇之处,只需要寥寥几个步骤就可以做出抖音海报设计风格,化平淡为高级!
硬件型号:联想小新Air15
系统版本:win10
软件版本:PS(CC2017)