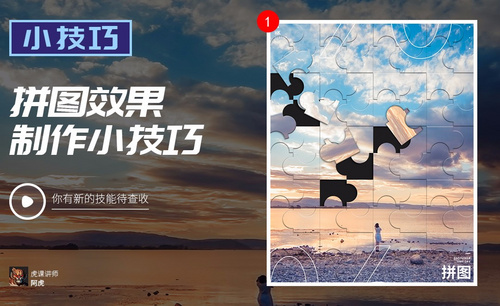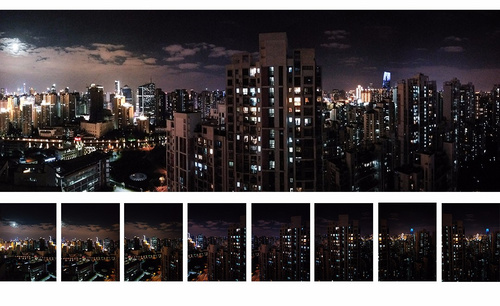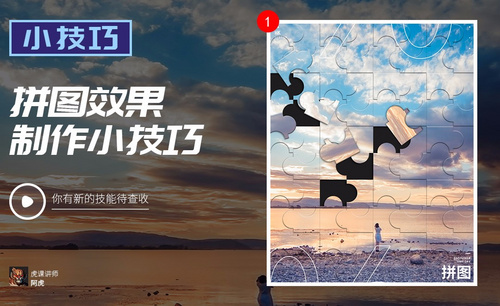怎么用PS拼图?
发布时间:2020年12月22日 15:28
说到怎么用PS拼图这个问题,很多正在学习PS的小伙伴都想知道操作步骤有哪些内容,那今天小编就为大家介绍一下。不过在讲解怎么用PS拼图之前,我们先来聊一聊关于学习PS经历吧!
PS作为一款功能强大的图像处理软件,拥有非常多的功能,无论是对图文或是文字的处理,用起来都非常的方便。记得大学那会儿学习PS,看到很多同学都能用PS制作简单的图案、logo等,可是自己总是会在图层以及蒙板那一块卡住,真是干着急。不知道小伙伴们是否也有同样的苦恼呢?
好了话不多说,我们马上来就来看看怎么用PS拼图吧!要做好学习笔记哦!
1.课程主要内容如图所示。
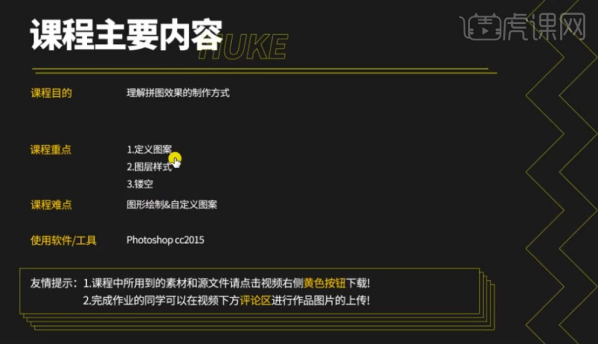
2.打开软件PS,添加素材【背景】,新建画布【200*200】,绘制【矩形】和【圆形】,【Shift+Ctrl+Alt+N】新建图层,选择【矩形】和下方【圆形】,【Ctrl+E】合并图层,点击【减去顶层形状】,【Ctrl+J】复制图层,【Ctrl+T】自由变化调整图形位置大小,具体如图所示。
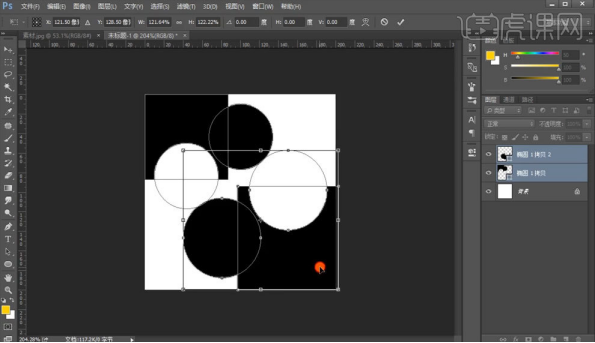
3.【Ctrl+G】编组,选择素材【背景】,【Shift+Ctrl+Alt+N】新建图层,点击【编辑】-【填充】,选择绘制的【图案】,添加图层样式【斜面和浮雕】,参数如图所示。
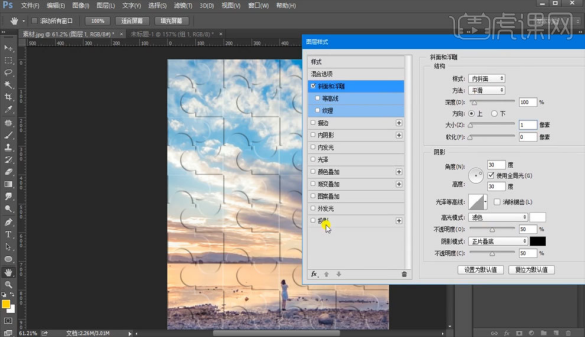
4.添加图层样式【投影】,参数如图所示。
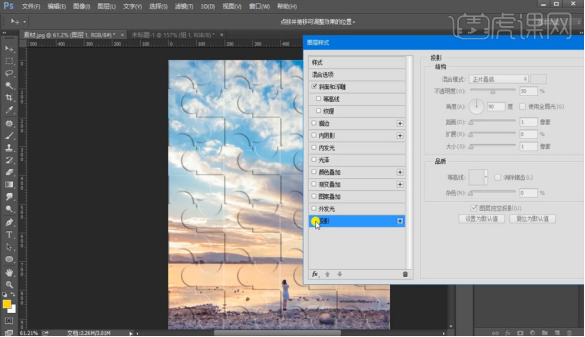
5.【Shift+Ctrl+Alt+N】新建图层,【Ctrl+Alt+Shift+E】盖印图层,【Ctrl+J】复制图层,使用【L】套索工具抠取图形,具体如图所示。
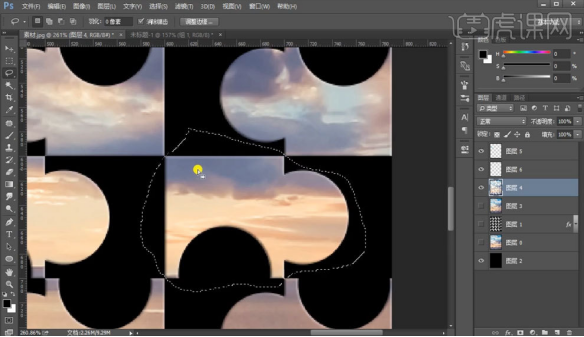
6.【Ctrl+J】复制抠取图层,【Ctrl+T】自由变化调整角度位置,具体如图所示。
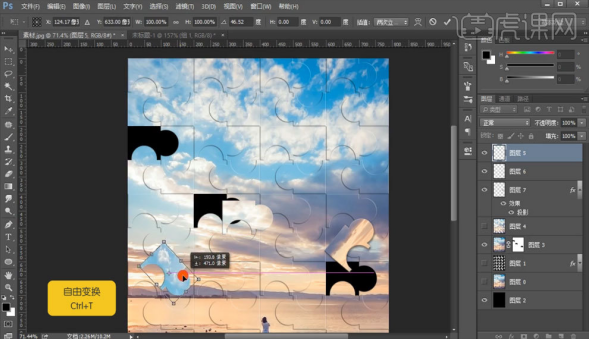
7.添加【文案内容】,完善画面细节,完成绘制,最终效果如图所示。
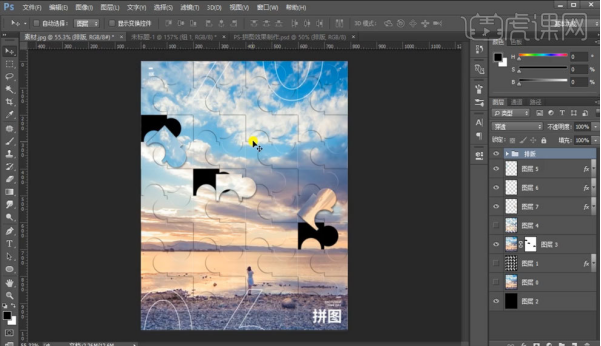
那关于怎么用PS拼图的方法,今天小编就先介绍到这里了,如果还有什么问题,小伙伴们可以随时提问哦!
硬件型号:联想小新Air15
系统版本:win10
软件版本:PS(CC2017)