PS怎么做立体效果?
发布时间:2020年12月22日 14:17
PS具有强大的图像修饰功能,利用这些功能,可以快速修复一张破损的老照片,也可以修复人脸上的斑点等缺陷。在广告摄影方面,其作为一种对视觉要求非常严格的工作,其最终成品往往要经过PS的修改才能得到满意的效果。
在摸索PS的过程中,可以说每学会一个功能都会拥有如获至宝的感觉。最近,就有小伙伴表示想知道PS怎么做立体效果,下面小编就来介绍一下。
1、打开【PS-新建画布-1800x1520px-150dpi】填充【深紫色】【新建图层-调整画笔】涂抹,制作空间感。
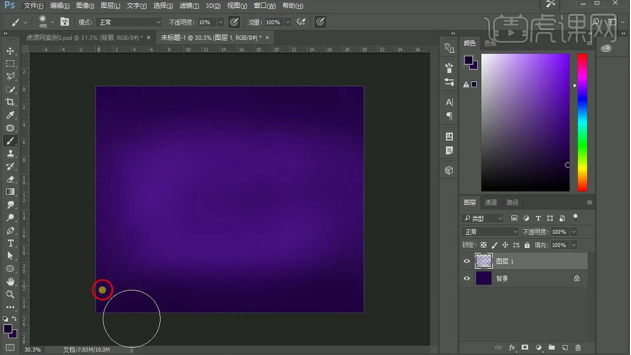
2、【绘制圆角矩形】添加【图层样式-渐变叠加、斜面与浮雕、投影】参数如图。
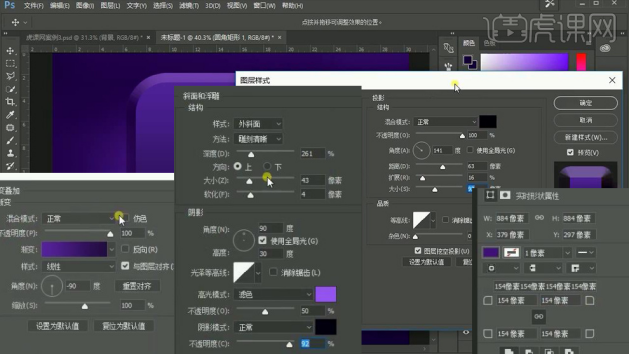
3、输入【S-字体汉仪粗圆简】【CTRL+T调整大小】【填充改为0】,添加【内阴影(两层)、投影】。
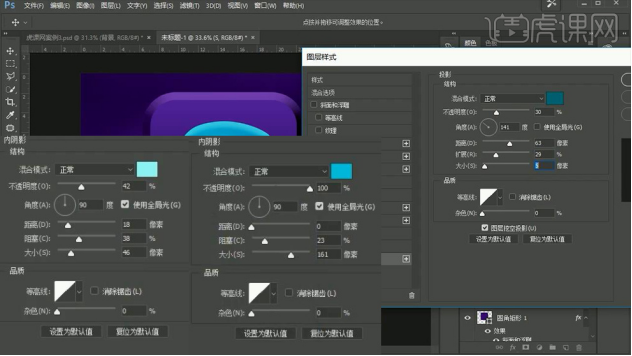
4、最后添加【外发光】,制作‘发光效果’。
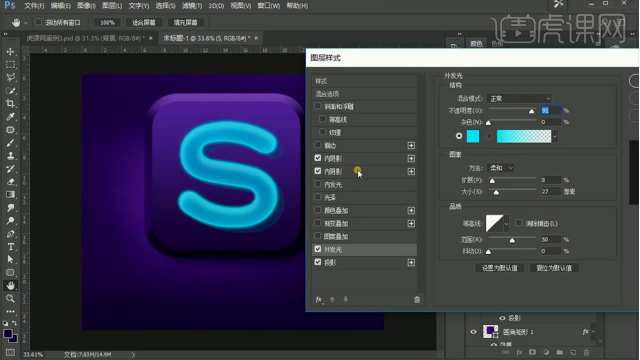
5、【新建图层】调节好【画笔(青蓝色)】沿‘s走势涂抹’【降低填充50%】。
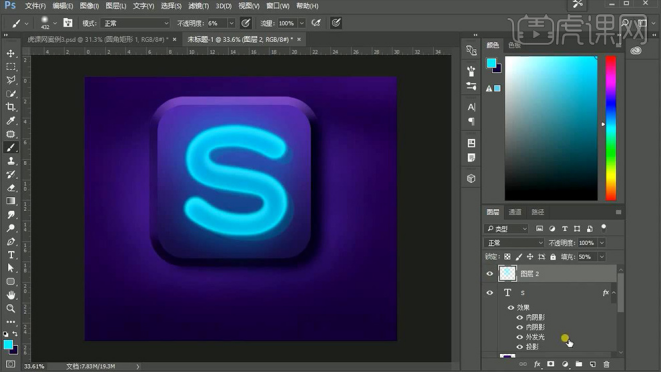
6、继续【新建图层】重复上部操作,涂抹亮部。
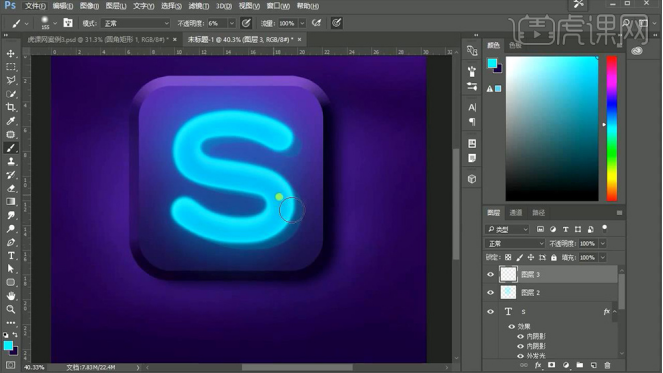
7、观察效果后,调整【步骤3-投影的参数】(步骤2的斜面与浮雕-改为内斜面)。
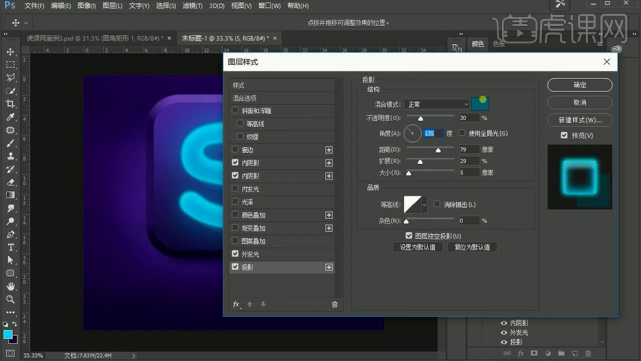
8、【新建图层-绘制圆角矩形】添加【渐变叠加】。
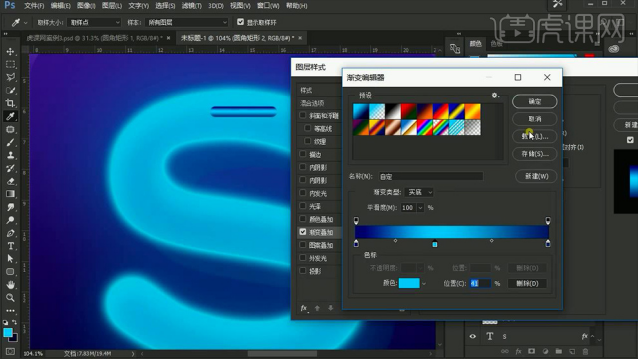
9、然后在‘后方’继续绘制【圆角矩形】【填充改为0】添加【内阴影、投影】。
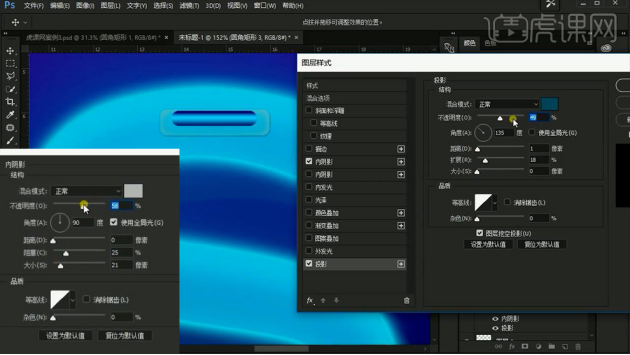
10、选中两层【右键-栅格化图层样式】【CTRL+T旋转角度】,制作‘发光灯管效果’。
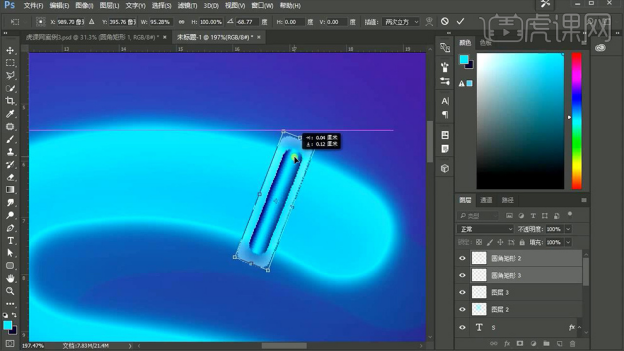
11、【复制一份】调整摆放位置,然后【编组】。
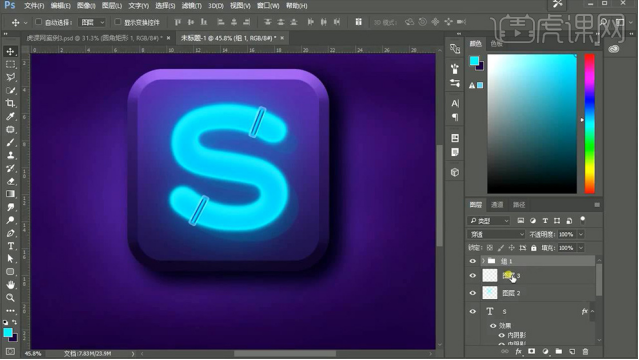
12、【绘制圆角矩形】【调出选区(按住CRTL单击图层缩略图)】然后【新建图层】在【选区内-使用画笔涂抹】。
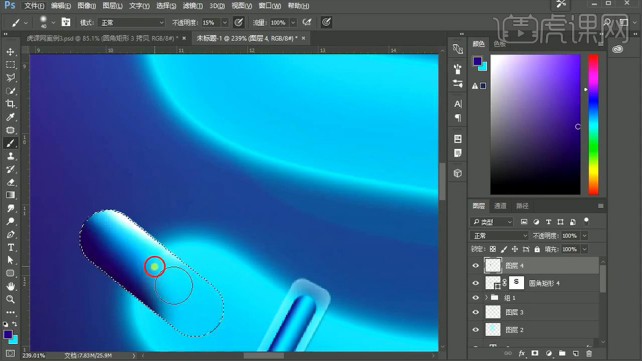
13、【新建图层】【钢笔-绘制选区】填充【白色】制作‘高光效果’。

14、调整【画笔参数】【新建图层】使用【钢笔-绘制路径】【右键描边路径】。
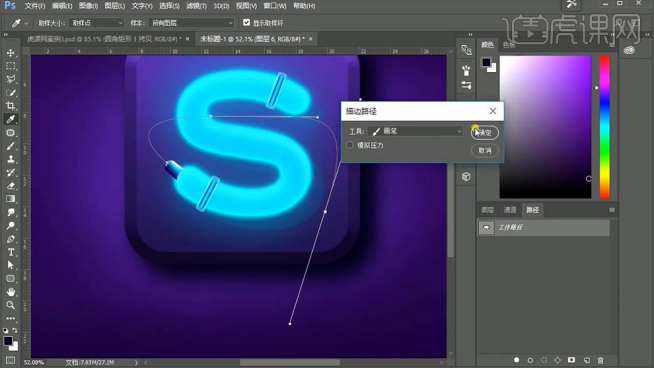
15、【CTRL+T-变形】调整其形态,【复制一层-调出选区】使用【青蓝色画笔涂抹】。
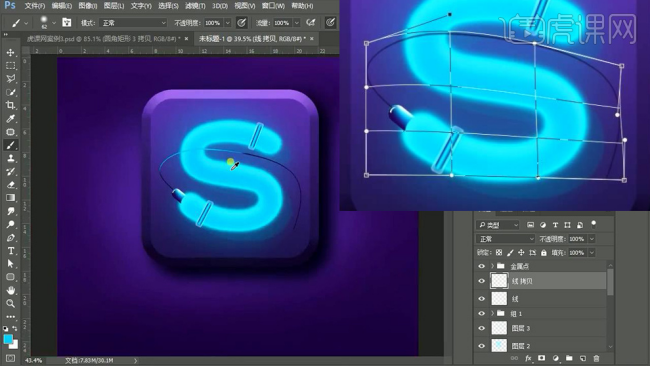
16、添加【图层蒙版】涂抹掉多余部分,【CTRL+J复制一层】调整位置,添加【高斯模糊】制作‘投影效果’(在蒙版上涂抹不需要投影的部分)。
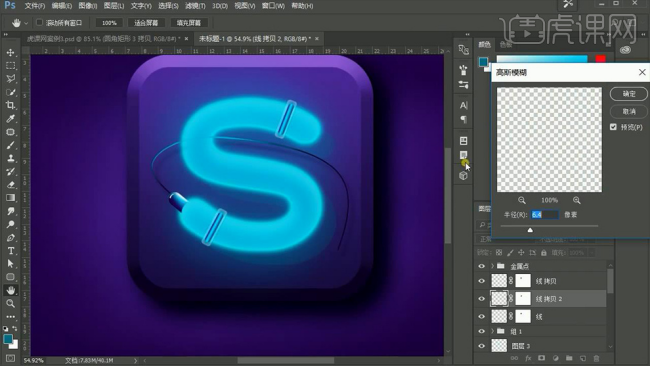
17、新建图层【绘制正圆】添加【描边】参数如图(感觉画面不够亮,同上的方法使用画笔,增强效果)。
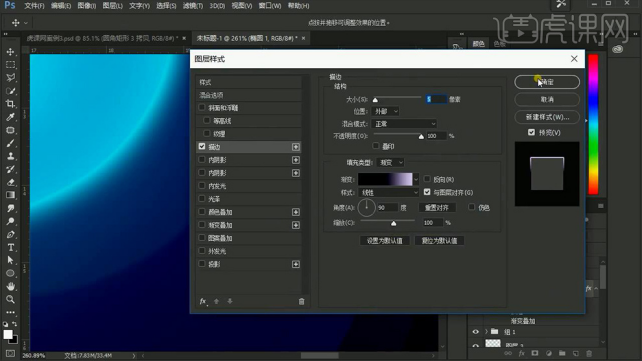
18、然后【新建图层】使用【钢笔-绘制高光】(添加图层蒙版-调整过渡)。
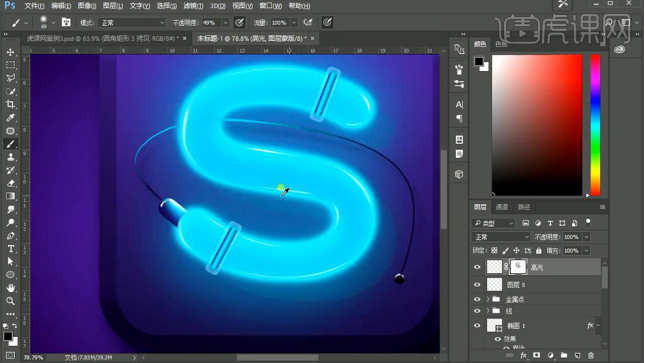
19、选中所有【主体图层】【CTRL+J复制一层】【CTRL+E合并图层】【CTRL+T垂直翻转】添加【蒙版】使用【黑白渐变调整,制作‘倒影’】。
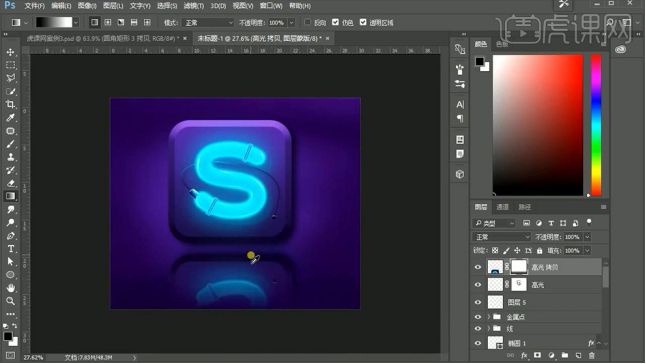
20、最终效果如图所示。
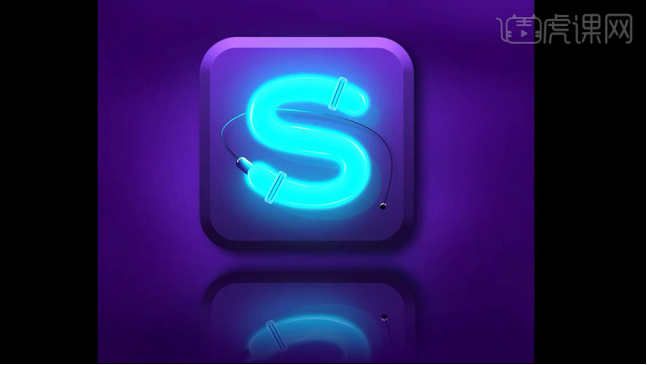
那么以上的图文教程就是PS怎么做立体效果的答案啦!想要学习PS的朋友一定要认真学习哦,在浏览过后也可以打开PS练习一下,毕竟“百看不如一练”!
本篇文章使用以下硬件型号:联想小新Air15;系统版本:win10;软件版本:PS(CC2017)。





