PS怎么标尺寸教程详解!
发布时间:2020年12月28日 14:09
近期收到不少刚学习PS的同学们的来信,其实,有不少问题都是在问【PS怎么标尺寸?】。那到底如何在PS里边标注长宽高?答案很简单,只需简单的操作,设置好相关数据就能轻松做出来哦!
要知道,剪辑他人图例不是仅仅测量一下就可以了,而是能在图上标示出来!这种效果在PS中如何做出来呢?今天,我就来分享一下Adobe Photoshop CC 2017版【PS标尺寸】的教程,有需要的朋友赶紧收藏起来吧!
1:打开你的PS软件,,执行文件——打开【Ctrl+o】命令,找到需要处理的图片素材打开。
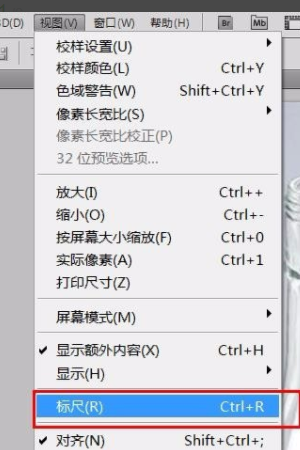
2:然后找到【视图】,点击后,在下拉的弹框中找到【标尺】,快捷键【Ctrl+r】。
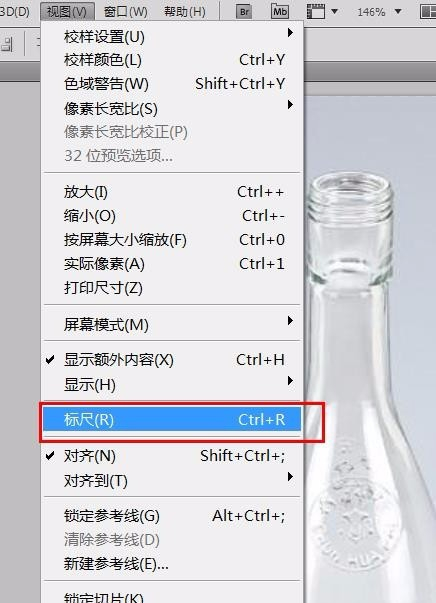
3:点击后,标尺就显示了。(如图所示)
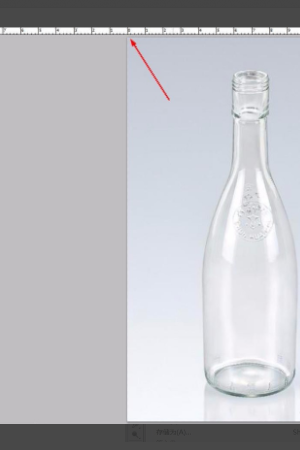
4:接下来用鼠标在瓶子的顶部和的底部拖动出两条参考线。

5:然后,我们来新建一个空白图层,快捷键【Shift+Ctrl+N】,即【图层1】。

6:我们在左侧的工具栏中找到矩形中的【直线工具】。
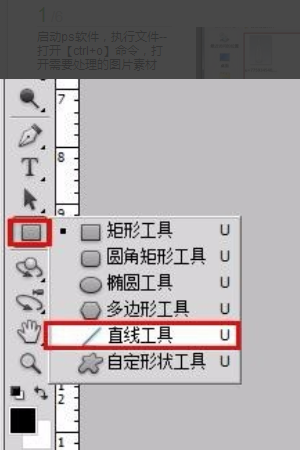
7:对其设置相关数据。

8:接下来在【图层1】中画出一条带有双箭头的直线。
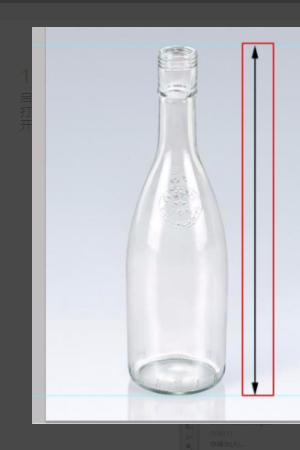
9:接着,我们再次找到左侧工具栏中的【橡皮擦】,将硬度设置为0。

10:把带双箭头的直线的中间部分进行擦除。
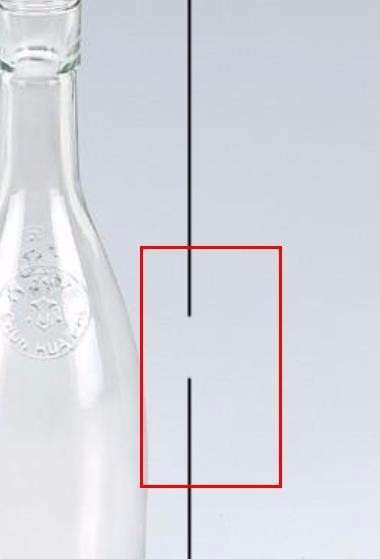
11:再然后选择【文字工具】,输入需要标志的尺寸,并设置字体。
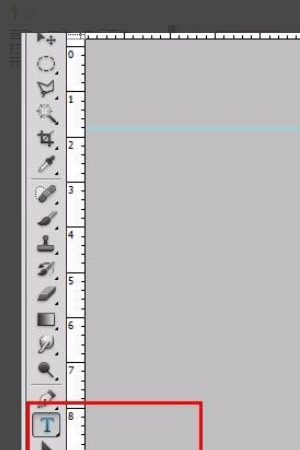
12:这样一来,尺寸标注就完成了!效果如图哦!
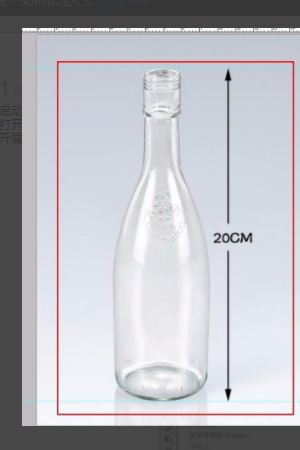
方法很简单哦!刚入门的小白也能轻松完成!今天的分享就到这里,希望我的教程能帮到你,有需要的同学赶紧收藏吧!
本篇文章使用以下硬件型号:联想小新Air15;系统版本:win10;软件版本:Adobe Photoshop CC 2017。



